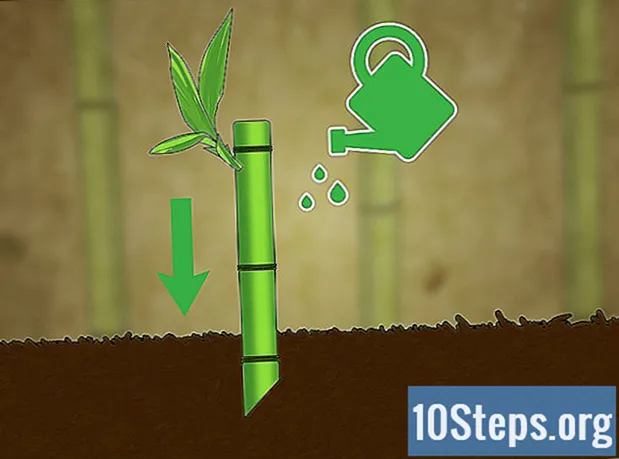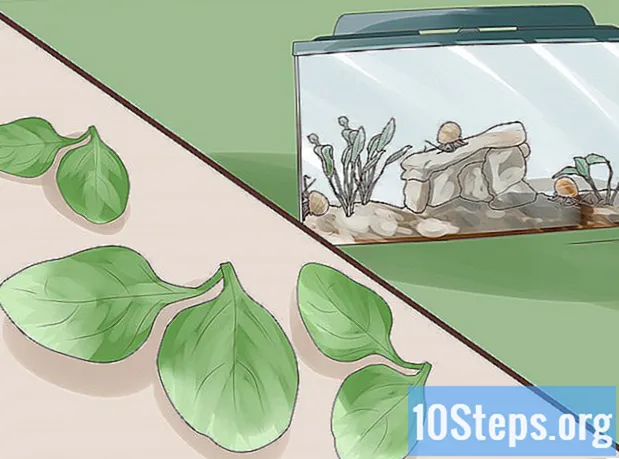المحتوى
"Net Send" هو أداة سطر أوامر مستخدمة في Windows XP لإرسال رسائل إلى مستخدمين آخرين وأجهزة كمبيوتر على شبكة محلية. في نظام التشغيل Windows Vista ، تم استبداله بـ "msg.exe" ، وهي أداة سطر أوامر ذات وظائف وصيغة متشابهة جدًا. لا يقوم "Net Send" بإرسال رسائل من جهاز كمبيوتر يعمل بنظام Windows XP إلى كمبيوتر يعمل بإصدار أحدث من Windows.
خطوات
الطريقة الأولى من الثانية: نظام التشغيل Windows XP
افتح "موجه الأوامر". يمكنك استخدام الأمر لإرسال رسائل إلى أجهزة كمبيوتر أخرى على شبكتك. يتم استخدام الأمر بواسطة "موجه الأوامر". يمكن فتح "موجه الأوامر" من خلال قائمة "ابدأ" أو عن طريق الضغط على المفاتيح ⊞ فوز+ر وكتابة "كمد".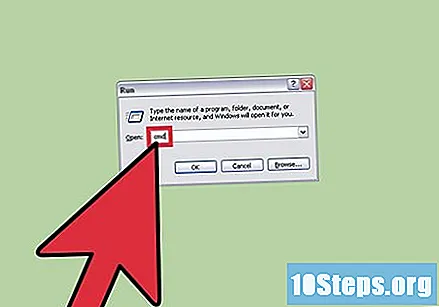
- إذا كنت تستخدم نظام التشغيل Windows Vista أو 7 أو 8 أو 8.1 أو 10 ، فراجع القسم التالي. تم إيقاف الأمر من نظام التشغيل Windows Vista ، واستبداله بأمر مشابه ، o.
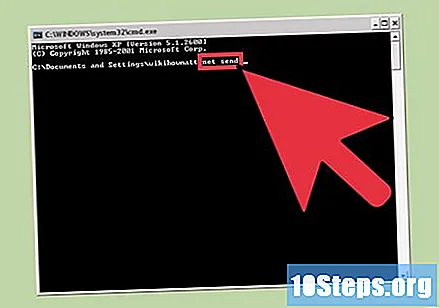
ابدأ الأمر. اكتبه إرسال صافي واضغط على المفتاح الفراغ. ستضيف معلومات إلى نهاية الأمر لتحديد محتوى الرسالة ووجهتها.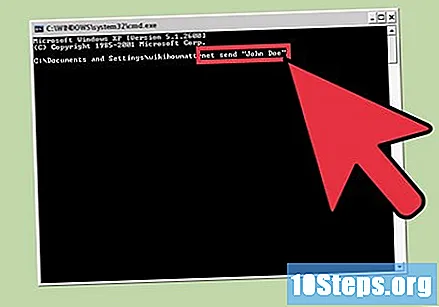
قم بتعيين مستلم الرسالة. هناك عدة طرق مختلفة لتوجيه الرسالة إلى شخص معين أو مجموعة كاملة:- إرسال صافي اسم: يمكنك إدخال اسم مستخدم الشبكة أو اسم الكمبيوتر الخاص بك لإرسال الرسالة إلى شخص معين. إذا كانت هناك مسافة بين الاسم ، فاستخدم علامات الاقتباس (على سبيل المثال إرسال net "John Doe").
- الامر إرسال صافي * يرسل الرسالة إلى كافة المستخدمين في المجال الحالي أو مجموعة العمل.
- الامر صافي الإرسال / المجال:اسم النطاق يرسل الرسالة إلى الجميع في مجال معين أو مجموعة عمل.
- الامر إرسال صافي / المستخدمين يرسل الرسالة إلى جميع المستخدمين المتصلين حاليًا بالخادم.
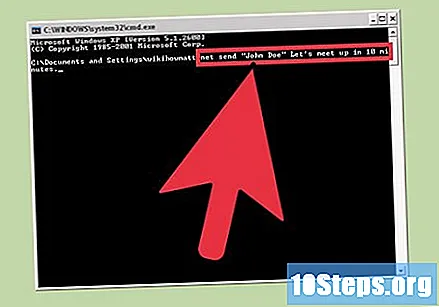
اكتب رسالتك. بعد تحديد المستلم ، اكتب الرسالة التي تريد إرسالها. يمكن أن يصل طول الرسالة إلى 128 حرفًا.- فمثلا: صافي إرسال "جون دو" سنلتقي في غضون 10 دقائق.
أرسل الرسالة. بعد كتابة الرسالة ، اضغط على المفتاح ↵ أدخل لإرساله. سوف يستلمها المستلم في مربع حوار Windows (طالما تم تسجيل دخولهم وتوصيلهم بالشبكة).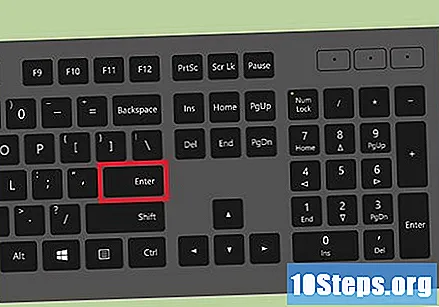
الطريقة الثانية من 2: نظام التشغيل Windows Vista والإصدارات الأحدث ===
تأكد من أن إصدار Windows الخاص بك يدعم الأمر. يستبدل الأمر وظيفة الأمر القديم (والذي تم إيقافه). لسوء الحظ ، يقتصر الأمر على إصداري "Professional" و "Enterprise" من Windows. إذا كنت تستخدم الإصدار "Home" ، فستحتاج إلى الترقية إلى الإصدار "Professional" أو "Enterprise" لاستخدام الأمر.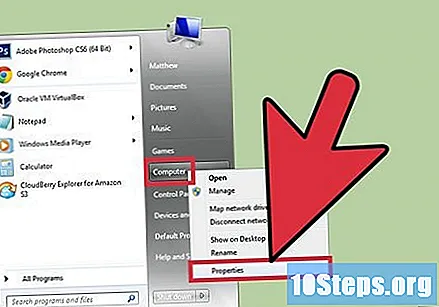
- يمكنك رؤية إصدار Windows بالضغط على المفاتيح ⊞ فوز+وقفة أو عن طريق النقر بزر الماوس الأيمن على "كمبيوتر" واختيار "خصائص". سيتم إدراجه ضمن قسم "إصدار Windows".
افتح "موجه الأوامر". كما هو الحال مع ، يتم تنفيذ الأمر من "موجه الأوامر". توجد عدة طرق لفتحه ، بناءً على إصدار Windows المستخدم ، أو يمكنك الضغط على المفتاح ⊞ فوز واكتب "cmd".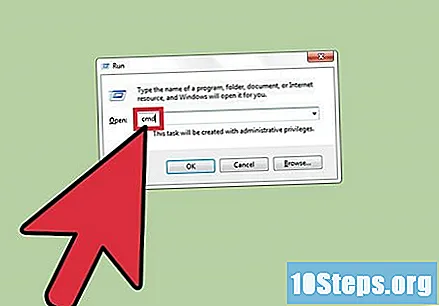
- Windows Vista و 7: افتح "موجه الأوامر" من قائمة "ابدأ".
- Windows 8.1 و 10: انقر بزر الماوس الأيمن فوق الزر "ابدأ" وحدد "موجه الأوامر".
- Windows 8: اضغط على المفاتيح ⊞ فوز+X وحدد "موجه الأوامر".
ابدأ الأمر. اكتبه msg واضغط على المفتاح الفراغ. ستضيف الوجهة والرسالة نفسها إلى نهاية الأمر.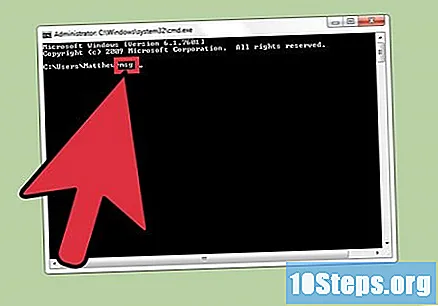
حدد مستلم الرسالة. الأمر له بعض الاختلافات في الاتجاه عن الأمر القديم:
- msg اسم المستخدم - أدخل اسم المستخدم على الشبكة لإرسال الرسالة إليه.
- msg جلسة: أدخل اسم الجلسة المحددة التي تريد إرسال الرسالة إليها.
- msg معرف جلسة العمل: أدخل رقم الجلسة المحددة التي تريد إرسال الرسالة إليها.
- msg @اسم الملف: أدخل اسم الملف الذي يحتوي على قائمة بأسماء المستخدمين أو الجلسات أو معرفات الجلسات للجلسات التي تريد إرسال الرسالة إليها. هذا الأمر مفيد جدًا لقوائم الأقسام.
- msg *: يرسل هذا الأمر الرسالة إلى جميع المستخدمين على الخادم.
حدد الخادم الذي تريد التحقق من المستلمين عليه (اختياري). إذا كنت تريد إرسال الرسالة إلى شخص على خادم مختلف ، فأدخل معلومات الخادم متبوعة بمعلومات المستلم. إذا لم تحدد الخادم ، فسيتم إرسال الرسالة إلى الخادم الحالي.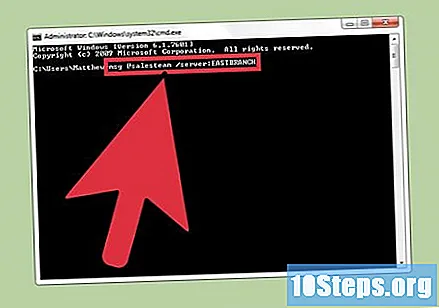
- msg * / الخادم:اسم الخادم.
حدد مهلة (اختياري). من الممكن إضافة حد زمني للرسالة إذا كانت حساسة للوقت. يشار إلى الوقت بالثواني. يتم إدخال معدّل الحد الزمني بعد بيانات الخادم (إن وجد).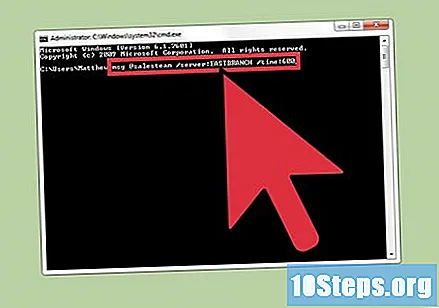
- msg * / الوقت:ثواني (على سبيل المثال ، 300 ثانية لمدة خمس دقائق كحد زمني).
اكتب رسالتك. بعد تعيين جميع الخيارات ، يمكنك إضافة الرسالة إلى نهاية الأمر. من الممكن أيضًا الضغط على المفتاح ↵ أدخل دون كتابة أي رسالة ، وسيُطلب منك كتابتها في سطر منفصل.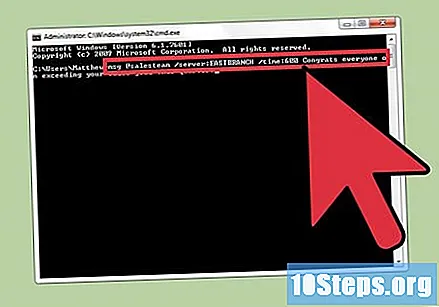
- فمثلا، msgsetordevendas / server: FilialSul / time: 600 تهانينا على الوصول إلى حصة المبيعات ربع السنوية ، أيها الفريق!
أرسل الرسالة. اضغط على المفتاح ↵ أدخل لإرسال الرسالة. يجب على المستلم استلامها على الفور.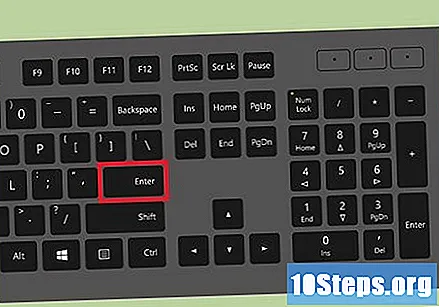
- تم تطوير الأمر لإرسال الرسائل إلى المستخدمين على المحطات ، وليس بالضرورة إلى أجهزة كمبيوتر مختلفة تعمل بنظام Windows على نفس الشبكة.
حل المشاكل. يوجد خطأان مختلفان يمكن أن يحدثا عند استخدام الأمر: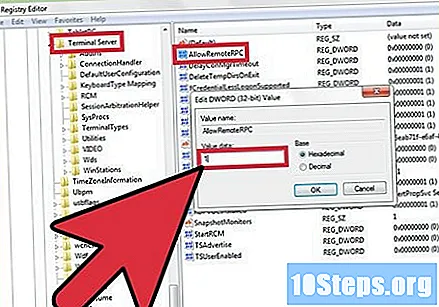
- إذا تلقيت رسالة الخطأ هذه ، فهذا يعني أنك لا تستخدم إصدارًا من Windows يدعم الأمر. ستحتاج إلى تحديثه إلى الإصدار "Professional" للوصول إلى هذا الأمر.
- أو: هناك مشكلة في التواصل مع المستلم. يقوم بعض المستخدمين بحل هذا الخطأ عن طريق فتح "محرر التسجيل" على كمبيوتر المستلم (قم بتشغيل الأمر "regedit" لفتحه) ، والانتقال إلى "HKEY_LOCAL_MACHINE SYSTEM CurrentControlSet Control Terminal Server" ، وتغيير قيمة التسجيل "AllowRemoteRPC" من "0" إلى "1".