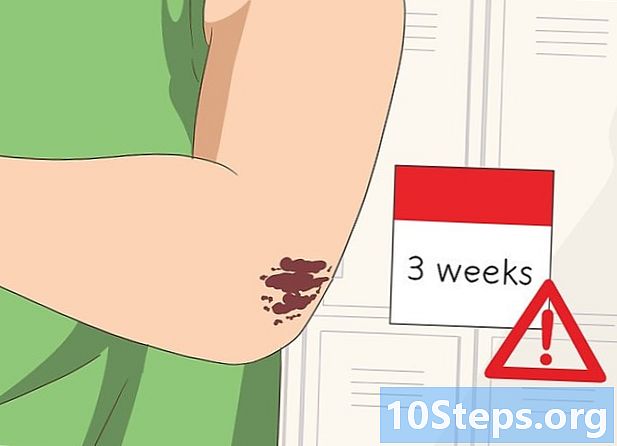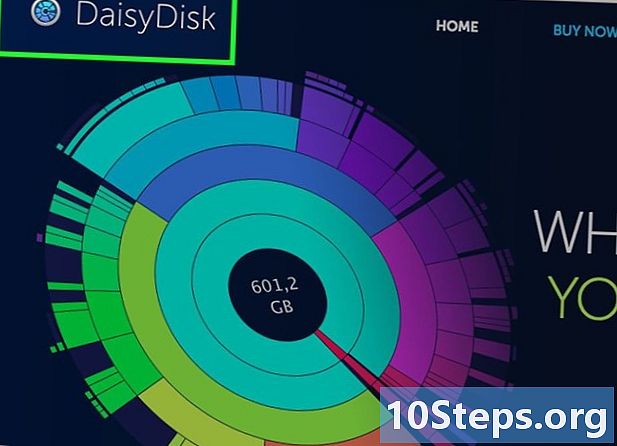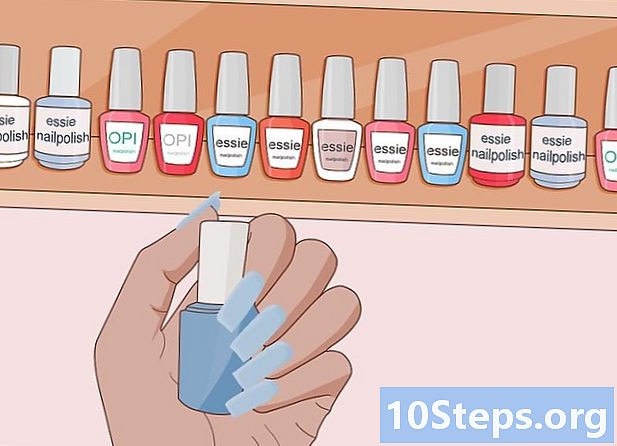مؤلف:
Judy Howell
تاريخ الخلق:
2 تموز 2021
تاريخ التحديث:
1 قد 2024

المحتوى
هل تريد تقديم عرض لا ينسى؟ يوفر PowerPoint الموارد اللازمة لجعل عرضك التقديمي أفضل ما يمكن. سيستغرق الحصول على أقصى استفادة من PowerPoint بعض الوقت ، ولكن مع القليل من التدريب والتجريب يمكنك إنشاء عرض تقديمي فريد وفعال.
خطوات
جزء 1 من 3: إنشاء عرض تقديمي
اختر بين عرض تقديمي فارغ ونموذج. عند إنشاء ملف PowerPoint جديد ، يمكنك الاختيار بين عرض تقديمي فارغ أو قالب. تتيح لك العروض التقديمية الفارغة تطبيق أسلوبك الخاص ، مما يجعل هذه العملية تستغرق وقتًا أطول. يمكن أن تمنح القوالب عرضك التقديمي أسلوبًا موحدًا ، لكنها في بعض الأحيان قد لا تلبي احتياجاتك تمامًا.
- يمكنك تعديل أي جانب من جوانب النموذج: لا تتردد في اختيار الجانب الذي يناسب ذوقك وحاجتك على أفضل وجه وتعديله كما تريد.
- يمكنك تطبيق السمات على مشروعك في المستقبل بعد إضافة المحتوى. انقر فوق علامة التبويب "تصميم" وحدد سمة. سيتم تطبيقه على الفور على مشروعك. يمكنك التراجع عن ذلك (Ctrl + Z) أو العودة إلى سمة فارغة إذا لم تعجبك.
- يمكنك الوصول إلى القوالب من علامة التبويب ملف. انقر فوق جديد ثم شاهد بعض الطرز المتاحة. يمكنك أيضًا تنزيل قوالب إضافية من الإنترنت.
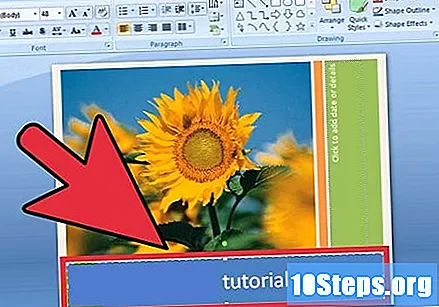
قم بإنشاء شريحة العنوان. العنوان هو أول ما يراه الجمهور. يجب أن تقدم نظرة عامة على موضوع العرض التقديمي وأن تكون سهلة القراءة. سيتضمن معظم المقدمين أسمائهم أو اسم المجموعة الموجودة أسفل العنوان.
أضف شرائح جديدة لإضافة محتوى العرض التقديمي. اضغط على Ctrl + M لإنشاء شريحة جديدة. ستتم إضافة شريحة فارغة بالتسلسل إلى الشريحة الحالية. ستحتوي الشريحة على مربع عنوان ومربع نص. يمكنك اختيار استخدامها أو إدراج كائناتك الخاصة باستخدام علامة التبويب "إدراج".- عند إضافة مربع نص ، يمكنك تعديله لجعله بالحجم الذي تريده. ما عليك سوى النقر بمؤشر الماوس على أحد أركان المربع واسحبه.
- يمكنك النقر فوق أي مربع نص لبدء الكتابة وإضافة نص إلى العرض التقديمي الخاص بك. يمكنك تنسيق النص ، تمامًا كما هو الحال في Word ، مع توفر خيارات التنسيق في علامة التبويب الصفحة الرئيسية.

انتقل من خلال العرض التقديمي. يمكنك استخدام الإطار الموجود على الجانب الأيسر من النافذة للتنقل بسرعة عبر الشرائح. عند النقر فوق أي منها ، سيتم فتح الشريحة حتى تتمكن من تحريرها. يمكنك النقر فوق علامة التبويب "الموضوعات" لمشاهدة ملخص العرض التقديمي الخاص بك. سيتم تسمية كل شريحة بعنوانها.
انظر كيف سيبدو عرضك التقديمي. يمكنك الحصول على فكرة أساسية عن الشكل الذي سيبدو عليه العرض التقديمي في أي وقت بالضغط على F5 لبدء عرض الشرائح. انقر بالماوس لتقدم الشرائح. استخدم معاينة العرض التقديمي هذه للحصول على فكرة عن مدته وكيف ستتدفق المعلومات من شريحة إلى أخرى.
جزء 2 من 3: جعل العرض أكثر جاذبية
أضف انتقالات بين الشرائح. بمجرد إضافة بعض المحتوى إلى الشرائح الخاصة بك ، قم بإضافة بعض التأثيرات للمساعدة في جعلها أكثر تشويقًا لجمهورك. حدد شريحة وانقر فوق علامة التبويب انتقالات. سترى قائمة من التحولات الأكثر شيوعًا. يمكنك أيضًا النقر فوق السهم الموجود في نهاية القائمة لفتح القائمة الكاملة للانتقالات المتاحة.
- عند اختيار انتقال ، سيؤثر ذلك على كيفية عرض الشريحة. على سبيل المثال ، ستؤثر إضافة انتقال إلى Slide 2 على الطريقة التي تنتقل بها Slide 1 إلى Slide 2. يمكنك رؤية معاينة في نافذة تحرير الشرائح عند النقر فوق انتقال.
- تجنب جعل العرض التقديمي فوضويًا عند استخدام أنواع مختلفة من الانتقالات.يمكن أن يؤدي هذا إلى تشتيت انتباه الجمهور ويمنعهم من التركيز على ما هو أكثر أهمية: المحتوى.
إضافة الأموال. الخلفية البيضاء الشائعة مملة. إذا كان العرض التقديمي نصًا قياسيًا على خلفية بيضاء ، فسيذهب نصف جمهورك للنوم حتى قبل أن تصل إلى الشريحة الثالثة. استخدم خلفيات خفية لإضافة القليل من الجاذبية المرئية لمشروعك.
- انقر بزر الماوس الأيمن فوق جزء فارغ من الشريحة وحدد "تنسيق الخلفية" ، أو انقر فوق علامة التبويب "تصميم" ثم رمز السهم بجوار "أنماط الخلفية" في الزاوية اليمنى.
- اختر نوع التعبئة. يمكنك اختيار لون خالص ، أو تعبئة متدرجة ، أو خلفية صورة ، أو تعبئة قياسية. عند تحديد نوع ، سيتم عرض عدة خيارات ، مثل لون التعبئة وموقع الصورة وإعدادات التدرج وغير ذلك الكثير. قم بالتجربة حتى تجد الخلفية التي تناسب عرضك التقديمي.
- بشكل افتراضي ، سيتم تطبيق الخلفية فقط على الشريحة النشطة. انقر فوق الزر "تطبيق على الكل" لتطبيق خيارات الخلفية على جميع الشرائح.
- تأكد من أن الخلفية تجعل النص أسهل في القراءة. الخلفية السوداء ، على سبيل المثال ، لا يمكن أن تحتوي على أحرف سوداء.
إضافة الصور. يمكن أن تساعد إضافة الصور والمخططات والمساعدات البصرية الأخرى جمهورك على فهم الأفكار الموجودة في العرض التقديمي. الصور تكسر رتابة النص وتساعد على إبقاء الجمهور منتبهًا للعرض التقديمي.
- انقر فوق علامة التبويب إدراج. هناك العديد من الخيارات المتاحة لإدراج الكائنات. انقر فوق زر الصورة لإدراج صورة موجودة على جهاز الكمبيوتر الخاص بك. يمكنك أيضًا النقر فوق الزر Photo Album لإدراج ألبوم صور كامل في الشريحة.
- استخدم زر المخططات لإدراج مخططات سهلة القراءة تساعد جمهورك على فهم بياناتك. بعد اختيار نوع الرسم البياني ، سيفتح Excel ، مما يسمح لك بإدخال بياناتك أو نسخها من جدول بيانات موجود.
- استخدم زر الأشكال لإدخال أشكال مسبقة الصنع أو صمم بنفسك. يمكنك استخدام الأشكال لإبراز أجزاء مهمة من النص أو إنشاء أسهم ومؤشرات مرئية أخرى.
- تجنب ملء عرضك التقديمي بالصور. إذا بدا عرضك التقديمي مليئًا بالصور ، فسيجد الجمهور صعوبة في تحليل المعلومات المكتوبة.
أضف روابط. ستتمكن من إضافة روابط إلى الشرائح التي ستتيح لك الوصول بسرعة إلى مواقع الويب أو عناوين البريد الإلكتروني. يمكن أن يكون هذا مفيدًا بشكل خاص إذا كنت تقوم بتوزيع العرض التقديمي وتريد أن يتمكن الأشخاص من عرض الصفحات ذات الصلة بسهولة أو إرسال بريد إلكتروني.
- لإضافة ارتباط ، ضع المؤشر في مربع نص وانقر فوق الزر ارتباط تشعبي في علامة التبويب "إدراج". يمكنك اختيار ارتباط إلى ملف موجود على جهاز الكمبيوتر الخاص بك أو صفحة ويب أو عنوان بريد إلكتروني أو حتى شريحة أخرى في عرضك التقديمي.
أضف مقاطع فيديو. يمكنك إضافة ملفات الفيديو إلى الشرائح الخاصة بك. سيتم تشغيل ملف الفيديو عند ظهور الشريحة.
- انقر فوق الزر Video في علامة التبويب Insert واستعرض الملفات الموجودة على جهاز الكمبيوتر الخاص بك بحثًا عن الفيديو المطلوب.
- على الرغم من أن الأمر ليس بهذه البساطة ، إلا أنه يمكنك إدراج مقاطع فيديو YouTube أيضًا. انظر إلى هذا الدليل لتتعلم كيف.
جزء 3 من 3: جعل العرض التقديمي لا يُنسى
حافظ على عدد الشرائح إلى الحد الأدنى. العروض التقديمية الطويلة للغاية تتعب الجمهور ، حتى لو كان الأشخاص مهتمين بالموضوع. الشرائح الغريبة ، ذات المحتوى القليل أو بدون محتوى ، ستجعل العرض أكثر بطئًا وتقلل من اهتمام الجمهور. حاول أن تجعل عرضك قصيرًا واستفد إلى أقصى حد من كل شريحة.
اختر حجم خط جيد. يجب أن يكون العرض مُعدًا بحيث يُقرأ ، وإلا فسيكون مجرد خطاب. يجب أن يكون الجمهور قادرًا على قراءة ما كتبته بسهولة. قد يبدو الخط المكون من 10 نقاط جيدًا عندما تكون جالسًا أمام جهاز الكمبيوتر الخاص بك ، ولكن عند عرضه على الشاشة ، قد يضطر الأشخاص إلى صعوبة القراءة.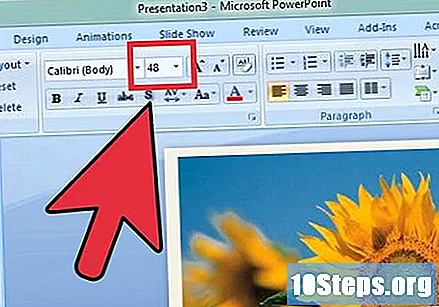
- أيضًا ، اختر خطًا يمكن قراءته أيضًا. قد تبدو الخطوط الفاخرة رائعة ، لكنها ستجعل جمهورك يتوقف عن الاهتمام بالعرض التقديمي إذا لم يتمكنوا من القراءة.
قم بتطبيق أسلوب دقيق ومتسق. أفضل العروض التقديمية هي تلك التي لها أسلوب مدروس ومتسق. استخدم كميات قليلة من الألوان واللهجات الأسلوبية لإبراز عرضك التقديمي دون أن يكون لامعًا. في حالة الشك ، استخدم أحد النماذج كدليل.
راجع العرض التقديمي ثلاث مرات بحثًا عن الأخطاء الإملائية والنحوية. قد لا تلاحظ الخطأ الإملائي: لكن الجمهور سيلاحظ ذلك بالتأكيد. سوف تقلل الأخطاء الإملائية والنحوية من مصداقيتك ، حتى دون وعي. لذلك ، يجب عليك التأكد من أن كل شيء مكتوب بشكل واضح وصحيح.
- اطلب من شخص ما مساعدتك في المراجعة. من الأرجح أن يتمكن شخص آخر من اكتشاف الأخطاء التي مرت دون أن تلاحظها.
ممارسة! PowerPoint هو جزء فقط من عرضك التقديمي. الجزء الآخر هو أنت! خذ بعض الوقت ومارس موضوعات المناقشة وحرك الشرائح. قم بإعداد العرض وفقًا لوقتك وتأكد من أن كل شريحة تلخص بدقة مواضيع المناقشة الخاصة بك. اكتب ملاحظاتك الخاصة أو احفظ عرضك التقديمي ؛ يوصى بشدة بعدم قراءة أي ملاحظات أو مستندات أثناء تقديم العرض التقديمي.
- راجع هذا الدليل لمزيد من المعلومات حول تقديم عرض تقديمي ناجح ، سواء في الفصل أو في المكتب.