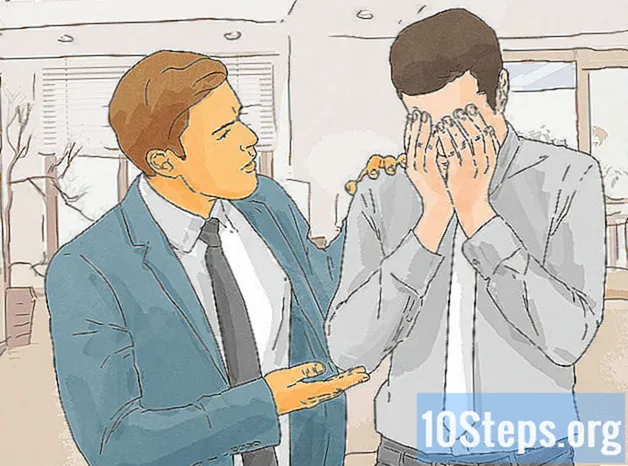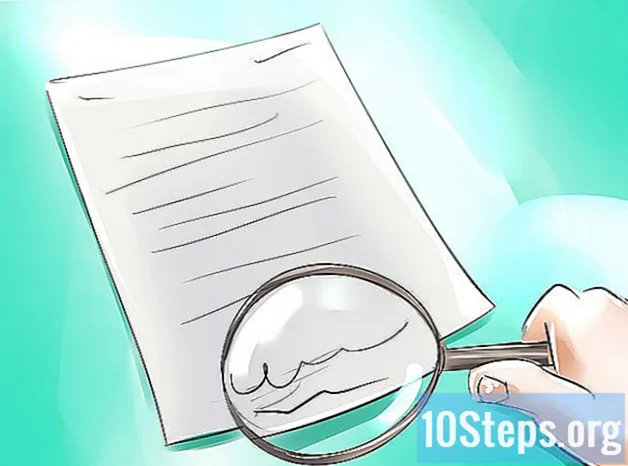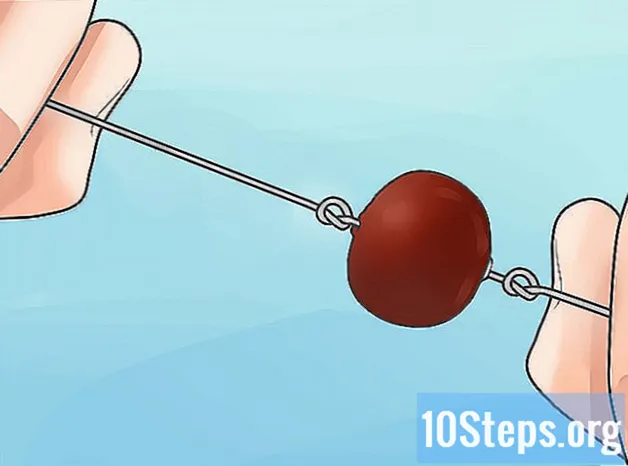مؤلف:
Vivian Patrick
تاريخ الخلق:
7 يونيو 2021
تاريخ التحديث:
14 قد 2024

المحتوى
ستعلمك هذه المقالة كيفية استخدام SketchUp على جهاز الكمبيوتر. SketchUp هو برنامج لإنشاء نماذج ثلاثية الأبعاد يسمح للمستخدم بإنشاء أي نموذج رقمي - من منازل بسيطة إلى مدن بأكملها.
خطوات
جزء 1 من 3: تثبيت SketchUp
انتقل إلى موقع SketchUp الإلكتروني. قم بالوصول إلى https://www.sketchup.com/pt-BR في متصفح الإنترنت الخاص بك.
- لاستخدام SketchUp ، سيتعين عليك ملء بعض الحقول وإنشاء حساب على موقع الويب.

انقر في تنزيل SketchUp. الزر باللون الأحمر وعلى الجانب الأيمن من الصفحة.
انقر في المشاريع الشخصية. يكون الخيار في منتصف القائمة.

انقر في إنشاء معرف Trimble. يوجد الرابط أعلى زر الوصول ويأخذك إلى شاشة إنشاء الحساب.
أدخل معلومات حسابك. املأ الحقول التالية:
- اسم.
- اسم العائلة.
- عنوان بريد الكتروني: أدخل عنوان بريد إلكتروني نشطًا.
- كلمة المرور: اختر كلمة مرور حسابك.

حدد الحقل "أنا لست روبوتًا" أو أدخل الرمز. أدخل ما يظهر في الحقل "أدخل النص أعلاه".- يمكنك النقر فوق "تحديث" لتغيير النص.
انقر في انشاء حساب جديد. الزر أصفر اللون في أسفل الصفحة ويقوم بإنشاء الحساب ، بالإضافة إلى إرسال رسالة تنشيط إلى بريدك الإلكتروني.
تفعيل الحساب. افتح بريدك الإلكتروني وقم بما يلي:
- افتح رسالة "إشعار إنشاء حساب Trimble". إذا لزم الأمر ، تحقق مما إذا تم إرسالها إلى مجلد البريد العشوائي أو ما شابه.
- افتح الرسالة من المرسل "noreply_identity".
- انقر في 'تفعيل حساب في نص البريد الإلكتروني.
الوصول إلى حساب Trimble الخاص بك. اضغط على الرابط هنا في صفحة إعادة التوجيه وأدخل عنوان بريدك الإلكتروني وكلمة المرور. ثم اضغط أدخل.
اضغط على الرابط SketchUp للويب. يوجد الخيار في أعلى الصفحة.
- إذا لم تجد الرابط ، فتفضل بزيارة https://www.sketchup.com/en-US/products/sketchup-free في متصفح الإنترنت الخاص بك.
انقر في ابدأ النمذجة. الزر أحمر وأعلى الصفحة. انقر فوقه لفتح SketchUp في المتصفح وابدأ في استخدام البرنامج.
جزء 2 من 3: تعلم كيفية استخدام الميزات الأساسية لبرنامج SketchUp
قم بجولة في البرنامج. انقر فوق الزر الأزرق ابدأ الجولةفي منتصف الصفحة للتعرف على الميزات الرئيسية لبرنامج SketchUp. ثم اتبع الإرشادات التي تظهر على الشاشة.
- يمكنك أيضًا النقر فوق ابدأ النمذجة لتخطي الجولة.
قم بإنهاء التكوين. انقر في موافق عندما تظهر نافذة ملف تعريف الارتباط وتحقق من حقل "أوافق على شروط الخدمة".
تعرف على أدوات SketchUp. يوجد عمود عمودي من الرموز على الجانب الأيسر من الصفحة. من أعلى إلى أسفل ، يمثلون الأدوات التالية:
- يختار: يسمح للمستخدم بتحديد (تمييز) عنصر.
- حذف: يسمح للمستخدم بإلغاء تحديد عنصر.
- حبر: يملأ سطح العنصر باللون الذي يفضله المستخدم.
- خط: يتيح للمستخدم النقر على المؤشر وسحبه لرسم خط مستقيم.
- قوس: يتيح للمستخدم النقر على المؤشر وسحبه لرسم قوس.
- مستطيل: يسمح للمستخدم بالنقر وسحب المؤشر لرسم شكل معين (مثل المثلث).
- دفع سحب: يتيح للمستخدم النقر على المؤشر وسحبه لتغيير سطح النموذج (زيادته أو تقليله ، على سبيل المثال).
- للانتقال: يتيح للمستخدم النقر على المؤشر وسحبه لتحريك عنصر.
- شريط قياس: يسمح للمستخدم بقياس عنصر وفقًا لتفضيلات الأبعاد.
- انتقل: يسمح للمستخدم بمشاهدة الإبداع على مستوى العين.
- يدور في مدار: يسمح للمستخدم بتغيير منظور كاميرا الكائن.
تعرف على وظائف اللوحات. يوجد عمود رأسي آخر من الرموز على الجانب الأيمن من الصفحة. هذه هي قائمة "اللوحات". من أعلى إلى أسفل ، كل عنصر له الوظيفة التالية:
- معلومات الكيان: يعرض معلومات حول الكائن (أو "الكيان") الذي تم تحديده.
- مدرب: يعطي نصائح حول استخدام SketchUp.
- عناصر: يبحث عن مكونات محددة للنموذج الثلاثي الأبعاد.
- المواد: يسمح للمستخدم باختيار مواد مختلفة لطلاء النموذج.
- الأنماط: يعرض أنماطًا مختلفة من النماذج.
- طبقات: يوضح الطبقات المختلفة للمشروع.
- مشاهد: يعرض المشاهد المختلفة (مثل الاختلافات) من النماذج.
- معرض: يعرض إعدادات المشروع.
ادرس شريط الحالة. إنه في الجانب الأيسر السفلي من الشاشة. من اليسار إلى اليمين ، تحتوي الخيارات على الوظائف التالية:
- الغاء التحميل: يلغي الإجراء الأخير.
- إعادة: يعيد الإجراء الأخير.
- مساعدة: يفتح قائمة تحتوي على تلميحات للعنصر المحدد.
- لغة: يسمح للمستخدم بتغيير لغة الشاشة.
- استجابة و حالة: إعطاء معلومات مختلفة عن العناصر المختارة.
مرر الصفحة لأعلى ولأسفل للتكبير أو التصغير. بهذه الطريقة ، يمكنك تغيير المنظور الذي تنظر منه إلى الكائن - على الرغم من أنه يتعين عليك استخدام أداة الكاميرا لتدوير الشاشة إلى اليمين أو اليسار.
ابحث عن القياسات الحالية للمشروع. يوجد عدد من الأبعاد في الركن الأيمن السفلي من الصفحة. كل منها يتعلق بالمنطقة المختارة. استخدمها لتحديد ما إذا كانت إبداعاتك دقيقة.
احفظ المشروع. إذا كنت تريد حفظ نسخة من الملف في سحابة SketchUp ، فقم بما يلي:
- انقر في للحفظفي الزاوية اليسرى العلوية من الصفحة.
- أدخل اسم المشروع.
- انقر فوق علامة التبويب اتصال ثلاثي، على الجانب الأيسر.
- انقر فوق المجلد SketchUp.
- انقر في احفظ هنا، في الركن الأيمن السفلي من النافذة.
جزء 3 من 3: إنشاء هيكل
حدد ما إذا كنت تريد استيراد مكون أم لا. يحتوي SketchUp على مكتبة واسعة من النماذج المختلفة التي يمكن للمستخدم إضافتها إلى المشاريع. للقيام بذلك ، قم بما يلي:
- انقر فوق علامة التبويب "المكونات" ، ممثلة بثلاثة مربعات ، على الجانب الأيمن من الصفحة.
- أدخل كلمة أساسية في الحقل "البحث في معرض النماذج ثلاثية الأبعاد".
- على سبيل المثال: اكتب بيت لمشاهدة نماذج المنازل.
- انقر فوق رمز العدسة المكبرة.
- اختر هيكلًا وانتظر ظهوره في SketchUp.
ارسم قاعدة الهيكل. إذا كنت تفضل الرسم اليدوي ، فانقر فوق رمز القلم الرصاص على الجانب الأيسر من الصفحة وفي القائمة المنبثقة ، واسحب المؤشر. قم بتوصيل جميع الخطوط بحيث يكون الجزء الداخلي من السطح أزرق.
- يمكنك أيضًا النقر فوق الخط الملتوي في قائمة القلم الرصاص للرسم يدويًا.
- استخدم أداة القوس إذا كنت تريد رسم قاعدة دائرية.
حدد أداة "تعديل". يمثله صندوق به سهم يشير لأعلى ويؤدي إلى قائمة جديدة.
انقر على أيقونة "Push / Pull". يتم تمثيله بمربع به سهم متجه لأعلى وهو موجود في القائمة.
انقر واسحب السطح لتمديده. وهكذا ، سوف ترفع السطح وتخلق نوعًا من البرج.
أضف التفاصيل إلى الهيكل. استخدم قلم الرصاص لرسم وتعديل تفاصيل الهيكل.
- على سبيل المثال: إذا كنت تريد استخدام قاعدة الهيكل كمربع من أربعة جوانب ، ارسم مربعًا أصغر داخل تلك القاعدة واستخدم أداة "تعديل" لخفضه.
ارسم الهيكل. يمكنك إضافة لون إلى أحد أجزاء الهيكل. للقيام بذلك ، انقر فوق رمز دلو الطلاء ، واختر الظل على الجانب الأيمن من الصفحة وانقر على الجزء الذي تريد تغييره.
احفظ المشروع. بعد إضافة الهياكل الصحيحة ، احفظ مشروع SketchUp في صفحتك.
نصائح
- كانت SketchUp مملوكة لشركة Google ، ولكن تم شراؤها بواسطة Trimble في عام 2013.
- في بعض الأحيان ، يختفي نفس الجانب من النموذج ثلاثي الأبعاد عندما يقوم المستخدم بحذف خط. إذا حدث هذا ، فلا تقم بإجراء أي تعديلات أخرى ؛ يضعط كنترول+ض (في Windows) أو ⌘ الأمر+ض (في نظام Mac).
تحذيرات
- لسوء الحظ ، لا يمكن القيام بأشياء معينة (مثل إنشاء نموذج ثلاثي الأبعاد خاص بك أو تصدير المشروع كأنواع معينة من الملفات) دون شراء أحد الإصدارات الاحترافية من SketchUp.