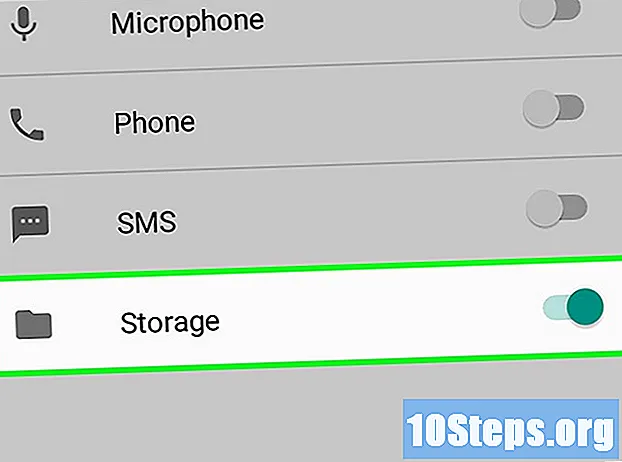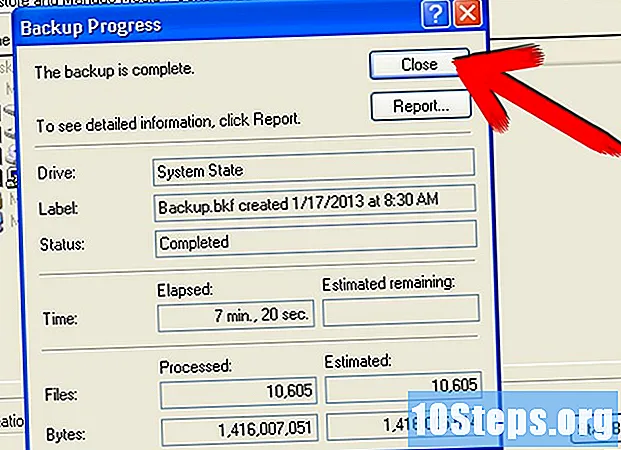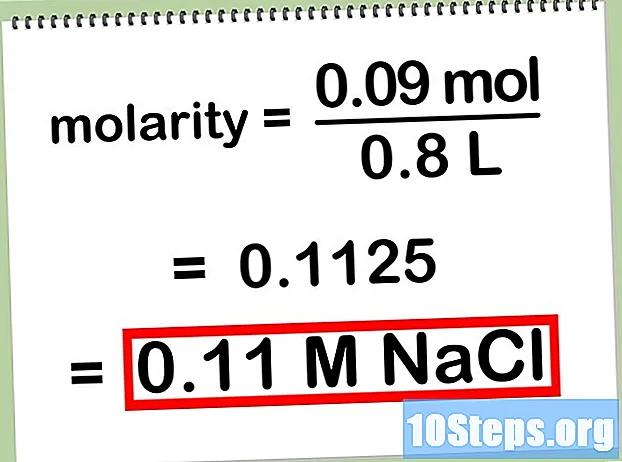مؤلف:
Lewis Jackson
تاريخ الخلق:
14 قد 2021
تاريخ التحديث:
13 قد 2024

المحتوى
ستعلمك هذه المقالة كيفية إعداد Microsoft Excel واستخدامه على جهاز كمبيوتر يعمل بنظام Windows أو Mac.
خطوات
جزء 1 من 5: التحضير لاستخدام Excel
قم بتثبيت Microsoft Office. لا يُباع Microsoft Excel بشكل منفصل ، ولكن كجزء من Microsoft Office.

افتح مستند Excel موجود. فقط انقر نقرًا مزدوجًا فوق المستند المعني لفتحه.- تخطي هذه الخطوة إذا كنت تريد فتح مستند جديد في Excel.
افتح برنامج Excel. انقر أو انقر نقرًا مزدوجًا فوق رمز Excel ، الذي يمثله علامة "X" بيضاء أمام خلفية خضراء داكنة.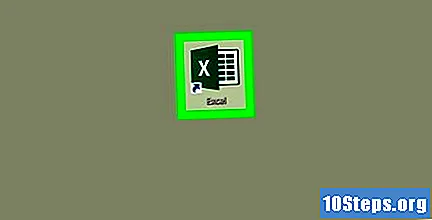

إذا لزم الأمر ، اختر نموذجًا. إذا كنت ترغب في استخدام قالب جاهز (مثل نموذج الميزانية) ، قم بالتمرير لأسفل للعثور عليه وانقر فوقه مرة واحدة.- إذا كنت تريد فتح مستند بسيط ، فانقر فوق الخيار مستند فارغ، في أعلى الجانب الأيسر من الصفحة ، ثم انتقل إلى الخطوة التالية.
انقر في خلق. الخيار على يمين اسم النموذج.

انتظر حتى يفتح مصنف Excel. وهذا قد يستغرق بضع ثوان. عندما ترى القالب أو المستند الفارغ ، ابدأ في إدخال البيانات.
جزء 2 من 5: إدخال البيانات
تعرف على علامات تبويب Excel. يحتوي الشريط الأخضر في الجزء العلوي من Excel على سلسلة من علامات التبويب. يتيح كل منها الوصول إلى مجموعة مختلفة من الأدوات ، أهمها:
- الصفحة الرئيسية: يحتوي على خيارات التنسيق ، لتغيير لون خلفية الخلايا ، إلخ.
- إدراج: يحتوي على خيارات لإدراج الجداول والرسوم البيانية والمعادلات.
- تخطيط الصفحة: يحتوي على خيارات للهوامش والتوجيه والسمات.
- الصيغ: يحتوي على العديد من خيارات الصيغة ، بالإضافة إلى قائمة الوظائف.
استخدم الصف الأول من الخلايا كعناوين. عند إدخال البيانات في جدول بيانات فارغ ، يمكنك استخدام الخلية الأولى في كل عمود (إلى 1, ب 1, C1 إلخ) كرأس. يكون هذا مفيدًا لأي شخص يريد إنشاء الرسوم البيانية أو الجداول التي تحتاج إلى تعريف.
حدد خلية. انقر فوق الخلية التي تريد إدراج البيانات فيها.
- على سبيل المثال: إذا كنت تستخدم نموذج الميزانية ، فانقر فوق أول إطار فارغ.
أدخل النص. أدخل ما تريد إضافته إلى الخلية.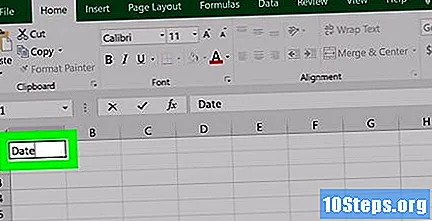
صحافة ↵ أدخل. لذلك ، ستضيف المحتوى إلى الخلية وتنتقل إلى الخلية التالية.
قم بتحرير البيانات. للقيام بذلك ، انقر فوق الحقل وقم بتغيير ما تريد.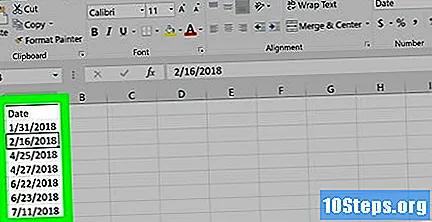
إذا لزم الأمر ، قم بتنسيق النص. إذا كنت تريد تغيير تنسيق النص (كما لو كنت تريد استخدامه في شكل عملة ، وليس تاريخ) ، فانتقل إلى علامة التبويب الصفحة الرئيسية، انقر فوق حقل القائمة المنسدلة في قسم "الرقم" واختر النوع الصحيح للتنسيق.
- يمكنك أيضًا استخدام التنسيق الشرطي لتغيير الخلايا وفقًا لعوامل معينة في جدول البيانات (على سبيل المثال ، إذا كانت القيمة أقل من رقم ، على سبيل المثال).
جزء 3 من 5: استخدام الصيغ
حدد الخلية حيث تريد إدراج الصيغة. انقر في الخلية اليمنى للإدراج.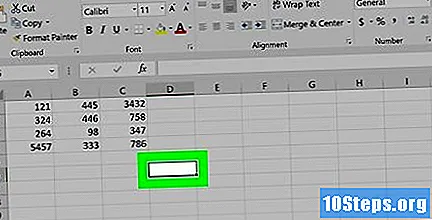
قم بالعمليات الأساسية. يمكنك إضافة أو طرح أو تقسيم أو ضرب القيم بالصيغ التالية:
- مجموع: اكتبه = SUM (خلية + خلية) (مثل
= SUM (A3 + B3)) لإضافة قيم خليتين أو {{kbd | = SUM (خلية ، خلية ، خلية) (مثل= SUM (A2، B2، C2)) لإضافة سلسلة من القيم. - طرح او خصم: اكتبه = (خلية خلية) (مثل
= SUM (A3-B3)) لطرح قيمة خلية واحدة من الأخرى. - شارك: اكتبه = (خلية / خلية) (مثل
= SUM (A6 / C5)) لقسمة قيمة خلية على الأخرى. - تتضاعف: اكتبه = (خلية * خلية) (مثل
= SUM (A2 * A7)) لضرب قيمتين في بعضهما البعض.
- مجموع: اكتبه = SUM (خلية + خلية) (مثل
أضف عمودًا كاملاً من الأرقام. إذا كنت تريد إضافة كل الأرقام في عمود واحد (أو مقطع من عمود) ، فاكتب = SUM (خلية: خلية) (مثل
= SUM (A1: A12)) في الخلية التي تريد أن تظهر النتيجة فيها.
حدد الخلية حيث تريد إدراج الصيغة المتقدمة. لاستخدام صيغة أكثر تقدمًا ، استخدم وظيفة الإدراج. للقيام بذلك ، انقر فوق الخلية التي تريد عرض الصيغة فيها.
انقر في الصيغ. توجد علامة التبويب أعلى نافذة Excel.
انقر في أدخل الوظيفة. يكون الخيار في أقصى الجانب الأيسر من شريط الأدوات الصيغ ويفتح نافذة جديدة.
حدد دورًا. انقر في نافذة الوظيفة التي تريد استخدامها و حسنا.
- على سبيل المثال: لتحديد صيغة تحديد ظل الزاوية ، قم بالتمرير لأسفل وانقر فوق تان.
املأ نموذج الوظيفة. عند الضرورة ، أدخل الرقم (أو حدد الخلية) التي تريد استخدام الصيغة لها.
- على سبيل المثال: إذا قمت بتحديد الدور تان، أدخل الرقم الذي تريد البحث عن ظلها.
- اعتمادًا على الوظيفة ، قد تضطر إلى النقر فوق بعض الأوامر المختلفة على الشاشة.
صحافة ↵ أدخل. لذلك ، ستقوم بتطبيق الوظيفة وعرضها في الخلية المحددة.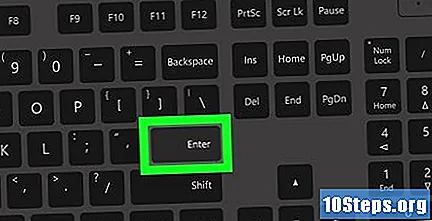
جزء 4 من 5: إنشاء الرسوم البيانية
أدخل بيانات الرسم البياني. إذا كنت تنوي إنشاء مخطط خطي أو شريطي ، على سبيل المثال ، فاستخدم أحد الأعمدة كمحور أفقي والآخر كمحور رأسي.
- بشكل عام ، يمثل العمود الأيسر المحور الأفقي ، بينما يمثل العمود الموجود على اليمين المحور الرأسي.
حدد البيانات. انقر واسحب البيانات من الخلية الأولى على اليسار إلى الخلية الأخيرة على اليمين.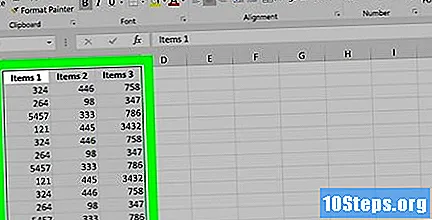
انقر في إدراج. توجد علامة التبويب أعلى نافذة Excel.
انقر في المخططات الموصى بها. الخيار موجود في قسم "الرسومات" من شريط الأدوات إدراج ويفتح نافذة بها خيارات القالب.
اختر قالب مخطط. انقر فوق الذي تريد استخدامه.
انقر في حسنا. يوجد الخيار في أسفل الشاشة ويقوم بإنشاء الرسم البياني.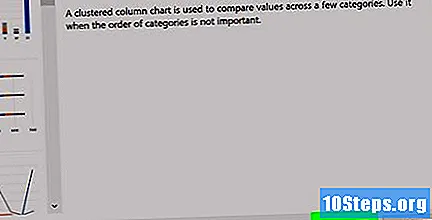
قم بتحرير عنوان المخطط. انقر نقرًا مزدوجًا فوق العنوان لحذف العنوان الحالي أو استبداله.
قم بتغيير عناوين محاور الرسم البياني. إذا كنت تريد إعطاء عناوين لمحاور الرسم البياني ، فاستخدم قائمة "عناصر الرسم البياني" ، التي يمكن الوصول إليها عن طريق الزر + الأخضر على يمين مجموعة البيانات.
جزء 5 من 5: حفظ مشروع Excel
انقر في أرشيف. يوجد الزر أعلى الجانب الأيسر من النافذة (في Windows) أو على الشاشة (في نظام Mac) في Excel ويؤدي إلى قائمة.
انقر في حفظ باسم. يوجد الزر على الجانب الأيسر من الصفحة في نظام التشغيل Windows.
- في نظام التشغيل Mac ، انقر فوق القائمة المنسدلة أرشيف.
نقرتين متتاليتين هذا الحاسوب. يوجد الخيار في منتصف الصفحة.
- في نظام Mac ، انقر فوق على جهاز Mac الخاص بي.
أدخل اسم المشروع. اكتب ما تريده في "اسم الملف" (في نظام التشغيل Windows) أو "الاسم" (في نظام التشغيل Mac) في نافذة "حفظ باسم".
اختر الموقع حيث تريد حفظ المشروع. انقر فوق المجلد الذي تريد حفظ جدول البيانات فيه.
- في نظام التشغيل Mac ، قد تضطر إلى النقر فوق حقل القائمة المنسدلة "أين" قبل اختيار الملف.
انقر في للحفظ. يوجد الخيار في الجزء السفلي من الشاشة ويحفظ جدول البيانات في المجلد المحدد.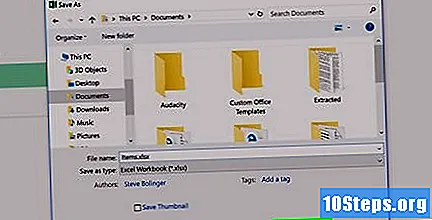
استخدم اختصار لوحة المفاتيح لحفظ التعديلات المستقبلية. إذا قمت بتحرير المستند في المستقبل ، فاضغط على السيطرة+س (في Windows) أو ⌘ الأمر+س (في نظام التشغيل Mac) لحفظ التغييرات دون الحاجة إلى فتح نافذة "حفظ باسم".