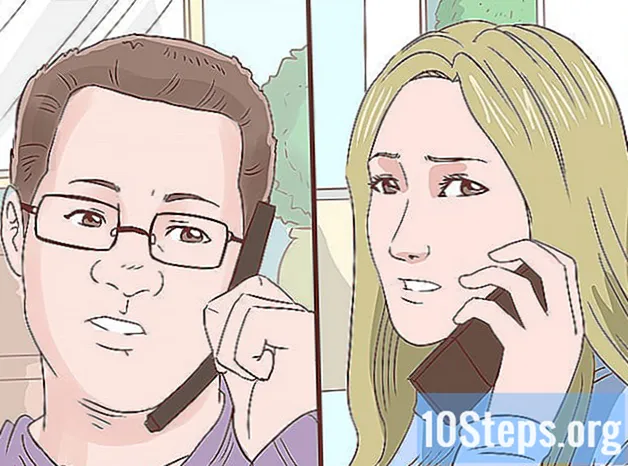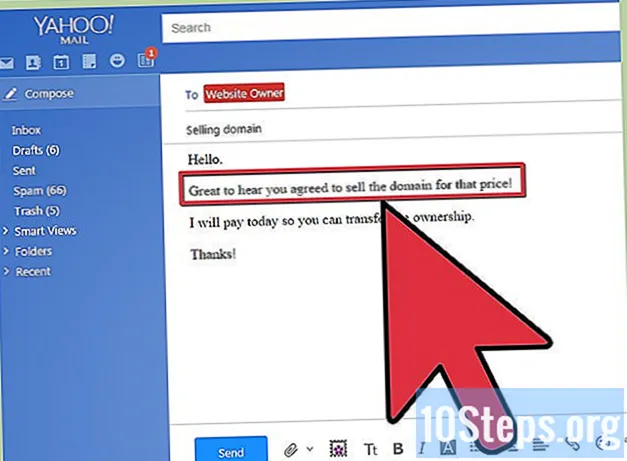المحتوى
لمعرفة كيفية تثبيت برنامج CCleaner المجاني واستخدامه على Windows ، اقرأ هذه المقالة. يقوم بتنظيف النظام ، وحذف الملفات غير الضرورية ، مثل ملفات تعريف الارتباط ، وتلك المخزنة وتلك التي تشكل جزءًا من السجل (لمتصفحات الإنترنت ، على سبيل المثال). ومع ذلك ، ضع في اعتبارك أن استخدامه أكثر من مرة كل شهرين أو ثلاثة أشهر قد يؤدي في النهاية إلى جعل حياة الجهاز أسوأ بدلاً من مجرد توفير مساحة على القرص الصلب.
خطوات
جزء 1 من 2: تنزيل CCleaner وتثبيته
افتح ال موقع تنزيل المتصفح.

انقر في تنزيل مجاني، الزر الأخضر في منتصف الصفحة.
سيتم تمرير الشاشة لأسفل تلقائيًا. انزل قليلاً وانقر على زر التنزيل ، زر أخضر آخر على اليسار.
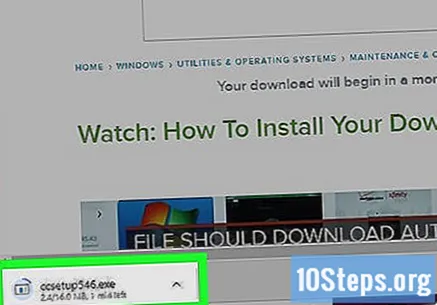
انتظر حتى ينتهي تنزيل CCleaner ، والذي يجب أن يبدأ تلقائيًا.- إذا لم يحدث شيء ، فانقر على الزر الأخضر "بدء التنزيل".
- بناءً على إعدادات المستعرض الخاص بك ، قد تحتاج إلى تحديد موقع لحفظ الملف أو تأكيد التنزيل.
انقر نقرًا مزدوجًا فوق ملف تكوين CCleaner (الذي حصلت عليه للتو).

خيار نعم، عند الإمكان ، لفتح نافذة تثبيت البرنامج.
تجنب تثبيت برامج مجانية بواسطة CCleaner. لمنع إضافة البرامج غير المرغوب فيها أثناء تثبيت CCleaner ، قم بإلغاء تحديد خانة الاختيار "نعم ، قم بتثبيت Avast Free Antivirus" في الجزء السفلي من النافذة.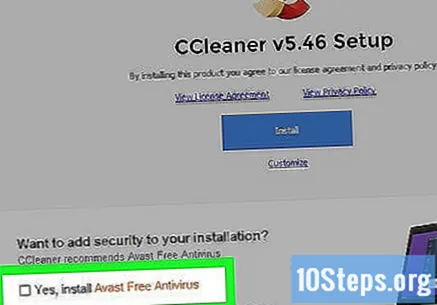
- اعتمادًا على وقت التثبيت ، قد يتغير برنامج "الدخيل" ، لكنه لا يسمح أبدًا بإضافته إلى جهاز الكمبيوتر الخاص بك.
انقر في تثبيت، الزر الأزرق في منتصف النافذة لبدء العملية.
يختار قم بتشغيل CCleaner عندما يكون ذلك ممكنا. سيظهر هذا الزر الأزرق بمجرد انتهاء البرنامج من التثبيت ، وفتحه على الفور.
جزء 2 من 2: استخدام CCleaner
إذا لم يفتح CCleaner تلقائيًا ، ابدأ تشغيله. انقر نقرًا مزدوجًا فوق الرمز الخاص به ، وهو "C" أحمر ، على سطح المكتب.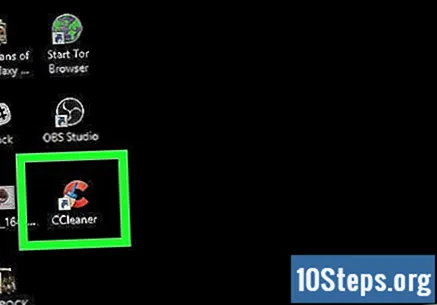
قم بتحليل الفئات التي ستقوم بتنظيفها. CCleaner يستبعد الملفات من نوعين من البرامج ؛ تلك التي يمتلكها الكمبيوتر في المصنع وتلك التي أضفتها بنفسك. لمعرفة العناصر التي سيتم حذفها ، انقر فوق علامات التبويب التالية: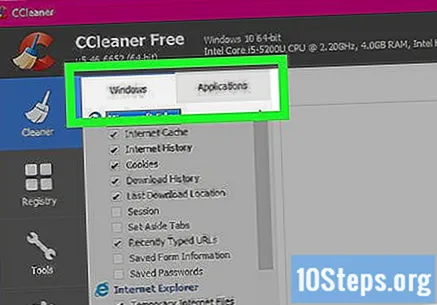
- شبابيك: يعرض عناصر من برامج Windows القياسية.
- التطبيقات: يسرد ملفات البرنامج التي قمت بتثبيتها بنفسك.
امسح مربعات الاختيار الموجودة بجوار العناصر التي لا تريد حذفها. في قائمة البرامج ضمن علامة التبويب المختارة ، قم بإلغاء تحديد كل شيء لا تريد إزالته ("ملفات تعريف الارتباط" ، على سبيل المثال).
- بشكل افتراضي ، يحدد CCleaner جميع مربعات الاختيار.
انقر في حلل، الزر الأزرق أسفل يسار الشاشة. سيبدأ البرنامج في البحث عن الملفات المراد حذفها.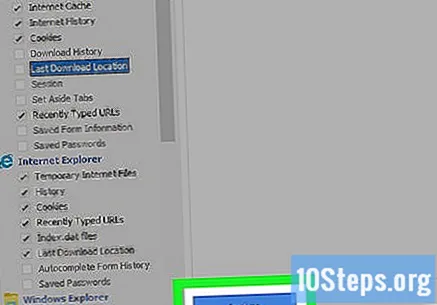
اتبع التعليمات. في بعض الأحيان ، سيطلب CCleaner إغلاق البرامج عند تحليل العناصر المرتبطة ؛ انقر فوق "إغلاق" لإغلاقها.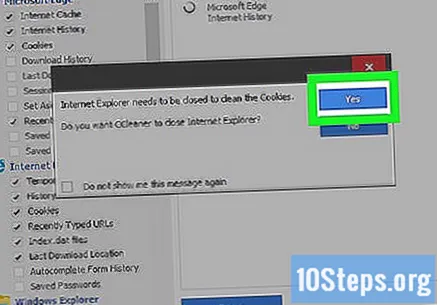
تحقق من الملفات التي سيتم حذفها. تصفح القائمة التي يعرضها CClenear ؛ عندما تجد الملفات التي تريد الاحتفاظ بها ، قم بإلغاء تحديد خانة الاختيار المجاورة لها في اللوحة اليمنى. انقر فوق "تحليل" مرة أخرى لتحديث النتائج.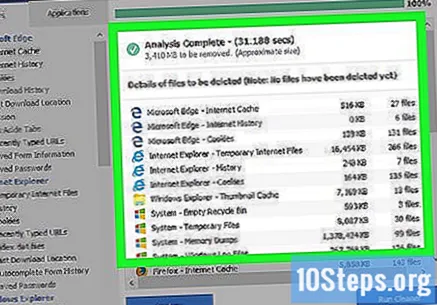
مرة أخرى في الزاوية اليمنى السفلى من النافذة ، ابحث عن الخيار قم بالتنظيفباللون الأزرق.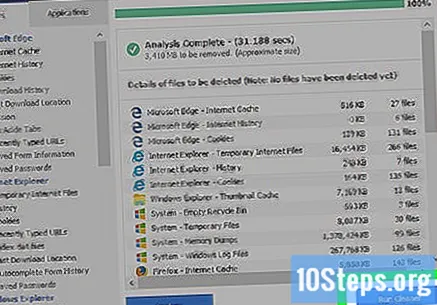
انقر في يكمل بحيث يبدأ البرنامج في حذف الملفات والمجلدات المؤقتة من جهاز الكمبيوتر.
انتظر حتى ينتهي التنظيف. اعتمادًا على عدد العناصر النائبة التي يحتاج CCleaner إلى حذفها ، قد تستغرق العملية بضع ثوانٍ أو بضع دقائق.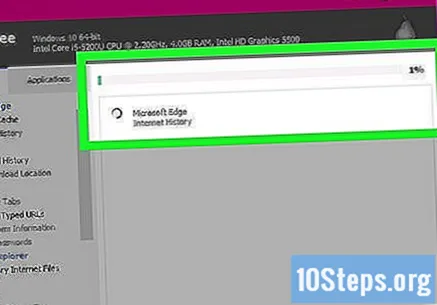
لا تستخدم CCleaner أكثر من مرة كل شهرين أو ثلاثة أشهر. على عكس أداة تنظيف Windows الأصلية ، يمكن أن ينتهي الأمر بـ CCleaner بإتلاف محرك الأقراص الثابتة بجهاز الكمبيوتر الخاص بك. يمكن استخدام التطبيق إلى أجل غير مسمى ، طالما أنك لا تبالغ في كمية التنظيف التي تم إجراؤها.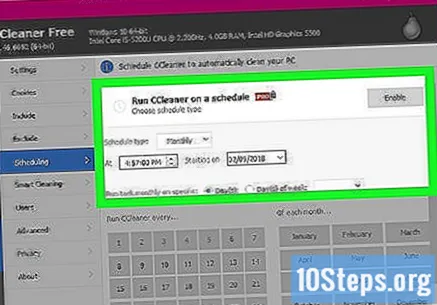
نصائح
- إذا كنت لا تريد تنزيل CCleaner ، فيمكنك استخدام تطبيق Windows Disk Cleanup. للعثور عليه ، افتح قائمة "ابدأ" وابحث عنه ؛ بعد ذلك ، حدد مربعات الاختيار بجوار كل ما تريد إزالته وانقر على "موافق" لحذف الملفات.
تحذيرات
- قم دائمًا بمراجعة قائمة الملفات المراد حذفها بعناية قبل السماح لـ CCleaner بإزالتها.