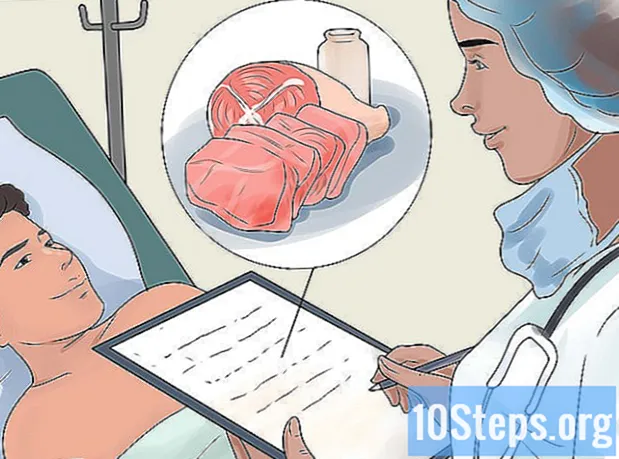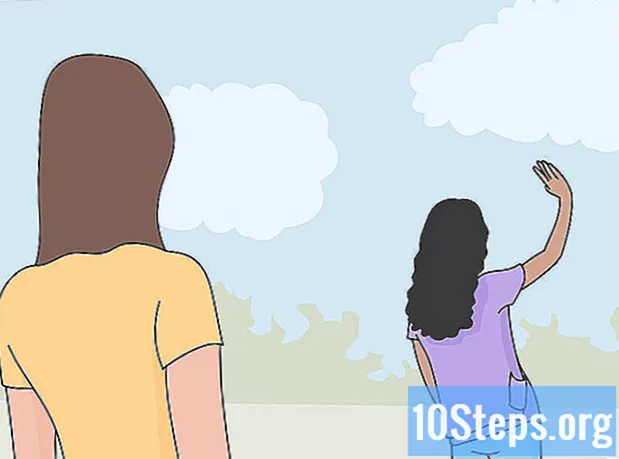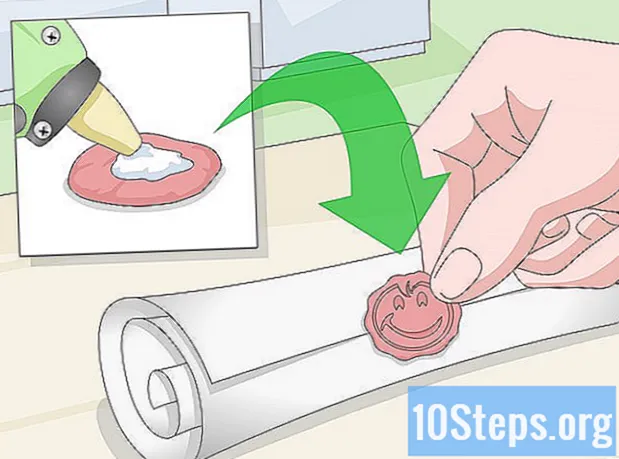المحتوى
برنامج Notepad هو برنامج تحرير نص بسيط للغاية ، يأتي مثبتًا مسبقًا مع نظام التشغيل Windows. إنه مفيد جدًا لأولئك الذين يرغبون في كتابة مستندات قصيرة وحفظها كنص عادي. يحتوي الكتلة على بعض الوظائف الأخرى التي يمكنك الاستفادة منها. ومع ذلك ، نظرًا لأنه مجرد محرر نصوص ، فإنه لا يدعم الصور. البرنامج مشابه في Windows 7 و 8.1 ؛ الاختلاف الوحيد هو طريقة فتحه. تعلم عملياته الأساسية سريع وسهل!
خطوات
جزء 1 من 3: بدء استخدام برنامج "المفكرة"
افتح المفكرة. في Windows 7 ، افتح قائمة "ابدأ" واكتب "notepad" في حقل البحث. انقر فوق الكتلة لفتحها. يمكنك أيضًا الانتقال إلى مجلد "الملحقات" في Start واختيار البرنامج من قائمة التطبيقات.
- في Windows 8.1 ، اكتب "notepad" في حقل البحث "Start".

استكشف واجهة المفكرة. عندما يكون البرنامج مفتوحًا ، سترى شاشة بسيطة ، بها مجموعة محدودة من خيارات التحرير: "ملف" و "تحرير" و "تنسيق" و "عرض" و "مساعدة".
افتح قائمة "ملف". سترى قائمة منسدلة تحتوي على خيارات "جديد" و "فتح" و "حفظ" و "حفظ باسم" و "إعداد الصفحة" و "طباعة" - خيارات التحرير الأساسية. انقر فوق "جديد" لإنشاء مستند.
- عندما تحفظ ملفًا باستخدام "حفظ" أو "حفظ باسم" ، يقوم Windows تلقائيًا بحفظ المستند بتنسيق.txt. عند محاولة فتحه ، سيتم استخدام برنامج "المفكرة".
- بوضع ".LOG" في بداية الملف ، في كل مرة تفتحه ، يضع برنامج Notepad المؤشر في نهاية الملف ويضبط التاريخ والوقت. مفيد لعمل السجلات مع الطابع الزمني (سجل أو دفتر).
- يمكنك اختيار حفظ مستندات Notepad بتنسيق HTML بالنقر فوق "حفظ باسم" و "كافة الملفات" في قائمة الاختيارات. ثم احفظ الملف بالملحقين htm. أو html. اكتب رمز HTML مباشرة في المستند ، كما تفعل مع النص العادي.
- لحفظ مستند HTML بالطريقة الصحيحة ، ستحتاج إلى تمكين خيار "التفاف الخط". سيتم مناقشة هذا الجانب لاحقًا.

نسّق الصفحة. انقر فوق "إعداد الصفحة" في قائمة "ملف". سترى بعض خيارات التنسيق البسيطة. اختر حجم الورق والاتجاه ، بالإضافة إلى إعدادات الرأس والتذييل.
إضافة رأس وتذييل. يتضمن المفكرة كلاهما تلقائيًا ؛ يحتوي العنوان على اسم المستند وتاريخ طباعته ؛ يظهر التذييل ترقيم الصفحات. يمكنك إزالة هذه التفاصيل عن طريق حذف الرموز الموجودة في حقلي "الرأس" و "التذييل" في قائمة "إعداد الصفحة". ومع ذلك ، لا يمكن حفظ هذا الإعداد ويجب أن يتم يدويًا في كل مرة تريد طباعة مستند. تذكر: حقول "ملف" و "إعداد الصفحة" و "رأس" و "تذييل الصفحة". فيما يلي قائمة مختصرة بالأوامر المفيدة لهذا الجزء من البرنامج:
- & l - قم بمحاذاة الأحرف التالية إلى اليسار.
- & ج - توسيط الأحرف التالية.
- & r - قم بمحاذاة الأحرف التالية إلى اليمين.
- & د - اطبع المستند بالتاريخ الحالي.
- & t - طباعة المستند بالوقت الحالي.
- & f - اطبع اسم المستند.
- & p - اطبع المستند رقم الصفحة.
- سيؤدي ترك حقلي الرأس والتذييل فارغين إلى عدم احتواء المستند المطبوع على هذه التفاصيل.
- من الممكن إدراج كلمات في حقلي الرأس والتذييل ؛ ستتم طباعتهم في مواقعهم الصحيحة. لا يلزم كتابة الأحرف الكبيرة التي تلي علامة "&".
- في "المفكرة" ، سيتم توسيط الرأس إذا لم تكن رموز التنسيق - بغض النظر عن ماهيتها - هي العنصر الأول في حقل "الرأس". على سبيل المثال: لمحاذاة عنوان إلى يسار الصفحة ، استخدم "& عنوان النص".
جزء 2 من 3: استخدام المفكرة

تعرف على علامة التبويب "تحرير" في القائمة. "تراجع" هو العنصر الأول في القائمة المنسدلة. يمكنك أيضًا استخدام اختصار لوحة المفاتيح "Ctrl-Z" لاستخدام هذه الوظيفة. عند التراجع عن شيء ما ، سيظهر خيار "إعادة".- باقي القائمة ("قص" و "نسخ" و "لصق" و "حذف" و "بحث" و "بحث عن التالي" و "استبدال" و "انتقال إلى" و "تحديد الكل" و "الوقت / التاريخ") هم نفس الشيء في جميع برامج Windows التي تتعامل مع المستندات المكتوبة.
- سيكون خيار "الانتقال إلى" متاحًا فقط إذا كان خيار "التفاف السطر" غير محدد وإذا كان المستند يحتوي على أسطر مرقمة. يتم إلغاء تحديد هذا الخيار تلقائيًا عند فتح الكتلة لأول مرة.
قم بتنشيط خيار "فاصل أسطر تلقائي". خلاف ذلك ، ستشكل جميع العبارات التي تكتبها سطرًا واحدًا لا نهاية له حتى تضغط على مفتاح "Enter". لتجنب ذلك ، انتقل إلى علامة التبويب "تنسيق". سيكون "التفاف الخط" هو الخيار الأول. فقط اضغط عليها وسيتم تعديل الوثيقة.
انقر فوق "الخط" في علامة التبويب "تنسيق" لإجراء التعديلات. ستتمكن الآن من اختيار الخط من قائمة الخيارات المحملة مسبقًا ، بالإضافة إلى جعل النص غامقًا أو مائلًا أو كليهما. يمكنك أيضًا تغيير حجم الخط.
- يؤثر تغيير الخط على المستند بأكمله. لا يمكن استخدام خطوط مختلفة لأجزاء مختلفة من نفس المستند.
- من القائمة المنسدلة للعنوان "Script" ، الموجودة في قائمة الخطوط ، يمكنك العثور على الأحرف غير المستخدمة في الخطوط الغربية.
استخدم علامة التبويب "عرض" في القائمة. الخيار الوحيد فيه هو ما يسمى ب "شريط الحالة" ، والذي يتوفر أيضًا فقط عند تعطيل الالتفاف. مع ذلك ، سيتم عرض إشعار أسفل الملف ، يوضح مكان المؤشر في المستند.
ابدأ الطباعة. يوصى باستخدام التفاف النص. اضبط الخط حسب تفضيلاتك وتذكر أنه لا يمكنك استخدام سوى نمط واحد في النص.
- ضع في اعتبارك أن مفتاح "Tab" سيحرك المؤشر عشرة مسافات إلى الأمام على السطر - على عكس Microsoft Word ، الذي يحركه خمس مسافات.
احفظ المستند. عند الانتهاء ، انقر فوق الخيار "حفظ باسم" في علامة التبويب "ملف". في Windows 7 ، يستخدم برنامج Notepad مجلد "المستندات" تلقائيًا ؛ في Windows 8.1 ، دليل "OneDrive".
- إذا كنت تريد حفظ الملف في موقع مختلف ، فابحث فقط عن المجلد المفضل لديك في نافذة "حفظ باسم". سيستخدم برنامج "المفكرة" هذا المجلد في المستقبل.
- تذكر أنه سيتم حفظ جميع المستندات بالملحق extension.txt.
اطبع المستند النهائي. انقر فوق "ملف" ثم "طباعة" من القائمة المنسدلة. سينقلك القيام بذلك إلى نافذة منفصلة ، حيث يمكنك اختيار الطابعة وضبط التفاصيل. أخيرًا ، انقر فوق "طباعة" مرة أخرى. لتغيير الإعدادات التي تحدد مظهر المستند المطبوع ، انقر فوق "ملف" و "إعداد الصفحة":
- لتغيير حجم الورق ، اختر حجمًا من القائمة.
- لتغيير مصدر الورق ، انقر على القائمة المنسدلة "الخط".
- لطباعة الملف عموديًا ، انقر فوق "Portrait" ؛ إذا كنت تريد طباعته أفقيًا ، فانقر فوق "أفقي".
- لتغيير الهوامش ، أدخل عرضًا في حقول "المليمترات".
جزء 3 من 3: استخدام الاختصارات
استخدم مفتاح "Esc". بشكل أساسي ، يعمل كزر "إلغاء" ويمكن استخدامه كوسيلة سريعة وسهلة لإغلاق أي نوافذ من نوافذ المفكرة. يوجد عادةً في الزاوية اليسرى العلوية من لوحة المفاتيح ويمكن أحيانًا أن يكون مصحوبًا بسهم صغير يشير إلى اليسار.
- اذهب إلى نافذة أخرى. لهذا ، يمكنك استخدام "Ctrl-Tab" أو "Ctrl-F6". استمر في الضغط على هذه المفاتيح لتنشيط الاختصار. بناءً على خياراتك ، سيؤدي القيام بذلك إلى تصفح مستندات Windows المفتوحة أو عرض البرامج المستخدمة في نافذة مشابهة لبرنامج Visual Studio.
- يمكنك الضغط باستمرار على مفتاح "Shift" مع أي من هذه الأوامر للتنقل بين النوافذ في اتجاهين متعاكسين.
افحص نافذة الخروج الخاصة بك. اضغط على "F8" (في الجزء العلوي من لوحة المفاتيح) و "Shift" (على الجانب الأيسر من لوحة المفاتيح) لتصفح نوافذ الإخراج المتاحة.
اكتشف المزيد من الاختصارات. يؤدي استخدامها إلى تقليل الوقت المنقضي في إجراء تعديلات طفيفة عند العمل مع مستند. يحتوي برنامج Notepad على العشرات منها ، بدءًا من الإجراءات البسيطة إلى الاستخدامات الأكثر تعقيدًا. فيما يلي بعض الاختصارات الأكثر شيوعًا للبرنامج:
- F2 - المفضلة التالية.
- F3 - ابحث عن التالي.
- F8 - انتقل إلى صفحة الخروج.
- Ctrl + W - أغلق النافذة.
- Alt + F6 - انتقل إلى صفحة المشاريع.
- Alt + F7 - انتقل إلى نافذة أجزاء النص.
- Alt + F8 - انتقل إلى النافذة التي تعثر على النتائج.
- Ctrl + Alt + C - نسخ بتنسيق RTF.
- Alt + F9 - انتقل إلى نافذة CTags.
- Ctrl + Shift + T - نسخ الخط.
- Alt + F10 - انتقل إلى نافذة البرامج النصية.
- Alt + Enter - يعرض خصائص المستند.
- Alt + G - انتقل إلى (العلامات).
- Ctrl + F2 - إنشاء المفضلة.
- Ctrl + F4 - أغلق النافذة.
- Ctrl + F6 - النافذة التالية.
- Ctrl + Space - إكمال النص تلقائيًا.
- Ctrl + Tab - النافذة التالية.
- Ctrl + إدراج - نسخ.
- Shift + F3 - البحث عن السابق.
- Ctrl + / - ابحث بسرعة.
- Ctrl + A - حدد النص بالكامل.
- Ctrl + C - نسخ.
- Ctrl + D - خط مزدوج.
- Ctrl + F - البحث عن حوار.
- Ctrl + N - ملف جديد.
- Ctrl + H - يستبدل الحوار.
- Ctrl + F6 - النافذة التالية.
- Ctrl + L - قص الخط.
- Ctrl + N - ملف جديد.
- Ctrl + O - فتح الملف.
- Ctrl + V - الغراء.
- Ctrl + P - طباعة.
- Ctrl + R - يستبدل النص.
- Ctrl + S - حفظ.
- Ctrl + Y - إعادة.
- Ctrl + Z - تراجع.
- Ctrl + Shift + S - احفظ كل شيء.