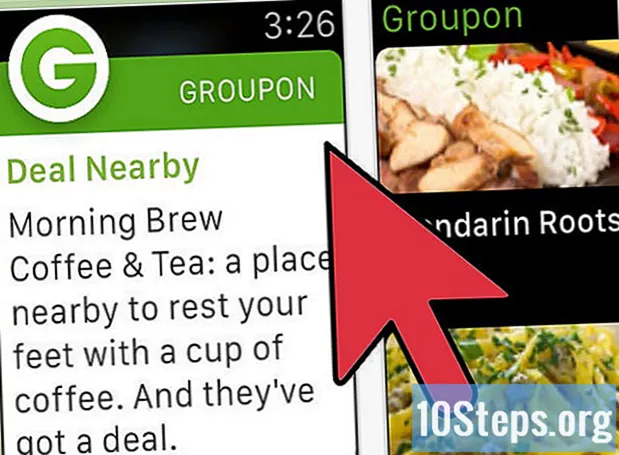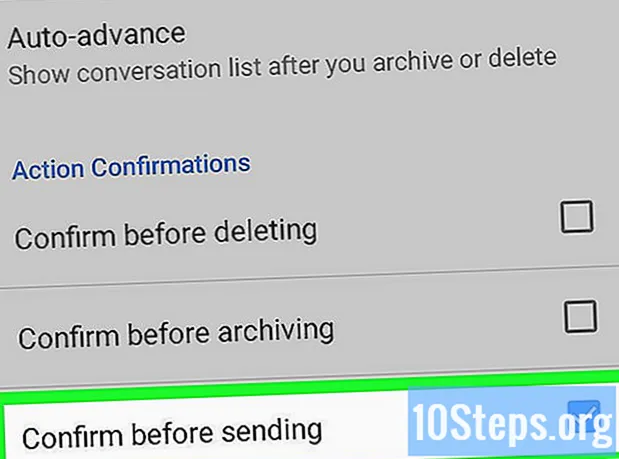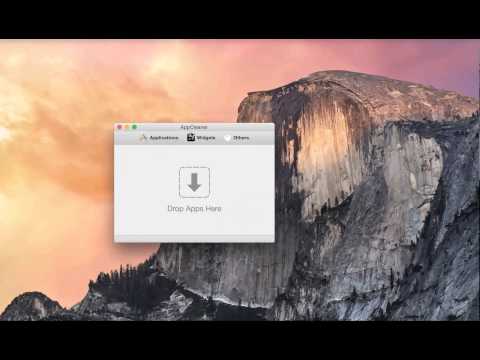
المحتوى
AppCleaner هو تطبيق متعدد الاستخدامات لنظام التشغيل Mac يسمح لك بتحديد وإلغاء تثبيت أي برنامج أو عنصر واجهة مستخدم أو مكون إضافي مثبت على جهاز الكمبيوتر الخاص بك ، دون ترك ملفات تالفة. يقوم AppCleaner بإزالة أي ملفات يكتشف أنها مرتبطة بالبرنامج الذي على وشك الإزالة ، لذلك لن تكون هناك مشاكل مع البرامج المتبقية الأخرى. إنها أداة رائعة لتنظيف جهاز Mac الخاص بك.
خطوات
جزء 1 من 5: تنزيل AppCleaner
- قم بتنزيل مثبت AppCleaner. يمكن العثور عليها على http://appcleaner.en.softonic.com/mac. ما عليك سوى النقر فوق الزر "تنزيل" لبدء تنزيل المثبت.
- قم بتثبيت AppCleaner. بعد التنزيل ، قم بتشغيل ملف التثبيت لتثبيت AppCleaner على جهاز Mac الخاص بك.
- افتح AppCleaner. انقر نقرًا مزدوجًا فوق رمز الاختصار في Dock Application أو على سطح المكتب لبدء البرنامج وفتحه في نافذة جديدة.
الجزء 2 من 5: حذف التطبيقات باستخدام علامة التبويب "إلغاء التثبيت"
- انقر فوق علامة التبويب إلغاء التثبيت لتحديده. إنه أحد أزرار القائمة الأربعة الموجودة في نافذة AppCleaner.
- حدد واسحب التطبيقات غير المرغوب فيها إلى الحذف. للقيام بذلك ، على سطح مكتب Mac الخاص بك أو في قائمة التطبيقات ، حدد أي برنامج أو تطبيق تريد حذفه ، واسحب الرمز الخاص به إلى نافذة AppCleaner.
- قم بإزالة الملفات ذات الصلة وإضافات التطبيقات. بمجرد أن يكون التطبيق في نافذة AppCleaner ، سيتم عرض أي ملفات أو ملحقات تطبيق مرتبطة بهذا التطبيق. اختر الملفات المراد حذفها بالنقر فوق مربع الاختيار الموجود بجوار اسم الملف ، ثم انقر فوق الزر "حذف" في الزاوية اليمنى السفلية لمتابعة إزالة التطبيق.
جزء 3 من 5: حذف التطبيقات باستخدام علامة تبويب التطبيق
- انقر فوق علامة التبويب التطبيقات في نافذة AppCleaner. سيعرض هذا جميع البرامج المثبتة حاليًا على جهاز Mac الخاص بك.
- اختر التطبيقات المراد إلغاء تثبيتها. من القائمة المعروضة ، ما عليك سوى النقر فوق التطبيقات التي تريد إلغاء تثبيتها.
- البحث عن الملفات والبرامج ذات الصلة. بعد الانتهاء من اختيارك ، انقر فوق الزر "بحث" في الزاوية اليمنى السفلية من نافذة AppCleaner. سيبحث AppCleaner عن أي ملفات أو برامج إضافية تتعلق بالتطبيقات التي اخترت إلغاء تثبيتها.
- إلغاء تثبيت التطبيقات. بمجرد عرض نتيجة البحث ، انقر فوق الزر "حذف" في الركن الأيمن السفلي من النافذة لإلغاء تثبيت التطبيقات التي اخترتها ، بالإضافة إلى جميع الملفات والبرامج المتعلقة بها.
جزء 4 من 5: حذف الأدوات
- انقر فوق علامة التبويب Widgets في نافذة AppCleaner. سيعرض هذا جميع الأدوات المثبتة حاليًا على جهاز Mac الخاص بك.
- اختر الحاجيات لإزالتها. من القائمة ، اختر جميع الأدوات التي تريد إلغاء تثبيتها.
- البحث عن الملفات ذات الصلة والحاجيات. بعد الانتهاء من اختيارك ، انقر فوق الزر "بحث" في الزاوية اليمنى السفلية من نافذة AppCleaner. سيبحث AppCleaner عن أي ملفات أو عناصر واجهة مستخدم إضافية ذات صلة بالأدوات التي اخترت إلغاء تثبيتها.
- إزالة الحاجيات. بمجرد عرض نتيجة البحث ، انقر فوق الزر "حذف" في الركن الأيمن السفلي من النافذة لإلغاء تثبيت الأدوات التي اخترتها.
جزء 5 من 5: حذف المكونات الإضافية
- انقر فوق علامة التبويب أخرى. سيعرض هذا جميع المكونات الإضافية والوظائف الإضافية المثبتة على جهاز الكمبيوتر أو متصفحات الويب.
- اختر المكونات الإضافية المراد إلغاء تثبيتها. من القائمة المعروضة ، انقر فوق جميع المكونات الإضافية التي تريد إلغاء تثبيتها.
- ابحث عن الملفات ذات الصلة. بعد ذلك ، انقر فوق الزر "بحث" في الزاوية اليمنى السفلية من نافذة AppCleaner. سيبحث AppCleaner عن أي ملفات إضافية أو إضافات متعلقة بالمكونات الإضافية التي اخترتها.
- قم بإلغاء تثبيت المكونات الإضافية. بمجرد عرض نتيجة البحث ، انقر فوق الزر "حذف" في الركن الأيمن السفلي من النافذة لإلغاء تثبيت المكونات الإضافية التي اخترتها.