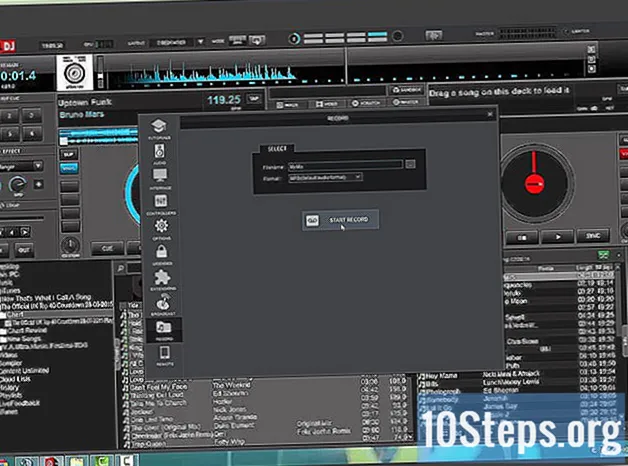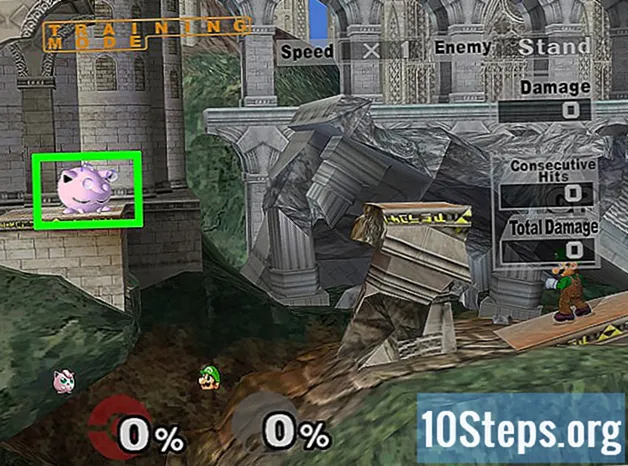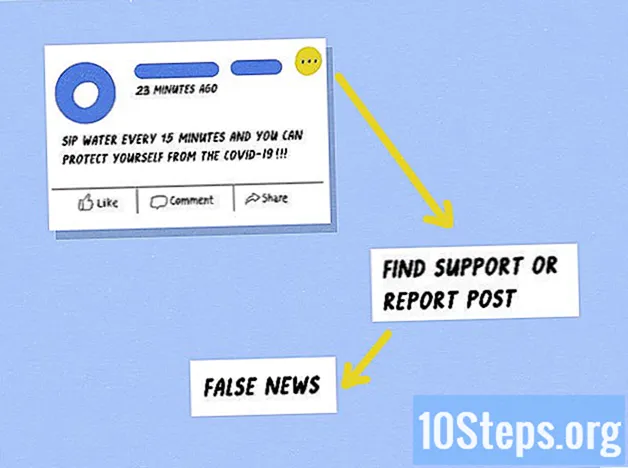المحتوى
تسمح ميزة تعليقات Microsoft Word للعديد من المؤلفين بالتواصل حول النص في مستند Word. يمكن للمحرر ، عند استخدامه جنبًا إلى جنب مع ميزة تتبع التغييرات ، شرح أسباب إجراء تغييرات على النص أو طلب توضيح بشأن مقطع معين ، يمكن للمؤلف الرد عليه بتعليقاته الخاصة. تعرض إصدارات Word منذ Word 2002 التعليقات في بالونات على الهامش الأيمن من المستند في تخطيط الطباعة أو تخطيط الويب ، ويمكن أيضًا عرض التعليقات في لوحة المراجعة. يمكنك إظهار أو إخفاء وإضافة وتحرير وحذف هذه التعليقات ؛ ستوضح لك الخطوات التالية كيف.
خطوات
قم بتمكين ميزة الترميز. تعتمد كيفية تنشيط هذه الميزة على إصدار Word الذي تستخدمه. في Word 2003 والإصدارات الأقدم ، استخدم القائمة القديمة وواجهة شريط الأدوات ، بينما في Word 2007 و 2010 استخدم واجهة قائمة الشريط.
- في Word 2003 ، حدد "علامات" من قائمة "عرض".
- في Word 2007 و 2010 ، انقر فوق القائمة المنسدلة "إظهار الحجوزات" في مجموعة التحكم في قائمة "مراجعة" وتأكد من تحديد خيار التعليقات.
- سيؤدي تحديد العلامات مرة أخرى في قائمة عرض Word 2003 أو إلغاء تحديد التعليقات في Word 2007 أو 2010 إلى إيقاف تشغيل ميزة العلامات وإخفاء التعليقات.

اختر وضع العرض الصحيح ، إذا لزم الأمر. تظهر بالونات التعليقات فقط عندما يكون المستند في "تخطيط الطباعة" أو "تخطيط الويب" أو "عرض قراءة ملء الشاشة" في Word 2007 و 2010. لتغيير العرض ، قم بما يلي:- في Word 2003 ، انقر فوق "تخطيط الطباعة" أو "تخطيط ويب" في القائمة عرض.
- في Word 2007 و 2010 ، حدد تخطيط الطباعة أو تخطيط الويب في مجموعة طرق عرض المستندات من علامة التبويب عرض الشريط.
- إذا لم يكن لديك طريقة العرض الصحيحة ، فلن تظهر التعليقات ، ولكن ستظل أجزاء النص التي تم تمييزها للتعليق مميزة وسيتبعها رقم التعليق.
الطريقة 1 من 7: إضافة التعليقات

اختر النقطة في النص حيث تريد التعليق. اسحب المؤشر فوق الكلمات التي تريد التعليق عليها أو ضع المؤشر في نهاية جزء من النص.
أدخل التعليق. عند تحديد خيار إدخال التعليقات لإصدار Word الخاص بك ، سيتم عرض بالون على الهامش الأيمن بالأحرف الأولى من التعريف ورقم تسلسل إذا كنت في "تخطيط الطباعة" أو "تخطيط الويب". إذا كنت في العرض العادي أو المسودة ، سيظهر رقم في لوحة المراجعة.
- في Word 2003 ، حدد تعليق من قائمة "إدراج".
- في Word 2007 و 2010 ، حدد تعليق جديد في مجموعة التعليقات ضمن علامة التبويب مراجعة.
- إذا كان التعليق الجديد يقع بين التعليقات الموجودة ، فسيتم إعادة ترقيم التعليقات التالية لتعكس المواقف الجديدة بعد التعليقات.

اكتب تعليقك في البالون. تتوفر جميع ميزات تنسيق النص ، مثل غامق ومائل ومسطر ، لنص التعليقات. يمكنك أيضًا إدراج ارتباطات تشعبية في التعليقات.
الطريقة 2 من 7: الرد على التعليقات الموجودة
حدد التعليق الذي تريد الرد عليه.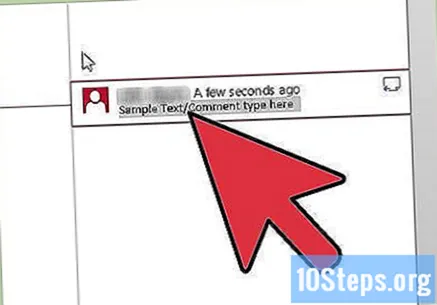
أدخل تعليق الرد الخاص بك. اتبع نفس الإجراء الموضح لإدخال التعليقات في "إضافة تعليقات". تعرض تعليقات الرد معرف المؤلف ورقم التسلسل ، متبوعًا بالمعرف ورقم التسلسل للتعليق الذي يتم الرد عليه.
- يمكنك الرد على تعليقاتك السابقة. هذه طريقة جيدة لتوضيح كتابة تعليقاتك السابقة إذا كنت تعتقد أن الكلمات السابقة قد لا تكون مفهومة جيدًا.
طريقة 3 من 7: تحرير التعليقات
قم بتمكين عرض التعليقات ، إذا لزم الأمر. اتبع التعليمات الموجودة ضمن "عرض التعليقات" لإصدار Microsoft Word الخاص بك.
انقر فوق البالون الذي تريد تحرير تعليقه. إذا لم تتمكن من رؤية النص الكامل للتعليق في بالون التعليق ، فيمكنك تنشيط لوحة المراجعة لتقييم النص الكامل لتعليقك هناك. انظر التعليمات في "عرض لوحة المراجعة".
قم بإجراء أي تغييرات نصية تريدها.
الطريقة 4 من 7: حذف التعليقات
انقر بزر الماوس الأيمن فوق التعليق الذي تريد حذفه. سيعرض هذا قائمة عائمة.
حدد حذف التعليق من القائمة المنسدلة. سيختفي بالون التعليق وسيتم تقليل الأرقام التسلسلية للتعليقات اللاحقة بمقدار 1.
طريقة 5 من 7: طباعة التعليقات
ضع المستند في طريقة عرض تخطيط الطباعة. راجع الخطوة في "عرض التعليقات" حول اختيار وضع العرض الصحيح.
قم بتنشيط عرض التعليقات ، إذا لم يتم تنشيطه بالفعل. مرة أخرى ، راجع "عرض التعليقات" للحصول على إرشادات حول إصدار Word الخاص بك.
حدد التعليقات التي تريد عرضها وطباعتها. يمكنك اختيار عرض وطباعة التعليقات التي تم إجراؤها بواسطة جميع المراجعين للمستند أو مجرد التعليقات التي أدلى بها مراجع واحد. تختلف طريقة القيام بذلك اختلافًا طفيفًا اعتمادًا على إصدار Microsoft Word الخاص بك.
- في Word 2003 ، حدد عرض على شريط أدوات المراجعة ، وحدد المراجعين ثم إظهار كافة المراجعين لإظهار كل تعليقات المراجعين ، أو حدد معرف مراجع معين لعرض تعليقاته فقط.
- في Word 2007 و 2010 ، حدد إظهار الإشارات المرجعية في مجموعة التحكم في علامة التبويب مراجعة وحدد "كل المراجعين" في القائمة الفرعية للمراجعين لعرض جميع تعليقات المراجعين ، أو حدد معرف مراجع معين لعرض تعليقاته فقط.
اطبع المستند. افتح مربع حوار الطباعة في إصدار Word الخاص بك وحدد "المستند الذي يظهر العلامات" لطباعة التعليقات المحددة مع المستند.
- للوصول إلى مربع حوار الطباعة في Word 2003 ، حدد طباعة من قائمة "ملف".
- للوصول إلى مربع حوار الطباعة في Word 2007 ، انقر فوق زر Microsoft Office في الزاوية اليسرى العليا وحدد "طباعة" من القائمة.
- للوصول إلى مربع حوار الطباعة في Word 2010 ، انقر فوق علامة التبويب "ملف" وحدد "طباعة" من القائمة الموجودة على الحافة اليسرى من الصفحة.
- لطباعة المستند بدون تعليقات ، حدد "مستند" في مربع حوار الطباعة.
الطريقة 6 من 7: عرض لوحة المراجعة
افتح لوحة المراجعة. تعتمد طريقة القيام بذلك على إصدار Microsoft Word الخاص بك.
- في Word 2003 ، حدد لوحة المراجعة على شريط أدوات المراجعة (إذا لم يظهر شريط الأدوات "مراجعة" ، حدد أشرطة الأدوات من القائمة "عرض" ثم حدد "مراجعة").
- في Word 2007 و 2010 ، حدد لوحة المراجعة في مجموعة التحكم في علامة التبويب مراجعة وحدد لوحة المراجعة الرأسية لعرض اللوحة بجوار المستند أو لوحة المراجعة الأفقية لعرض اللوحة أسفل المستند.
أغلق لوحة المراجعة عند الانتهاء. انقر فوق "X" في الزاوية اليمنى العليا.
الطريقة 7 من 7: تغيير معرف التعليق
اعرض مربع الحوار خيارات أو خيارات Word. يستخدم Microsoft Word اسم المستخدم والأحرف الأولى التي طلبتها عند تثبيت Microsoft Office (إذا لم تقدم اسمك وأحرفك الأولى في هذا الوقت ، فسيستخدم Word وبرامج Office الأخرى الاسم "المالك" والحرف الأولي "P").يمكنك تغيير الاسم والأحرف الأولى بعد التثبيت باستخدام مربع الحوار "خيارات" في Word 2003 أو مربع الحوار "خيارات Word" في Word 2007 و 2010.
- في Word 2003 ، اختر "خيارات" من قائمة "أدوات". حدد علامة التبويب العرض.
- في Word 2007 ، انقر فوق زر Microsoft Office وحدد خيارات Word. يمكنك أيضًا تحديد "تغيير اسم المستخدم" من زر "تعقب التغييرات" في مجموعة التحكم في علامة التبويب "مراجعة".
- في Word 2010 ، انقر فوق علامة التبويب "ملف" وحدد "خيارات" من القائمة الموجودة على الحافة اليسرى. يمكنك أيضًا تحديد تغيير اسم المستخدم من الزر "تعقب التغييرات" في مجموعة التحكم في علامة التبويب مراجعة.
أدخل اسمك والأحرف الأولى من اسمك في الحقول الموجودة أسفل "تخصيص نسختك من Microsoft Office".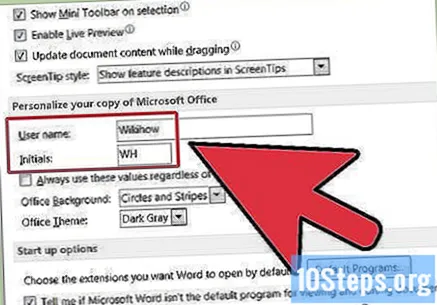
انقر فوق موافق. سيؤدي ذلك إلى إغلاق مربع الحوار خيارات Word وتغيير اسم المستخدم والأحرف الأولى وفقًا لإدخالاتك.
- ستعرض التعليقات التي يتم إجراؤها بعد تغيير الأحرف الأولى المعرف الجديد ، لكن التعليقات التي تم إجراؤها قبل التغيير ستظل تعرض المعرف القديم.
نصائح
- يتم ترميز التعليقات بالألوان وفقًا لهوية المراجع ووقت إنشائها. عادة ما يتم عرض التعليقات الأولية باللون الأحمر ، بينما تظهر التعليقات التي أدلى بها المراجع الأحدث قبل المراجع الحالي باللون الأزرق بشكل عام.
- يمكنك تحديد الاسم الكامل للمعلق وتاريخ التعليق من خلال ترك مؤشر الماوس فوق بالون التعليق. ستظهر المعلومات في تلميح سياق.
تحذيرات
- لا يمكنك إدراج التعليقات في نصوص الرأس أو التذييل.