
المحتوى
إذا كان لدى كمبيوتر معين عدة مستخدمين في نفس الوقت (كما يحدث عادة في الشركات وبيئات العمل بشكل عام ، على سبيل المثال) ، فربما يحتاجون في مرحلة ما إلى إجراء عملية نقل ملفات معينة فيما بينهم. على الرغم من أن هذه العملية تبدو صعبة بعض الشيء وتستغرق وقتًا طويلاً ، إلا أنها في الواقع سهلة للغاية وعملية للغاية. وما هو أفضل؟ إنه يعمل مع مستخدمي Windows و Mac. ثم تابع القراءة!
خطوات
الطريقة الأولى من 2: نقل الملفات بين مستخدمي Windows
قم بتسجيل الدخول إلى حسابك بمجرد بدء تشغيل Windows. بهذه الطريقة ، ستتمكن من الوصول إلى ملفاتك.

انقر على قائمة ابدأ. سيكون موجودًا في الركن الأيسر السفلي من منطقة العمل.
على الجانب الأيمن من لوحة القائمة ، انقر فوق "الكمبيوتر". سيؤدي هذا إلى فتح نافذة مستكشف Windows في دليل "جهاز الكمبيوتر".
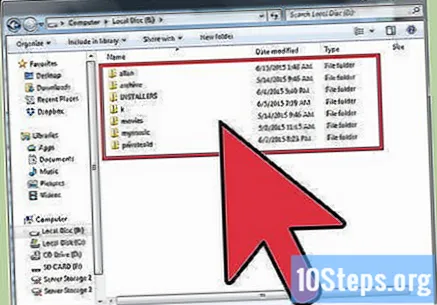
حدد موقع الملفات التي تريد نقلها. للقيام بذلك ، انتقل إلى المجلد حيث تم إدراجها.
حدد الملفات التي تريد نقلها. للقيام بذلك ، انقر عليها.
- إذا كنت تريد تحديد أكثر من ملف ، فاضغط مع الاستمرار على مفتاح CTRL أثناء النقر فوق كل ملف.
- إذا كنت تريد تحديد كل الملفات ، فاضغط على "Ctrl + A" لتحديد كل شيء مرة واحدة.
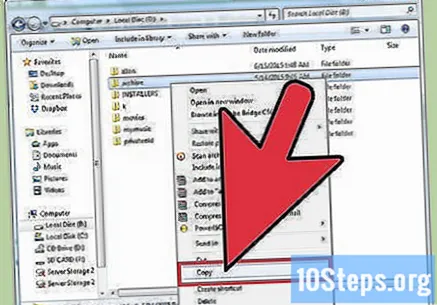
انسخ الملفات. بمجرد تحديدهم ، يمكنك بدء عملية النقل. انتبهوا الآن! ستختلف هذه العملية وفقًا لإصدار Windows الخاص بك.- إذا كان لديك Windows 7 ، فانتقل إلى شريط القائمة وانقر فوق تحرير. عندما تفعل هذا ، قائمة اسقاط سيظهر. ثم انقر فوق "نقل إلى مجلد" لإزالة الملف من المجلد الحالي وإرساله إلى مجلد آخر ، أو على "نسخ إلى مجلد" لتتمكن من عمل نسخة من الملفات التي تم تحديدها.
- إذا كنت تستخدم Windows 8 ، فسيتم تنشيط الزرين "نقل إلى" و "نسخ إلى" أعلى الشاشة بمجرد تحديد الملفات. انقر فوق الخيار الذي تختاره ثم حدد الخيار "تعيين الموقع" (أو شيء مشابه) للمتابعة. سيكون موجودًا في الجزء السفلي من القائمة الموسعة.
حدد الموقع الذي تريد نقل الملفات إليه. بعد تحديد أحد الخيارين المتاحين ("نقل إلى ..." أو "نسخ إلى ...") ، حدد المجلد الذي يكون اسمه عام ، ثم انقر فوق "نقل" أو "نسخ".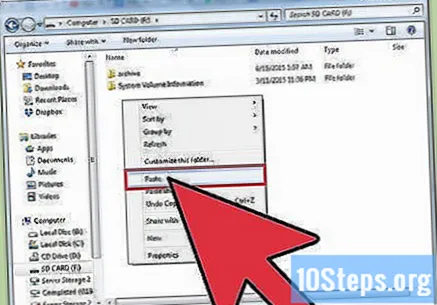
- بمجرد القيام بذلك ، سيتم نسخ ملفاتك (أو نقلها) إلى هذا الموقع. الآن يكفي للمستخدمين الآخرين تسجيل الدخول والوصول إلى هذا المجلد ليكونوا قادرين على الحصول على الملفات الموجودة فيه.
الطريقة 2 من 2: نقل الملفات بين المستخدمين على جهاز Mac
قم بتسجيل الدخول إلى حساب مستخدم Mac الخاص بك. من خلال القيام بذلك ، سيكون لديك حق الوصول إلى الملفات الموجودة على جهاز الكمبيوتر الخاص بك.
ابحث عن الملفات التي تريد نقلها. استخدم وظائف النظام المعروفة باسم مستكشف الملفات لتتمكن من الوصول إلى الدليل حيث توجد الملفات التي تريد نقلها.
انسخ الملفات التي تريد نقلها. للقيام بذلك ، حددها وانقر فوق مفاتيح CMD + C.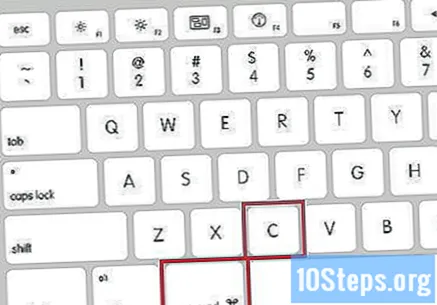
انتقل إلى المجلد المشترك. انتقل إلى المجلد المشترك باستخدام ملف قرص صلب حيث تم تثبيت مجلدات النظام. الجدير بالذكر أن هذه العملية عادة ما تستخدم في Macintosh HD. للقيام بذلك ، انقر فوق "المستخدمون" ثم على "مشترك".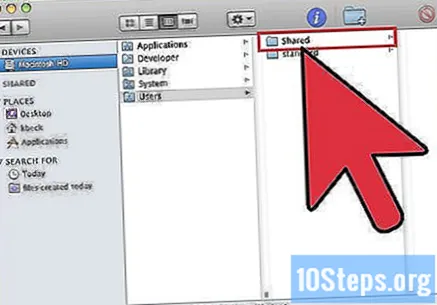
الصق الملفات في المجلد المشترك. من خلال القيام بذلك ، سيتمكن المستخدمون الآخرون من الوصول إليهم أيضًا.


