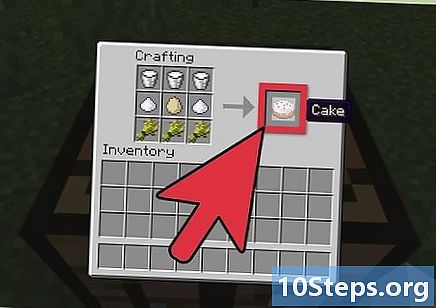المحتوى
أقسام أخرىتعلمك مقالة ويكي هاو هذه كيفية اختبار بطاقة الفيديو بجهاز الكمبيوتر (المعروفة أيضًا باسم "بطاقة الرسومات") بحثًا عن أخطاء الأداء والقيود. يمكنك القيام بذلك عن طريق استخدام اختبار معياري لتسجيل نقاط بطاقة الفيديو الخاصة بك ثم مقارنة هذه النتيجة بمتوسط نقاط بطاقة الفيديو الخاصة بك.
خطوات
جزء 1 من 3: التحضير لاختبار GPU الخاص بك
- ضع جهاز الكمبيوتر الخاص بك في البيئة التي تستخدمها أكثر من غيرها. عند اختبار بطاقة الفيديو الخاصة بك ، من الأفضل إعادة إنشاء الظروف التي تستخدم فيها جهاز الكمبيوتر الخاص بك ، بما في ذلك درجة الحرارة والموقع والموضع.
- على سبيل المثال ، إذا كنت تستخدم الكمبيوتر عادةً أثناء جلوسك في السرير ، فيجب عليك اختبار بطاقة الفيديو في ظل هذه الظروف للحصول على أكثر النتائج دقة.
(Windows) أو Spotlight

(Mac) ثم انقر أو انقر نقرًا مزدوجًا نوفابينش في نتائج البحث.- قد يفتح Novabench تلقائيًا بعد اكتمال التثبيت.
راجع اسم بطاقة الفيديو الخاصة بك. ستجد بطاقة الفيديو الخاصة بك على يمين عنوان "الرسومات" في منتصف نافذة Novabench.
- سترى أيضًا درجة حرارة بطاقة الفيديو الخاصة بك هنا. راقب هذا - إذا لاحظت ارتفاعًا كبيرًا في درجة الحرارة أثناء الاختبار المعياري ، فقد تكون بطاقة الفيديو لديك غير جيدة التهوية أو التبريد.
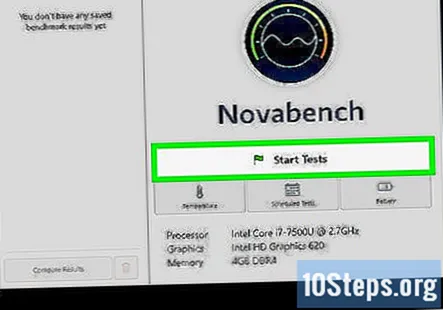
انقر ابدأ الاختبارات. يوجد هذا الزر في منتصف النافذة.
اسمح لـ Novabench بإجراء الاختبارات على جهاز الكمبيوتر الخاص بك. ستجري Novabench بعض الاختبارات التشخيصية قبل الشروع في اختبار GPU (بطاقة الفيديو).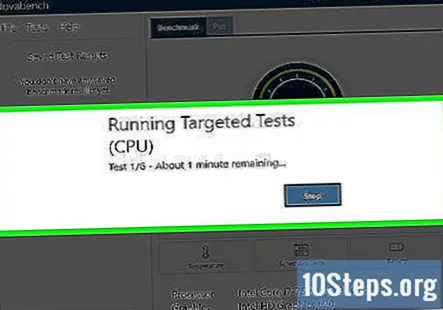

انتبه إلى قيمة FPS. أثناء اختبار GPU - الذي يشبه عرض مشهد متحرك ثلاثي الأبعاد - انظر إلى رقم "FPS" في الجانب الأيسر العلوي من النافذة.- إذا كان معدل الإطارات في الثانية أقل من 30 ، فإن بطاقة الفيديو بجهاز الكمبيوتر الخاص بك تكافح لتقديم الاختبار.
- تشير قيمة FPS الأقل من 60 إلى أن جهاز الكمبيوتر الخاص بك لن يتعامل مع بعض ألعاب الفيديو عالية الدقة.
راجع نتيجة بطاقة الفيديو الخاصة بك. أسفل عنوان "GPU" ، سترى نتيجة مكونة من ثلاثة أرقام. هذه هي النتيجة الحالية لبطاقة الفيديو الخاصة بك في ظل الظروف الحالية لجهاز الكمبيوتر الخاص بك. الآن بعد أن حصلت على النتيجة ، يمكنك مقارنة بطاقة الفيديو الخاصة بك بمتوسط درجة بطاقة الفيديو على موقع Novabench على الويب.
- تشير النتيجة التي تقل عن 400 إلى 500 إلى أن بطاقة الفيديو الخاصة بك لا يمكنها التعامل مع عمليات ضخمة مثل التحرير المكثف للفيديو عالي الدقة والألعاب عالية الجودة وما إلى ذلك.
جزء 3 من 3: مقارنة درجاتك
تذكر اسم بطاقة الفيديو الخاصة بك والنتيجة. ستحتاج إلى معرفة الاسم الكامل لبطاقة الفيديو الخاصة بك من أجل العثور عليها في صفحة نقاط Novabench ، ويجب أن تتذكر النتيجة التي حصلت عليها بطاقة الفيديو الخاصة بك لمقارنتها بمتوسط درجة بطاقة الفيديو الخاصة بك.
افتح صفحة النتائج في Novabench. انتقل إلى https://novabench.com/parts/gpu في متصفح الويب بجهاز الكمبيوتر الخاص بك.
انقر (عرض الكل). يوجد هذا الرابط أعلى مربع البحث بالقرب من أعلى الصفحة.
أظهر شريط البحث "بحث". في معظم متصفحات الويب ، يمكنك الضغط على السيطرة+F (Windows) أو ⌘ الأمر+F (في نظام التشغيل Mac) لفتح مربع نص البحث عن الصفحة في الجانب الأيمن العلوي من الصفحة.
- قد تضطر إلى النقر فوق مربع النص قبل المتابعة.
أدخل اسم بطاقة الفيديو الخاصة بك. اكتب اسم بطاقة الفيديو الخاصة بك كما هو محدد بواسطة Novabench.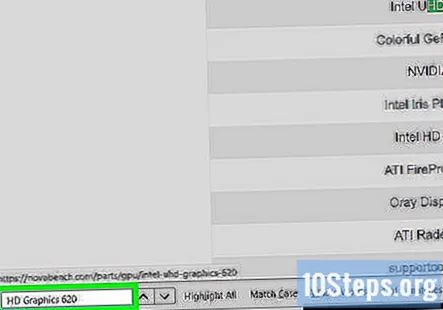
صحافة ↵ أدخل. سيؤدي القيام بذلك إلى تحديد موقع بطاقة الفيديو الخاصة بك على صفحة Novabench.
- في بعض الحالات ، ستأخذك كتابة الاسم الكامل لبطاقة الفيديو إلى تلك النتيجة في هذه الصفحة. إذا كان الأمر كذلك ، فلا داعي للضغط ↵ أدخل.
راجع نتيجة GPU على صفحة قياس الأداء. سترى النتيجة على يمين اسم بطاقة الفيديو. من الناحية المثالية ، ستكون النتيجة المعيارية لجهاز الكمبيوتر الخاص بك عند هذه النتيجة أو أعلى منها.
- على سبيل المثال ، إذا كانت نقاط GPU الخاصة بك أعلى من تلك المذكورة في صفحة Novabench ، فإن بطاقة الفيديو الخاصة بك تعمل أعلى من المتوسط.
- إذا كانت نقاط GPU الخاصة بك أقل بكثير من تلك المذكورة في صفحة Novabench ، فأنت إما تقوم بتشغيل العديد من البرامج في وقت واحد أو أن بطاقة الفيديو الخاصة بك بدأت في الفشل.
أسئلة وأجوبة المجتمع
هل توجد طريقة للاختبار دون الحاجة إلى استخدام شاشة العرض؟
لا.
هل بطاقة XYZ جيدة للألعاب؟
ابحث في البطاقة واستخدم الآراء المهنية (بعيدًا عن المواقع غير المتحيزة) لمعرفة ما إذا كانت البطاقة جيدة. ابحث عن آراء الآخرين. افهم كيف تعمل بطاقات الرسومات وما تعنيه بعض الكلمات ، ثم استخدم هذه المعرفة لمقارنة البطاقات ومعرفة ما هو جيد بالنسبة لك.
نصائح
- غالبًا ما يتم الخلط بين مشكلات الصوت ومشكلات بطاقة الفيديو عندما يواجه المستخدم مشكلات أثناء ممارسة ألعاب الكمبيوتر. قم بتعطيل صوتك أثناء لعب اللعبة ومعرفة ما إذا كنت لا تزال تواجه مشكلات. إذا لم يكن الأمر كذلك ، فإن أجهزة الصوت هي الجاني.
- يمكن أيضًا أن تكون كبلات الشاشة أو التوصيل هي السبب وراء المشكلات التي قد تلوم بطاقة الفيديو الخاصة بك عليها. يمكن أن يساعد توصيل جهاز الكمبيوتر الخاص بك بشاشات مختلفة أو استخدام كبلات مختلفة لتوصيلات الشاشة في استبعاد ذلك.
- إذا حددت أن بطاقة الفيديو تعمل ساخنة جدًا ، فيمكنك فحص فتحات التهوية بالكمبيوتر بحثًا عن الغبار. إذا كانت فتحات التهوية بجهاز الكمبيوتر الخاص بك خالية ، فقد تحتاج إلى اصطحاب الكمبيوتر إلى متخصص لفحص البطاقة و / أو إصلاحها.
- تشمل الاختبارات المعيارية الشائعة الأخرى Unigine Heaven و CPU-Z. قد ترغب في تجربة أحدها بالإضافة إلى Novabench من أجل الحصول على تقرير أكثر اكتمالاً عن صحة بطاقتك.
- قد تكون مشكلات بطاقة الفيديو علامة على أنك بحاجة إلى تحديث برامج تشغيل بطاقة الفيديو.
تحذيرات
- لا تحاول استبدال بطاقة الفيديو الخاصة بك بنفسك إلا إذا كانت لديك خبرة كبيرة في القيام بذلك. من الأفضل دائمًا أن يكون لديك محترف يستبدل بطاقة الفيديو الخاصة بك بدلاً من القيام بذلك بنفسك.