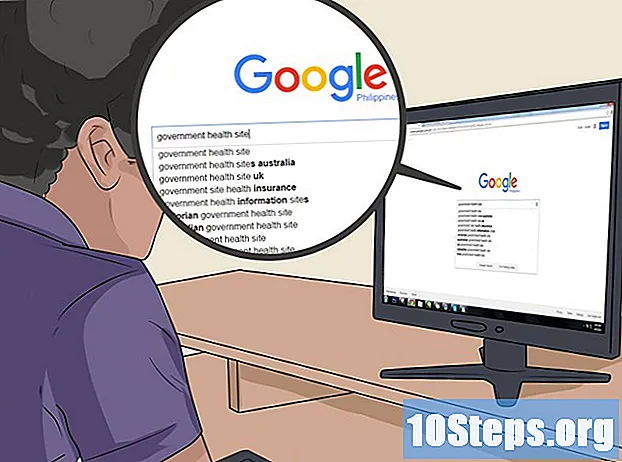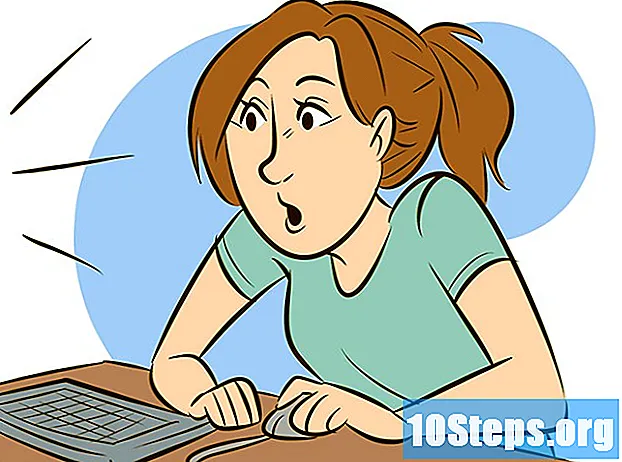مؤلف:
Mark Sanchez
تاريخ الخلق:
27 كانون الثاني 2021
تاريخ التحديث:
12 قد 2024

المحتوى
أقسام أخرىيشبه إعداد SFML في Visual Studio 2017 أو 2019 إعداد SDL و freeGLUT و GLEW ، مع خاصيتين: هناك ملفات 29.lib وملفات 11.dll.
من المفترض أن النظام الأساسي الخاص بك هو Windows ، و IDE Visual Studio 2017 أو 2019.
خطوات
الطريقة 1 من 7: التكوين والتنزيل
سلط الضوء على ما تتوقع القيام به. على سبيل المثال انظر الصورة أعلاه.
- حدد الإصدار: مجتمع Visual Studio 2017 أو 2019.
- حدد مربع حمل العمل "تطوير سطح المكتب باستخدام C ++".
- قم بإنشاء مجلد "GL". في الدليل (القرص) C: ، انقر بزر الماوس الأيمن> حدد جديد > مجلد > اكتب GL <ضرب ↵ أدخل.
- قم بتنزيل أحدث إصدار ثابت من SFML. انقر بزر الماوس الأيمن على العنوان التالي وحدد افتح الرابط في نافذة جديدة https://www.sfml-dev.org/download/sfml/2.5.1/. انقر فوق "تنزيل" الأول ، الموجود بجوار "Visual C ++ 15 (2017) - 32 بت".
- في نافذة التنزيل ، انقر فوق المجلد SFML-2.5.1 (أو الأحدث)> انقر بزر الماوس الأيمن> نسخ.
- انتقل إلى C:> GL. في مجلد GL ، انقر بزر الماوس الأيمن> حدد معجون.
- (بدلاً من ذلك ، افتح نافذة "مستكشف الملفات"> C:> GL. انتقل إلى نافذة التنزيل> انقر فوق المجلد الذي تم تنزيله واسحب إلى C: GL)
- بعد الانتهاء من النسخ واللصق ، انقر فوق الاسم SFML-2.5.1 وإعادة التسمية إلى sfml.
الطريقة 2 من 7: إنشاء مشروع فارغ
- إنشاء مشروع فارغ.
- مع Visual Studio 2017
- في V. القائمة الرئيسية ، انقر فوق ملف. ثم اذهب الى جديد> مشروع ...
- في الجزء الأيسر من نافذة المشروع الجديد ، انقر فوق مرئي C ++ إذا لم يتم النقر فوقه.
- في منتصف الشاشة ، انقر فوق مشروع فارغ.
- أدناه ، ابحث عن ملف اسم مربع النص ، اكتب مشروع - 0.
- بجوار موقعك مربع النص ، انقر فوق تصفح... وانتقل إلى C:> GL.
- انقر حدد مجلدًا. ال موقعك في مشروع جديد النافذة هي C: GL .
- تأكد من أن إنشاء دليل للحل المربع غير محدد.
- انقر فوق موافق.
- مع Visual Studio 2019
- إذا لم يتم فتحه. افتحه> انقر فوق إنشاء مشروع جديد> مشروع فارغ> التالي.
- في نوع حقل النص "اسم المشروع": مشروع - 0. بجوار حقل النص "الموقع" ، انقر فوق ....
- انتقل إلى C:> GL> انقر فوق تحديد مجلد. الآن "الموقع" هو ج: GL .
- حدد "وضع الحل والمشروع في نفس الدليل"> انقر فوق إنشاء.
- انتظر حتى فيجوال ستوديو 2019 يظهر المثال.
- إذا تم فتحه. انقر فوق ملف> جديد> مشروع…> مشروع فارغ> التالي. الباقي على النحو الوارد أعلاه.
- مع Visual Studio 2017
- أضف ملف المصدر إلى المشروع. في Visual Studio> Solution Explorer> انقر بزر الماوس الأيمن ملفات المصدر > أضف > عنصر جديد... > ملف C ++ (.cpp). أطلق عليه اسما Main.cpp. موقعك يجب أن يكون C: GL Project-0. > انقر فوق إضافة.
- الملف المصدر Main.cpp الآن في المنطقة الرئيسية لبرنامج Visual Studio ، وهو فارغ. حسنا.
طريقة 3 من 7: إعداد SFML في المشروع
- افتح ال صفحات خصائص المشروع 0 نافذة او شباك. في مكتشف الحل انقر بزر الماوس الأيمن فوق اسم المشروع (مشروع - 0)> انقر الخصائص. اترك الإعدادات الافتراضية: التكوين: نشط (تصحيح) ، والنظام الأساسي: نشط (Win32).
- قم بتكوين ملف تضمين أدلة إضافية. في صفحات خصائص المشروع 0 انقر نقرًا مزدوجًا فوق C / C ++> انقر فوق عام> تضمين أدلة إضافية> السهم لأسفل في نهاية الحقل> انقر فوق
الأيقونة الأولى> .... - انتقل C:> GL> sfml> include> Select a Folder. في نافذة أدلة التضمين الإضافية ، يجب أن يكون المسار C: GL sfml include. انقر فوق موافق.
- تكوين الرابط "أدلة مكتبة إضافية". في نافذة "Project-0 Property Pages" ، انقر نقرًا مزدوجًا فوق الرابط> انقر فوق عام> أدلة مكتبات إضافية> السهم لأسفل في نهاية الحقل> تحرير ...> الرمز الأول> ....
- انتقل إلى C:> GL> sfml> lib> حدد مجلدًا.
- في نافذة أدلة مكتبات إضافية ، يجب أن يكون المسار C: GL sfml lib. انقر فوق موافق.
- تكوين رابط "التبعيات الإضافية". في القائمة المنسدلة "الرابط" ، انقر على إدخال> تبعيات إضافية> سهم لأسفل في نهاية الحقل> انقر
. - انسخ أسماء الملفات التالية .lib والصقها في مربع النص العلوي لنافذة "التبعيات الإضافية": opengl32.lib ؛ flac.lib. freetype.lib ؛ ogg.lib ؛ openal32.lib ؛ sfml-audio.lib ؛ sfml-graphics.lib ؛ sfml-window.lib ؛ sfml-system.lib ؛ sfml-main.lib ؛ sfml-network.lib ؛ vorbis.lib ؛ vorbisenc.lib ؛ vorbisfile.lib
- في نافذة "التبعيات الإضافية" انقر فوق "موافق".
- تكوين رابط النظام الفرعي. في رابط انقر فوق القائمة المنسدلة النظام > النظام الفرعي > سهم لأسفل في نهاية الحقل> حدد وحدة التحكم (/ النظام الفرعي: وحدة التحكم) > انقر فوق تطبيق وموافق.
- Copy.dll من SFML ولصقها في Project-Folder. في File Explorer ، انقر فوق ملف في الزاوية اليسرى العليا> نافذة جديدة.
- في نافذة File Explorer الجديدة (الثانية) ، انتقل إلى C:> GL> sfml> bin> انقر openal32.dll > انقر بزر الماوس الأيمن> نسخ.
- في نافذة File Explorer الأولى ، انتقل إلى C:> GL> Project-0. في الداخل ، انقر بزر الماوس الأيمن واختر معجون.
- كرر هذه العملية للملفات sfml-audio-2.dll ، sfml-graphics-2.dll ، sfml-network-2.dll ، sfml-system-2.dll ، sfml-window-2.dll. الآن في مجلد المشروع مشروع - 0 لديك 6 ملفات dll.
- اختبر مشروعك. انقر بزر الماوس الأيمن على العنوان التالي وحدد افتح الرابط في نافذة جديدة https://www.sfml-dev.org/tutorials/2.5/start-vc.php قم بالتمرير لأسفل الصفحة وانسخ الكود.
- انتقل إلى V.S. ولصقها Main.cpp منطقة الكود. اضغط على Ctrl + F5. يجب أن تظهر نافذتان: سوداء (وحدة التحكم) ونافذة صغيرة بداخلها دائرة خضراء. عمل جيد.
- صحح أي أخطاء. في "قائمة الأخطاء" إذا رأيت خطأ حول
- ملف مع extension.h انتقل إلى الجزء (الطريقة) 3 ، الخطوة 1 ، "تكوين" أدلة التضمين الإضافية "" واتبع التعليمات.
- ملف مع extension.lib انتقل إلى الجزء (الطريقة) 3 ، الخطوة 2 ، "تكوين الرابط" أدلة مكتبة إضافية "" ، واتبع التعليمات. أيضًا للخطوة 3 ، "تكوين الرابط" أدلة مكتبة إضافية "".
- "يجب تحديد نقطة الدخول" ، انتقل إلى الخطوة 4 ، "تكوين النظام الفرعي للرابط" واتبع التعليمات.
- file.dll انتقل إلى الخطوة 5 واتبع التعليمات.
- بالنسبة للأخطاء الأخرى ، إذا لم تتمكن من تصحيحها ، فأغلق Visual Studio> احذف مجلد المشروع Projetc-0 الذي يعيش في C: GL> فتح Visual Studio> كرر الإعداد من الجزء الطريقة الثانية. عمل جيد.
الطريقة الرابعة من 7: إنشاء مشروع باستخدام القالب
- قم بإنشاء نموذج. انتقل إلى القائمة الرئيسية لبرنامج Visual Studio. بينما المشروع 0 مفتوح، انقر مشروع > تصدير قالب ... > التالي .... فيحدد خيارات النموذج نافذة في اسم القالب: نوع حقل النص SFML > انقر فوق "إنهاء". تم إنشاء النموذج.
- إنشاء مشروع.
- مع V.S. 2017. انقر ملف > جديد > مشروع....
- على ال مشروع جديد نافذة ، انقر فوق النموذج: SFML.
- في اسم حقل النص ، اكتب: مشروع 1. تأكد إنشاء دليل للحل لم يتم التحقق منه. انقر فوق موافق.
- مع V.S. 2019. انقر ملف > جديد > مشروع....
- في أنشئ مشروعًا جديدًا المعالج قم بالتمرير لأسفل في قائمة القوالب وحدد SFML > انقر فوق التالي.
- في تكوين مشروعك الجديد ساحر في اسم المشروع نوع حقل النص مشروع 1.
- موقعك يجب أن يكون C: GL . إذا لم يكن كذلك ، فانقر فوق ... في نهاية الحقل. انتقل C:> GL. مجلد'يجب أن يكون اسم s SFML. انقر فوق تحديد مجلد.
- تأكد ضع الحل والمشروع في نفس الدليل مفحوص. انقر فوق إنشاء.
- مع V.S. 2017. انقر ملف > جديد > مشروع....
- انسخ ملفات the.dll من مجلد bin على النحو الوارد أعلاه ، والصقها في مجلد المشروع Project-1.
- في مستكشف الحلول. انقر نقرًا مزدوجًا فوق ملفات المصدر> انقر نقرًا مزدوجًا فوق Main.cpp. (إذا لم يظهر الرمز ، فاحذف هذا الملف وأنشئ ملفًا آخر بنفس الاسم ، وانسخ الرمز أعلاه والصقه في منطقة الرمز). في الكود Main.cpp ، انتقل إلى السطر 7 وأعد تسمية Color :: Green إلى Color :: Blue. انقر السيطرة+F5. الآن يجب أن تكون الدائرة في النافذة الصغيرة صفراء. حاول تصحيح أي أخطاء إذا حدثت. إذا فشلت ، كرر الخطوات أعلاه.
الطريقة الخامسة من 7: إنشاء مشروع لاستهداف النظام الأساسي x64
- إنشاء مجلد GL على النحو الوارد أعلاه.
- قم بتنزيل أحدث إصدار مستقر من SFML 64 بت. انقر بزر الماوس الأيمن على العنوان التالي وحدد افتح الرابط في نافذة جديدة https://www.sfml-dev.org/download/sfml/2.5.1/. انقر فوق "تنزيل" بجوار "Visual C ++ 15 (2017) - 64 بت" ، الأول في العمود الأيمن.
- في نافذة التنزيل ، انقر فوق المجلد SFML-2.5.1 (أو الأحدث)> انقر بزر الماوس الأيمن> نسخ.
- انتقل إلى C:> GL. في مجلد GL ، انقر بزر الماوس الأيمن> حدد معجون.
- بعد الانتهاء من النسخ واللصق ، انقر فوق الاسم SFML-2.5.1 وإعادة التسمية إلى sfml.
- إنشاء مشروع بالاسم مشروع 2، و أضف Main.cpp ملف على النحو الوارد أعلاه.
- إعدادات خصائص المشروع. انتقل إلى "مستكشف الحلول"> انقر بزر الماوس الأيمن على اسم مشروعك> حدد "خصائص". في منصة: الدخول ، اختر إلى x64 > انقر فوق مدير التكوين ...
- في منصة الحل النشط: حدد x64
- في منصة دخول حدد x64
- انقر فوق إغلاق
- الباقي على النحو الوارد أعلاه.
- نصيحة: حتى لو كان في صفحات الملكية الإعدادات الرئيسية هي عليه منصة: x64 ، انقر فوق مدير التكوين ... وفي منصة الحل النشط: حدد x64.
- قم بإنشاء نموذج. على النحو الوارد أعلاه.
- تلميح: في كل مشروع تقوم بإنشائه باستخدامه ، حدد x64 (بجوار التصحيح) في واجهة المستخدم الرسومية لـ Visual Studio.
الطريقة 6 من 7: ترجمة التعليمات البرمجية المصدر باستخدام CMake و Visual Studio
- يفيد تجميع مكتبة من التعليمات البرمجية المصدر ذات شقين. يضمن أن المكتبة الناتجة مصممة بشكل مثالي لوحدة المعالجة المركزية / نظام التشغيل لديك ، ولا توفر دائمًا الثنائيات الفاخرة المُجمَّعة مسبقًا ، وأن الثنائيات تحصل على النظام الأساسي x64 المستهدف.

سلط الضوء على ما تتوقع القيام به. على سبيل المثال انظر الصورة أعلاه.- إنشاء مجلد GL. في مستكشف ملفات Windows ، في الدليل C: ، انقر بزر الماوس الأيمن فوق منطقة فارغة> حدد جديد > مجلد > اكتب: GL > ضرب ↵ أدخل.

تنزيل CMake. انقر بزر الماوس الأيمن على العنوان التالي وحدد افتح الرابط في نافذة جديدة https://cmake.org/download/. قم بالتمرير لأسفل الصفحة (انظر الصورة أعلاه). ضمن "أحدث إصدار (اليوم هو 3.16.2)" في قائمة "النظام الأساسي" الثانية ، ابحث عن "Windows win64-x64.ZIP" وانقر فوق الإدخال المجاور (اليوم هو cmake-3.16.2-win64-x64.zip > في فتح المعالج حدد احفظ الملف.- انسخ وفك ضغط المجلد المضغوط.
- في نافذة التنزيل ، انقر فوق المجلد> انقر بزر الماوس الأيمن> في القائمة المنسدلة حدد نسخ.
- انتقل إلى الدليل C: > GL> انقر بزر الماوس الأيمن> حدد معجون.
- عند الانتهاء من النسخ وفك الضغط (استخراج الملفات) ، انقر نقرًا مزدوجًا فوق مجلد فك الضغط cmake-3.16.2-win64-x64 (أو أحدث إصدار)> bin> في الداخل ، سترى شعار CMake بجوار اسم الملف cmake- غوي > انقر نقرًا مزدوجًا فوق هذا الملف. إذا ظهر المعالج "Windows Protect your PC" ، فانقر فوق مزيد من المعلومات> تشغيل على أي حال. الآن على شاشتك لديك CMake واجهة المستخدم الرسومية.
- في كل مرة تحتاج فيها إلى CMake ، انتقل إلى C: > GL> cmake-3.16.2-win64-x64 (أو أحدث إصدار)> bin> انقر نقرًا مزدوجًا فوق الملف cmake- غوي (الذي يحمل شعار CMake).
- تنزيل الكود المصدري. انقر بزر الماوس الأيمن على العنوان التالي وحدد فتح الرابط في نافذة جديدة https://www.sfml-dev.org/download/sfml/2.5.1/. قم بالتمرير لأسفل إلى أسفل ، في الكل تحديد مصدر الرمز وانقر فوق Download 22.2 MB.
- انسخ المجلد وفك ضغطه.
- في نافذة التنزيل ، انقر فوق مجلد مضغوط SFML-2.5.1-sources.zip (أو أحدث إصدار)> انقر بزر الماوس الأيمن> حدد نسخ.
- انتقل إلى C: > GL> انقر بزر الماوس الأيمن> حدد معجون.
- الآن في الدليل C: GL ، لديك مجلد unzip SFML-2.5.1. انقر مرتين على اسمه> حذف الاسم> النوع SFML > ضرب ↵ أدخل.
- أين هو كود المصدر. نسخ C: / GL / SFML ولصقه في حقل النص الأول CMake GUI.
- أين يتم بناء الثنائيات. نسخ C: / GL / SFML / build ولصقها في حقل النص الثاني.
- تكوين وإنشاء. في CMake GUI ، انقر فوق تكوين> في المعالج إنشاء دليل انقر فوق "نعم"> انقر فوق "إنهاء".
- عندما تقرأ في CMake GUI: "تم التكوين" ، انقر فوق إنشاء. يجب أن تقرأ: "تم التوليد".
- بناء الحل الخاص بك.
- انتقل إلى C:> GL> SFML> build. انقر نقرًا مزدوجًا على "SFML.sln" أو "SFML" أو "ALL_BUILD.vcxproj". يظهر مثيل Visual Studio. في القائمة الرئيسية ، انقر على "إنشاء"> "إنشاء حل".
- انتظر حتى تقرأ السطر الأخير في نافذة "الإخراج": ========== بناء: نجح 8 ، فشل 0 ، 0 محدث ، تم تخطي 1 ===========
- تلميح: عدد التغييرات "الناجحة" في إصدارات SFML. اليوم (28-1-2020) هو 8.
- إنشاء مشروع فارغ. انقر على "ملف> جديد> مشروع…> إنشاء مشروع جديد> مشروع فارغ> التالي.
- في اسم المشروع نوع مربع النص: الرصاص -0.
- بجوار موقعك مربع النص ، انقر فوق ....
- انتقل إلى C: > GL> انقر حدد مجلدًا. ال موقعك هو C: GL.
- خانة الاختيار ضع الحل والمشروع في نفس الدليل.
- انقر فوق إنشاء.
- أضف ملف المصدر الخاص بك إلى المشروع. في مكتشف الحل المعالج ، انقر بزر الماوس الأيمن فوق ملف ملفات المصدر المجلد (الأخير)> انقر فوق إضافة> عنصر جديد ...
- في ال إضافة عنصر جديد - pb-0 نافذة ، انقر ملف C ++ (.cpp) (الأول) من منتصف النافذة. في ال اسم مربع النص ، اكتب Main.cpp.
- ال موقعك هو C: GL pb-0.
- انقر فوق الزر "إضافة". سيفتح الملف في محرر النصوص الرئيسي ولكن اتركه فارغًا في الوقت الحالي.
- تكوين المشروع الخصائص. في مكتشف الحل المعالج ، انقر بزر الماوس الأيمن فوق اسم المشروع الذي هو الرصاص -0 > حدد الخصائص.
- (1) صفحات الخصائص pb-0 القائمة الرئيسية. في منصة تحديد الدخول إلى x64 > انقر على مدير التهيئة ....
- في منصة الحل النشط: تحديد إلى x64.
- في منصة دخول، إلى x64 يتم تحديده تلقائيًا.
- انقر فوق إغلاق.
- (2) تضمين أدلة إضافية. انقر C / C ++ > جنرال لواء > في جانب القائمة ، حدد أول واحد ، تضمين أدلة إضافية > انقر فوق السهم لأسفل في نهاية الحقل> انقر فوق تعديل... > الرمز الأول> ثلاث نقاط ...
- انتقل إلى C:> GL> SFML> include> click include> click Select a folder> click OK.
- (3) دلائل مكتبة إضافية. نقرتين متتاليتين رابط > انقر جنرال لواء > دلائل مكتبة إضافية > انقر فوق السهم لأسفل في نهاية الحقل> انقر فوق تعديل... > الرمز الأول> ثلاث نقاط ....
- انتقل إلى C:> GL> SFML> build> lib> Debug. انقر فوق تحديد مجلد> انقر فوق موافق. في دلائل مكتبة إضافية يجب أن يكون مسار المعالج C: GL SFML build lib Debug.
- (4) التبعيات الإضافية. في رابط حدد القائمة المنسدلة إدخال > في القائمة المجاورة حدد الأول ، التبعيات الإضافية > انقر فوق السهم لأسفل في نهاية الحقل> تعديل... > نسخ opengl32.lib ؛ sfml- الصوت- d.lib ؛ sfml-graphics-d.lib ؛ sfml-main-d.lib ؛ sfml-network-d.lib ؛ sfml-system-d.lib ؛ sfml-window-d.lib ولصقها التبعيات الإضافية مربع النص العلوي للمعالج> انقر فوق "موافق".
- (5) اضبط النظام على وحدة تحكم النظام الفرعي. في رابط حدد القائمة المنسدلة النظام > في القائمة المجاورة حدد الأول ، النظام الفرعي > انقر فوق السهم لأسفل في نهاية الحقل> حدد وحدة التحكم (/ النظام الفرعي: وحدة التحكم). انقر فوق تطبيق وموافق.
- (1) صفحات الخصائص pb-0 القائمة الرئيسية. في منصة تحديد الدخول إلى x64 > انقر على مدير التهيئة ....
- نسخ dll الملفات والصقها الرصاص -0 مشروع. في File Explorer ، انقر فوق ملف > افتح نافذة جديدة. في نافذة جديدة (ثانية) ، انتقل إلى C:> GL> SFML> build> lib> Debug ، وانسخ (بالنقر بزر الماوس الأيمن> نسخ) ، واحدًا تلو الآخر ، جميع ملفات dll الخمسة (خمسة) ، والصقها في النافذة الأولى C: > GL> pb-0. الآن في مجلد المشروع الرصاص -0 لديك 5 ملفات DLL من بين ملفات المصدر. cpp و 4 ملفات أخرى تم إنشاؤها بواسطة Visual Studio.
- اختبر مشروعك وصحح الأخطاء إن وجدت. على النحو الوارد أعلاه ، انظر الطريقة الثالثة إعداد SFML في المشروع.
- إنشاء نموذج باستخدام الرصاص -0 مشروع. على النحو الوارد أعلاه ، الطريقة الرابعة قم بإنشاء مشروع باستخدام النموذج. تذكر في كل مشروع تقوم بإنشائه باستخدام هذا النموذج
- حدد x64 في واجهة المستخدم الرسومية لـ Visual Studio.
- انسخ ملفات DLL من المشروع السابق والصقها بتنسيق.
الطريقة 7 من 7: اختيار الإعداد
- تعلمت في هذا البرنامج التعليمي أن 3 كان إعداد SFML في Project باستخدام Visual Studio.
- قم بإعداد ثنائيات x86 (32 بت). إنه أسهل. يجب بداية التعلم من هنا.
- قم بإعداد ثنائيات x64 (64 بت). تستهدف منصة x64. قم بإختياره فقط عندما يكون لديك سبب محدد للقيام بذلك.
- تجميع مصدر SFML ، وإعداده في المشروع. يستهدف x64 أيضا الأكثر صعوبة. ال الأفضل على أية حال.
أسئلة وأجوبة المجتمع
لا يوجد خيار "تصدير نموذج" ، ماذا أفعل؟ أنا أستخدم إصدار المجتمع.
إذا كانت خيارات "تصدير النموذج" غير متوفرة ، فمن المحتمل أنك فشلت في الاحتفاظ بفتح "Project-0" عند محاولة تصدير النموذج. إنه المشروع الأم أو المستفيد لإنشاء القالب به. إذا لم يكن هناك مشروع مفتوح ، فلا يمكنك إنشاء نموذج ، وبالتالي لا يوجد خيار "تصدير النموذج".
نصائح
- يمكنك إنشاء مجلد في المجلد C: GL لوضع مشاريعك فيه. عند إنشاء مشروع حدد هذا المجلد لـ "الموقع".
- الطريقة العامة للتكوين تضمين أدلة إضافية هو أنه بعد النقر فوق الرمز الأول ، انقر فوق ثلاث نقاط ... ، وانتقل إلى المجلد حيث يعيش ملف (ملفات) h (في هذا البرنامج التعليمي C: GL sfml include) وانقر فوق تحديد مجلد.
- الطريقة العامة للتكوين دلائل مكتبة إضافية هو أنه ، بعد النقر فوق الرمز الأول ، انقر فوق ثلاث نقاط ... ، وانتقل إلى المجلد حيث يعيش (ملفات) ملف (ملفات) lib (في هذا البرنامج التعليمي لمنصة x86 ، C: GL sfml lib) وانقر فوق تحديد مجلد.
- الطريقة العامة للتكوين التبعيات الإضافية هل هذا،
- في File Explorer ، انتقل إلى المجلد الذي تعيش فيه (ملفات) lib (في هذا البرنامج التعليمي لمنصة x86 ، C: GL sfml lib) ، انقر مرتين على اسم كل ملف .lib وانسخه (عن طريق الإضراب السيطرة+ج) الاسم بامتداده.
- اذهب الآن إلى التبعيات الإضافية المعالج ولصقه (بواسطة ضربة السيطرة+الخامس). اكتب فاصلة منقوطة (؛).
- إذا كنت تريد تكوين OpenGL مع مشروعك ، أضف opengl32.lib.
- إذا كانت هناك حاجة إلى ملفات dll ، ففي كل مشروع تقوم بإنشائه - حتى مع قالب تم إنشاؤه بواسطة المشروع بما في ذلك ملف dll - يجب عليك نسخ ملف (ملفات) dll من المكتبات أو المشروع السابق ولصقه في المشروع الجديد.