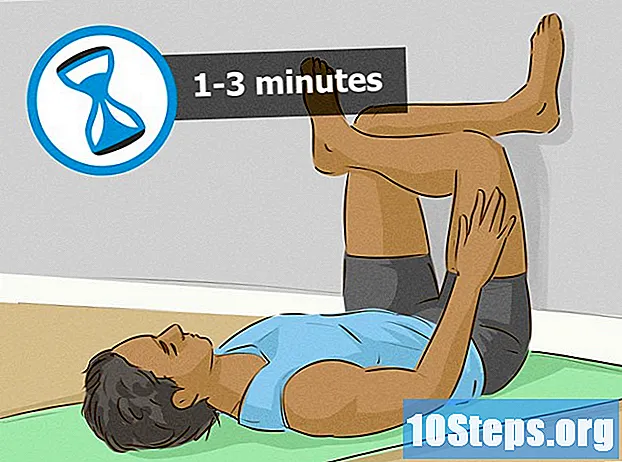المحتوى
يبدو تحديد كل النص في مستند PDF بسيطًا وسهلاً ، أليس كذلك؟ في بعض الأحيان يكون الأمر كذلك حقًا ، لكن الأمور تصبح أكثر تعقيدًا قليلاً عندما يحتوي المستند على أكثر من صفحة واحدة. إذا كنت تحاول تحديد كل النص في مستند PDF ، ولكنك تمكنت فقط من الحصول على صفحة واحدة في كل مرة ، فأنت لست الوحيد. لحسن الحظ ، يمكن حل هذه المشكلة ببضع نقرات فقط على Adobe Acrobat Reader و Apple Preview ، أشهر قارئي PDF.
خطوات
طريقة 1 من 2: استخدام Adobe Acrobat Reader
احصل على أحدث إصدار من برنامج Acrobat Reader. إذا كان برنامج Acrobat Reader مثبتًا لديك بالفعل ، فتأكد من أن لديك أحدث إصدار. للقيام بذلك ، انقر فوق "التحقق من وجود تحديثات". في حالة توفر تحديث ، انقر فوق "تثبيت" ؛ خلاف ذلك، انتقل إلى الخطوة التالية.
- إذا لم يكن برنامج Acrobat Reader مثبتًا لديك بالفعل ، فقم بتنزيله من خلال الرابط https://get.adobe.com/br/reader/. امسح مربعات الاختيار بجوار "العروض الاختيارية" (McAfee Security و TrueKey) ، وانقر على "التثبيت الآن". عندما يتحول زر "إنهاء" إلى اللون الأخضر ، انقر فوقه لإكمال التثبيت.

افتح ملف PDF في برنامج Acrobat Reader. انقر نقرًا مزدوجًا فوق ملف PDF لفتحه في الإصدار المحدث من برنامج Acrobat Reader.
يجب عدم ضبط وضع العرض على "عرض الصفحة الفردية". افتح القائمة "عرض" وحدد "عرض الصفحة". يجب ألا يحتوي خيار "عرض الصفحة الفردية" على علامة اختيار أمامه. إذا كان الأمر كذلك ، فقم بإزالته بالنقر فوق "تمكين التمرير". هذه الخطوة مهمة لتحديد المستند بأكمله (وليس مجرد صفحة).
حدد كل النص في المستند. انقر في أي مكان في المستند واضغط على المفاتيح السيطرة+ال (Windows) أو ⌘ الأمر+ال (Mac) لتحديد كل النص.
انسخ النص. بعد تحديد النص ، يمكنك نسخه بالضغط على المفاتيح السيطرة+ج (Windows) أو ⌘ الأمر+ج (ماك). هناك طريقة أخرى للقيام بذلك عن طريق النقر على قائمة "تعديل" واختيار "نسخ الملف إلى الحافظة"
الصق النص في برنامج آخر. للصق النص في برنامج آخر ، انقر فوق الموقع المطلوب واضغط على المفاتيح السيطرة+الخامس (Windows) أو السيطرة+الخامس (ماك).
الطريقة 2 من 2: استخدام Apple Preview
افتح ملف PDF في المعاينة. انقر نقرًا مزدوجًا فوق ملف PDF لفتحه في Preview. إذا تم فتح الملف في برنامج مختلف ، فاسحبه إلى أيقونة معاينة في رصيف التطبيق.
اعرض شريط أدوات التحرير. للقيام بذلك ، انقر فوق الزر "تعديل" (رمز مربع صغير بقلم رصاص).
السماح بالتمرير للمتابعة. للتأكد من إمكانية تحديد المستند بالكامل (وليس الصفحة الحالية فقط) ، انقر فوق قائمة "عرض" (رمز مربع صغير به سهم لليمين في الزاوية اليسرى العليا من المستند) وحدد الخيار "تمرير يتبع".
حدد كل النص في المستند. أولاً ، قم بتنشيط تحديد النص بالنقر فوق رمز شريط أدوات التحرير ، المحدد بالحرف "A" بجوار المؤشر. الآن ، انقر في أي مكان في المستند واضغط على المفاتيح ⌘ الأمر+ال لتحديد النص بأكمله.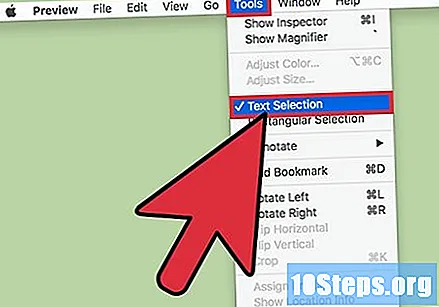
- لنسخ النص المحدد ، اضغط على المفاتيح ⌘ الأمر+ج.
- للصق النص المحدد في مستند آخر ، انقر فوق الموقع المطلوب واضغط على المفاتيح ⌘ الأمر+الخامس.
نصائح
- يمكن للشخص الذي قام بإنشاء ملف PDF تقييد وظيفة نسخ نص المستند. إذا واجهت هذه المشكلة ، فراجع مقالة كيفية إلغاء حماية ملف PDF المحمي.