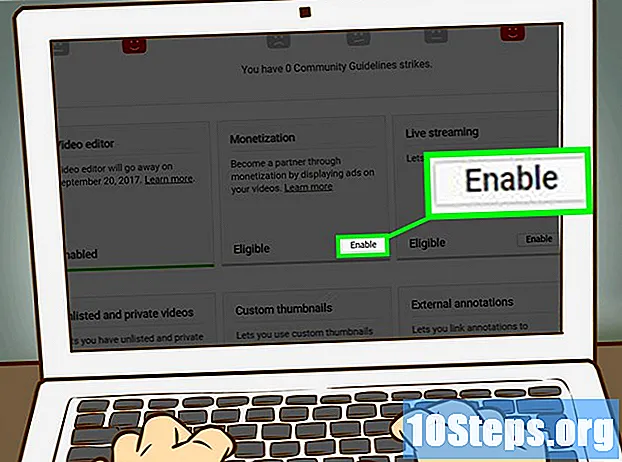المحتوى
يجمع برنامج Adobe Photoshop Lightroom العديد من ميزات إدارة الصور في برنامج واحد ، مما يتيح لك عرض جميع صورك وتحريرها وتنظيمها. على عكس Photoshop وغيره من برامج معالجة الصور الشهيرة ، لا يمكن "حفظ" المشروعات التي تم إنشاؤها على Lightroom كما اعتدنا عليها. يستخدم البرنامج أداة "تصدير" ، والتي تمنح المستخدمين مزيدًا من المرونة في كيفية استخدام الصور.
خطوات
الطريقة 1 من 2: استخدام وظائف التصدير القياسية
حدد الصور التي تريد حفظها. نظرًا لأنه من الطبيعي العمل مع صور متعددة في نفس الوقت في Lightroom ، قبل حفظ عملك ، حدد بالضبط ماذا تريد الحفظ. هناك عدة طرق للقيام بذلك. انظر بعض الأمثلة أدناه:
- انقر فوق الصورة المصغرة في عرض الشبكة أو على لفة الفيلم. يمكنك الضغط على Ctrl + النقر (أو Command + النقر في أجهزة Mac) لتحديد عدة صور على حدة أو Shift + النقر لتحديد صور متتالية. قم بزيارة هذا الموقع لمعرفة المزيد من المعلومات (انتظر حتى يتم تحميل الصفحة ثم قم بالتمرير لأسفل لرؤية كل شيء).
- حدد الملفات في وحدة "المكتبة" من خلال لوحات "الكتالوج" أو "المجلدات" أو "المجموعات". يمكنك استخدام خيارات التصفية في وحدة المكتبة لفرز اختياراتك.

انقر فوق ملف> تصدير. سيفتح البرنامج مربع الحوار "تصدير" ، والذي سيوفر لك عدة خيارات حول كيفية (و أين) احفظ ملفاتك. نظرًا لأنك تريد حفظ الملفات على جهاز الكمبيوتر الخاص بك أو على جهاز تخزين ، حدد "محرك الأقراص الثابتة" من قائمة "تصدير إلى" في الجزء العلوي من النافذة.- من المهم أن تدرك أنه على الرغم من أن خيار "تصدير" يسمح لك بحفظ عملك ، إلا أنه لا يؤثر على الملفات الأصلية بالطريقة التقليدية "حفظ". بمعنى آخر ، بدلاً من تغيير الأصول التي استخدمتها ، يقوم Lightroom بإنشاء نسخة جديد من الصور بالتغييرات التي أجريتها. الشيء الجيد في الأمر أنه لا توجد طريقة لإفساد الصور عن طريق الصدفة!

اختر مكانًا لحفظ مشروعك. انظر أسفل عنوان "تصدير الموقع" للعثور على قائمة منسدلة بعنوان "تصدير إلى:". الخيارات المتاحة في هذه القائمة هي: "مجلد محدد" و "اختر مجلدًا لاحقًا" و "نفس المجلد مثل الصورة الأصلية." لا توجد طريقة لتصدير عملك دون اختيار أحد هذه الخيارات.- عادةً ما يكون خيار "مجلد محدد" هو ما يبحث عنه معظم الأشخاص. يسمح لك بتصفح أدلة جهاز الكمبيوتر الخاص بك واختيار مكان معين لحفظ الملفات. إذا كان لديك محرك أقراص خارجي متصل بجهاز الكمبيوتر الخاص بك ، فيمكنك إرسال الملفات إليه.
- سيطلب منك خيار "اختر مجلدًا لاحقًا" تحديد مكان حفظ الملفات بعد الانتهاء. يستخدم هذا بشكل عام عند إنشاء إعداد مسبق (انظر المزيد من المعلومات حول هذا في القسم أدناه.)
- يقوم الخيار "نفس المجلد مثل الصورة الأصلية" بالشكل الذي يبدو عليه بالضبط: يحفظ عملك في نفس المجلد مثل الصورة الأصلية.
- إذا حددت مربع "وضع في مجلد فرعي" ، فسيتم حفظ الوظيفة في مجلد جديد (بالاسم الذي تختاره) الموجود في الدليل المحدد.

استخدم علامة التبويب "ملف الاسم" لتسمية مشروعك. في علامة التبويب هذه ، سترى عدة خيارات يمكنك استخدامها لتسمية عملك. نظرًا لأن مشاريع Lightroom تتكون غالبًا من عدة صور مختلفة ، فإن العديد من اصطلاحات التسمية هذه مصممة لتسهيل البحث عن الصور في القوائم. فيما يلي بعض الخيارات:- الاسم المخصص (س من ص): سوف تكتب اسمًا لجميع الملفات فقط. سيتم تنظيم كل ملف فردي بهذا الترتيب في قائمة الصور التي حددتها (على سبيل المثال ، في صف من الصور يسمى "العائلة" ، ستبدو الملفات على النحو التالي: العائلة 1 من 10 ، العائلة 2 من 10 ، العائلة 3 من 10 وهكذا. )
- اسم شخصي - تسلسل: سوف تكتب اسمًا لجميع الملفات فقط. سيكون لكل ملف رقم مختلف (على سبيل المثال ، Family 1 ، Family 2 ، Family 3 ، إلخ.)
- اسم مخصص - رقم الملف الأصلي: هي نفس الصورة السابقة ، لكنها تعتمد على ترتيب كل صورة في الدليل الأصلي.
- الاسم المخصص: اخترت اسم كل ملف فردي (على سبيل المثال ، حفلة عيد ميلاد ، كعكة ، هدايا ، إلخ.)
- تستخدم بقية الخيارات اصطلاحات تسمية مماثلة ، ما عليك سوى استخدام تاريخ إنشاء الملف أو اسم الملف الأصلي بدلاً من "الاسم المخصص" الموضح أعلاه.
استخدم علامة التبويب "إعدادات الملف" لاختيار نوع الملف. لا يتم إنشاء جميع الملفات بنفس الطريقة. استخدم الخيارات الموجودة في علامة التبويب هذه للإشارة إلى الجودة ومساحة اللون والأهم من ذلك تنسيق الملفات التي تريد حفظها. تشمل الخيارات في القائمة المنسدلة "تنسيق الصورة" ما يلي:
- JPEG: مناسب للاستخدام العام.
- PSD: جيد للاستخدام في Adobe Photoshop.
- TIFF: يحتفظ بأي طبقات تمت إضافتها إلى الملف باستخدام Photoshop.
- DNG: تنسيق عالمي لبرامج Adobe.
قم بتخصيص ملفاتك باستخدام الخيارات الموجودة في علامات التبويب الأخرى. يتم استخدام العناصر التي عرضناها حتى الآن بشكل عام من قبل المستخدمين العاديين ، ولكن هل تعلم أن مربع الحوار "تصدير" به العديد من الخيارات الأخرى لتخصيص طريقة حفظ عملك؟ انظر لهم أدناه:
- فيديو: يسمح لك بتحديد تنسيق وجودة أي ملف فيديو في مشروعك.
- تغيير حجم الصور: يقدم خيارات لتغيير الحجم أو إعادة التعيين.
- حدة الإخراج: يوفر خيارات لتحسين جودة الصورة بناءً على الوسيط الذي كان من المفترض أن يتم عرضه فيه (على سبيل المثال ، الورق غير اللامع ، والورق المصقول ، والقماش ، وما إلى ذلك).
- البيانات الوصفية: يسمح لك بتحديد "علامات" البيانات الوصفية لمشروعك ، بهدف تحسين المنظمة (على سبيل المثال ، الكلمات الرئيسية ، واسم المؤلف ، وما إلى ذلك).
- علامة مائية: يوفر خيارات لوضع العلامات المائية على صورك وتجنب الاستخدام غير المصرح به.
- المعالجة البعدية: يسمح لك بتطبيق اللمسات والتأثيرات الأخرى على الملفات.
انقر على "تصدير" للإنهاء. بمجرد أن تصبح خيارات التصدير بالطريقة التي تريدها ، انقر فوق الزر "تصدير" في أسفل مربع الحوار. سيتم حفظ الملفات الجديدة في الموقع الذي حددته.
الطريقة 2 من 2: استخدام إعداد مسبق
حدد "ملف"> تصدير مع إعداد مسبق. تشبه الإعدادات المسبقة للتصدير في Lightroom "الاختصارات" لحفظ عملك. توجد مجموعات من الإعدادات لحفظ المشروع تتيح لك إجراء عملية التصدير بسرعة إذا كنت تعرف بالفعل ما تريده بالضبط. للبدء ، حدد هذا الخيار من قائمة "ملف". هذان هما الخياران الموجودان أسفل "تصدير" القياسي.
اختر إعدادًا مسبقًا. يجب أن تظهر الخيارات المتاحة في قائمة فرعية تحت خيار "تصدير مع إعداد مسبق". تحدد الإعدادات المسبقة المختلفة شروطًا مختلفة لحفظ الصور. فيما يلي مجموعة مختصرة لكل منها.
- يمكنك أيضًا الوصول إلى هذه الإعدادات المسبقة عن طريق تحديد "تصدير" ثم اختيار واحد من القائمة الموجودة على اليسار.
حدد "نسخ JPEGS بالحجم الكامل" إذا كنت تقوم بالتصدير إلى قرص مضغوط أو قرص DVD. سيؤدي هذا الخيار إلى إنشاء صور JPEG بأعلى جودة ممكنة ، بدقة 240 بكسل لكل بوصة وبدون مقياس. بشكل افتراضي ، سيتم حفظ الملفات في موقع "الملفات الموجودة على القرص المضغوط أو قرص DVD" الذي اخترته أعلى مربع الحوار.
حدد "DNG" إذا كنت تريد فتح الملفات في برامج Adobe الأخرى. يتكون تنسيق ملف DNG ("Digital Negative") من بيانات صورة أولية تم إنشاؤها بواسطة Adobe. التنسيق متوافق مع جميع برامج معالجة الصور من Adobe تقريبًا والعديد من برامج الجهات الخارجية أيضًا. ينشئ هذا الإعداد المسبق صورًا في هذا النوع من الملفات دون معالجة لاحقة وسيتم حفظها في المكان الذي حددته.
اختر أيًا من خيارات البريد الإلكتروني إذا كنت سترسل الصور بهذه الطريقة. كما توحي الأسماء ، فإن الخيارين "للبريد الإلكتروني" يحفظان الصور بأحجام وأشكال يمكن إرسالها بهذه الطريقة. انظر الاختلافات بين الاثنين أدناه:
- للبريد الإلكتروني: سيفتح هذا الخيار علامة تبويب على الفور لكتابة رسالة بريد إلكتروني بالملفات المرفقة حتى تتمكن من إرسالها مباشرة.
- للبريد الإلكتروني (القرص الصلب): يحفظ الملفات ذات الخصائص المناسبة لإرسالها عبر البريد الإلكتروني ، ولكن يحفظها على القرص الصلب. يجب عليك فتح بريدك الإلكتروني لاحقًا وإرساله يدويًا.
إذا كنت تفضل ذلك ، فقم بإنشاء إعداد مسبق خاص بك لاستخدامه في المستقبل. يمكنك استخدام تلك التي تأتي مع Lightroom أو إنشاء الخاصة بك لتوفير الوقت عند توفير الوظائف في المستقبل. للقيام بذلك ، اتبع الخطوة بخطوة أدناه:
- حدد "ملف"> "تصدير".
- اختر إعدادات التصدير التي تريد أن يحتوي عليها الإعداد المسبق.
- انقر فوق "إضافة" في الزاوية اليسرى السفلية من مربع الحوار.
- قم بتسمية الإعداد المسبق الجديد وانقر فوق "إنشاء". سيكون متاحًا الآن في البرنامج. فقط استخدم نفس الخطوات التي استخدمتها مع الآخرين.
نصائح
- هل لديك سؤال لم تتم الإجابة عليه في هذا المقال؟ ارجع إلى صفحة تعليمات Lightroom الرسمية للحصول على معلومات محدثة ولحل أية مشكلات.
- استخدم الاختصار "تصدير مع السابق" من قائمة "ملف" لحفظ مجموعة جديدة من الصور باستخدام نفس الإعدادات مثل الدفعة السابقة. لا يتعين عليك القيام بالعملية عبر مربع الحوار "تصدير" مرة أخرى.
- إذا كنت جديدًا في Lightroom ، فقد تحتاج أيضًا إلى مساعدة في عرض صورة أصلية في البرنامج.