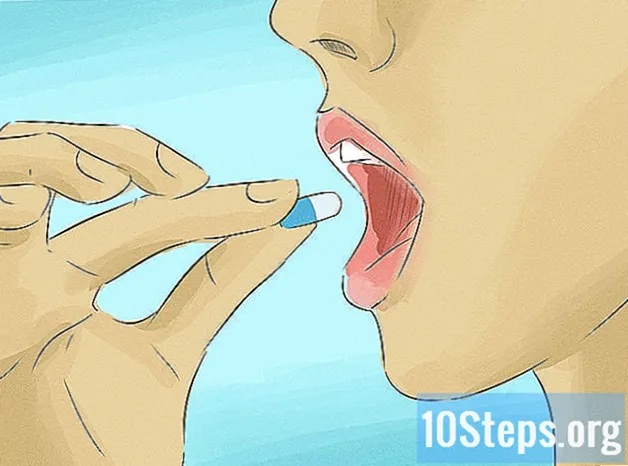المحتوى
بعد استخدام Microsoft Word للعديد من المشاريع المختلفة ، قد لا يعمل البرنامج بنفس الطريقة التي كان يعمل بها عند تثبيته. ربما تم تغيير الإعدادات الافتراضية لمورد واحد أو أكثر - على سبيل المثال ، الأنماط ، والخطوط ، والتصحيح التلقائي و / أو أشرطة الأدوات - بطرق غير مرغوب فيها ، تتطلب التنسيق أو استكشاف الأخطاء وإصلاحها. في هذه الحالات (والعديد من الحالات الأخرى) ، يمكنك ببساطة استعادة Word إلى الحالة المناسبة ، كما لو كان قد تم تثبيته للتو. ولكن قبل البحث عن أقراص تثبيت البرنامج الأصلية ، جرب الخطوات البسيطة أدناه لاستعادة Microsoft Word إلى إعدادات المصنع الافتراضية ، سواء على جهاز كمبيوتر شخصي أو جهاز Mac.
خطوات

اذهب إلى قائمة "أدوات" ، ثم "تخصيص" ، ثم انقر على "خيارات".
حدد الخيار "إعادة تعيين بيانات استخدام القائمة وشريط الأدوات". سيؤدي ذلك إلى إعادة أشرطة الأدوات إلى مواضعها وإعداداتها الأصلية. إذا كنت ترغب في إعادة تعيين الإعدادات الخاصة بك ، فانتقل إلى الخطوات التالية.
الطريقة 1 من 2: لأجهزة الكمبيوتر

اختر خيار "تشغيل" من "قائمة ابدأ". سيظهر هذا نافذة "تشغيل".
في هذه النافذة التي تم عرضها ، اكتب "regedit". انقر فوق "موافق" لبدء برنامج Regedit.
- إذا كنت تستخدم Word 2010 ، فحدد مفتاح الخيار HKEY_CURRENT_USER / Software / Microsoft / Office / 14.0 / Word.
- إذا كنت تستخدم Word 2007 ، فحدد مفتاح الخيار HKEY_CURRENT_USER / Software / Microsoft / Office / 12.0 / Word.
- إذا كنت تستخدم Word 2003 ، فحدد مفتاح الخيار HKEY_CURRENT_USER / Software / Microsoft / Office / 11.0 / Word.
- إذا كنت تستخدم Word 2002 ، فحدد مفتاح الخيار HKEY_CURRENT_USER / Software / Microsoft / Office / 10.0 / Word.
- إذا كنت تستخدم Word 2000 ، فحدد مفتاح الخيار HKEY_CURRENT_USER / Software / Microsoft / Office / 9.0 / Word.

اضغط على مفتاح "حذف". ستسألك نافذة تحذير عما إذا كنت تريد حقًا حذف المفتاح. حدد "نعم".
أغلق محرر التسجيل (Regedit).
أعد تشغيل Microsoft Word. يجب الآن استعادته إلى إعداداته الأصلية.
الطريقة 2 من 2: لأجهزة Mac
أغلق جميع تطبيقات Microsoft Office.
باستخدام "الباحث" ، انتقل إلى دليل "~ / Library / Preferences" ("~" هو اختصار لاسم حساب المستخدم الخاص بك).
اسحب جميع ملفات Microsoft Word إلى سطح المكتب. ستكون هذه الملفات مختلفة ، اعتمادًا على إصدار Microsoft Word الذي تستخدمه:
- بالنسبة لبرنامج Word 2008 ، حدد
~ / Library / Preferences / com.microsoft.Word.plist
~ / Library / Preferences / com.microsoft.office.plist
~ / Library / Preferences / Microsoft / Office 2008 / ذاكرة التخزين المؤقت لخطوط Office - بالنسبة لبرنامج Word 2004 ، حدد:
~ / Library / Preferences / Microsoft / com.microsoft.Word.prefs.plist
~ / Library / Preferences / Microsoft / com.microsoft.Office.prefs.plist
~ / Library / Preferences / Microsoft / Office Font Cache - بالنسبة إلى Word X ، حدد:
~ / المكتبة / التفضيلات / إعدادات Microsoft / Word
~ / Library / Preferences / تفضيلات مكون Microsoft / Microsoft
~ / المكتبة / التفضيلات / إعدادات Microsoft / Microsoft Office
~ / Library / Preferences / Microsoft / قاعدة بيانات تسجيل الكربون
~ / Library / Preferences / Microsoft / Office Font Cache
- بالنسبة لبرنامج Word 2008 ، حدد
يجب الآن استعادة Microsoft Word بالكامل. إذا كان كل شيء يعمل كما هو متوقع ، يمكنك حذف الملفات التي قمت بسحبها إلى سطح المكتب.
نصائح
- افهم أنه عند إجراء هذه التغييرات ، لا تزال هناك بعض الإعدادات التي لا يمكن تغييرها إلا من خلال إعادة التثبيت الكاملة. على سبيل المثال ، يتم تخزين اسم الشركة التي أدخلتها عند تثبيتها لأول مرة في ملف برنامج Word.
- تذكر أنه لا يمكنك إعادة تشغيل Microsoft Word أثناء تشغيل البرنامج. هذا يرجع إلى حقيقة أن Word يحفظ تغييرات التكوين الخاصة بك عند الخروج. إذا أجريت تغييرات أثناء استمرار تشغيل البرنامج ، فسيحل في النهاية محل الاستعادة التي قمت بها.
- اعثر على معلومات ونصائح إضافية على http://support.microsoft.com/kb/822005 (لأجهزة الكمبيوتر الشخصية) وعلى http://mac2.microsoft.com/help/office/14/en-us/word/category/ab015645 -0081-4177-b11d-742cfdbc9366 (لأجهزة Mac).