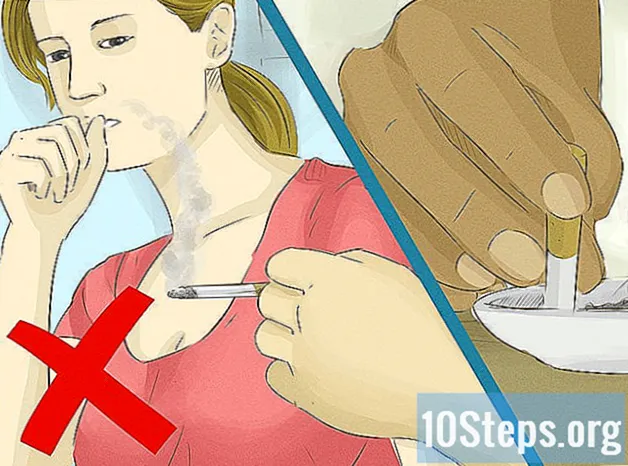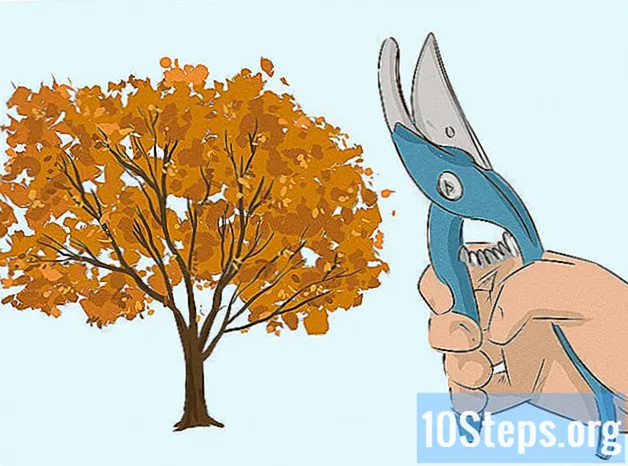المحتوى
أقسام أخرىتعلمك مقالة ويكي هاو هذه كيفية حل بعض المشكلات الشائعة التي لا ينتج عنها إخراج صوت على أجهزة الكمبيوتر التي تعمل بنظام Windows. ضع في اعتبارك أن مشكلة جهاز الكمبيوتر الخاص بك قد تكون معقدة للغاية بحيث يتعذر تشخيصها وإصلاحها بنفسك ، وفي هذه الحالة ستحتاج إلى اصطحاب الكمبيوتر إلى فني إصلاح فني.
خطوات
الطريقة 1 من 5: التحقق من وحدة التخزين
ليس منخفضًا أو مكتومًا. حدد موقع رمز مكبر الصوت (عادةً على يسار الساعة) في شريط مهام Windows. إذا رأيت علامة X بجانبها ، فهذا يعني أن مستوى صوت الكمبيوتر مكتوم. اضغط على زر رفع الصوت عدة مرات ، أو انقر فوق رمز مكبر الصوت واسحب شريط التمرير إلى اليمين. ابحث عن مؤشر على الشاشة يشير إلى ارتفاع مستوى الصوت.
- إذا لم يظهر رمز مستوى الصوت في شريط المهام ، فانقر بزر الماوس الأيمن فوق شريط المهام ، ثم انقر فوق إعدادات شريط المهام، انقر حدد الرموز التي تظهر في شريط المهام، وحرك مفتاح "الصوت" إلى الوضع "تشغيل".
- تحتوي العديد من لوحات المفاتيح على أزرار كتم الصوت ومستوى الصوت. في بعض الأحيان تكون هذه المفاتيح في الواقع مفاتيح لوحة مفاتيح مشتركة. على سبيل المثال ، مفاتيح الأسهم ←+→+↑+↓ قد يعرض أيضًا أيقونات الصوت. سيتعين عليك عادة الضغط على الجبهة الوطنية في نفس الوقت الذي تضغط فيه على مفتاح رفع مستوى الصوت أو كتم الصوت.

رمز وحدد افتح خلاط الصوت. ستجده في الركن الأيمن السفلي من الشاشة.
القائمة وحدد النظام. هذا يفتح إعدادات جهاز الكمبيوتر الخاص بك.
- سيرشدك مستكشف أخطاء الصوت ومصلحها عبر خطوات متعددة لإصلاح مشكلات الصوت. قد يُطلب منك تعديل بعض التحسينات ، وتمكين / تعطيل الميزات ، و / أو السماح ببعض التغييرات في مستوى الصوت. يجب أن يكون مستكشف الأخطاء ومصلحها قادرًا على حل معظم مشكلات الصوت.
القائمة وحدد النظام. هذا يفتح إعدادات جهاز الكمبيوتر الخاص بك.

القائمة وحدد النظام. هذا يفتح إعدادات جهاز الكمبيوتر الخاص بك.
انقر صوت. إنه بالقرب من أعلى العمود الأيمن.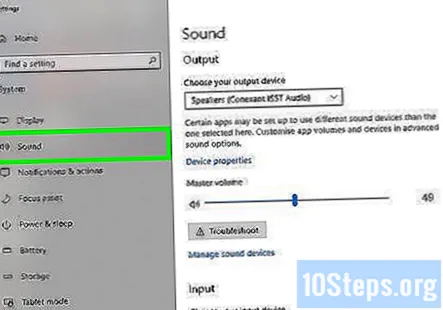
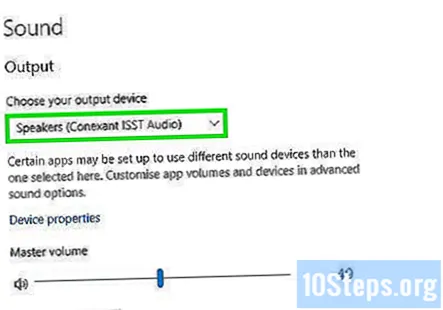
تحديد مكبرات الصوت من قائمة "اختر جهاز الإخراج". القائمة أعلى اللوحة اليمنى. إذا كان لديك أكثر من إدخال واحد لمكبرات الصوت ، فاختر واحدًا لمكبرات الصوت المدمجة وليس للسماعات التي قمت بتوصيلها.
انقر خصائص الجهاز. يوجد أسفل قائمة "اختيار جهاز الإخراج".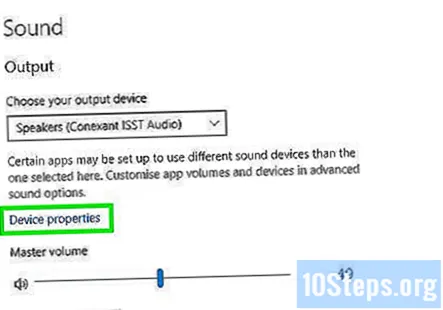
- قبل المتابعة ، تأكد من أن مربع الاختيار "تعطيل" أعلى اللوحة اليمنى هو ليس التحقق.
انقر خصائص الجهاز الإضافية. إنه تحت عنوان "الإعدادات ذات الصلة". هذا يفتح مربع حوار "خصائص مكبرات الصوت".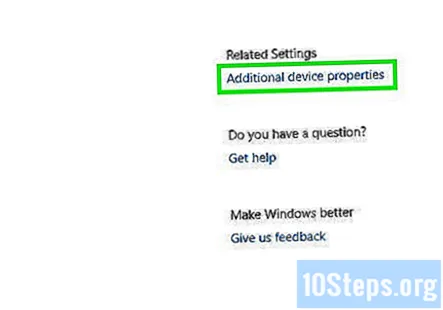
انقر على المتقدمة التبويب. ستجده أعلى النافذة.
انقر فوق المربع المنسدل أسفل "التنسيق الافتراضي". من المحتمل أن يقول هذا المربع شيئًا مثل "24 بت ، 44100 هرتز (جودة الاستوديو)" أو "16 بت ، 48000 هرتز (جودة DVD)".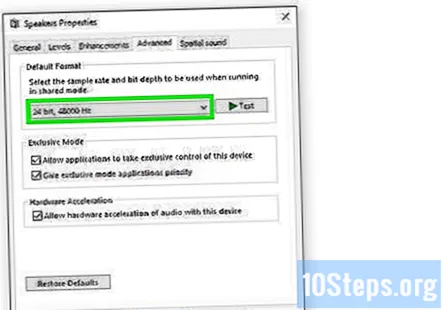
انقر فوق تردد جديد. إذا كان المربع يحتوي في البداية على "24 بت" كخيار ، فحدد خيار 16 بت (أو العكس).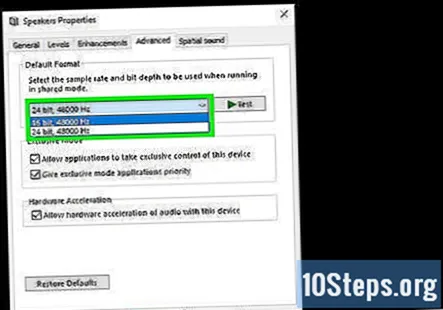
انقر اختبار. يوجد هذا الخيار في الجانب الأيمن من النافذة. سيؤدي النقر عليه إلى تشغيل مكبرات الصوت لديك لحنًا إذا كانت تعمل.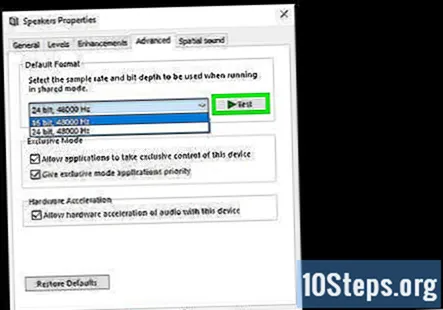
كرر الاختبار مع كل تردد. إذا وجدت ترددًا ينتج صوتًا ، فهذا يعني أنك تمكنت من حل مشكلات الصوت بجهاز الكمبيوتر.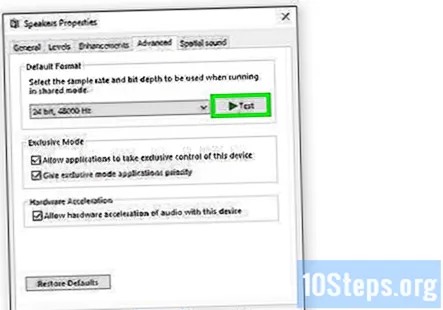
- انقر حسنا لإغلاق النافذة عند الانتهاء.
الطريقة الخامسة من 5: تحديث برامج تشغيل الصوت
صحافة ⊞ فوز+س لفتح بحث Windows. يمكنك أيضًا فتح شريط البحث بالنقر فوق العدسة المكبرة أو الدائرة المجاورة لقائمة ابدأ.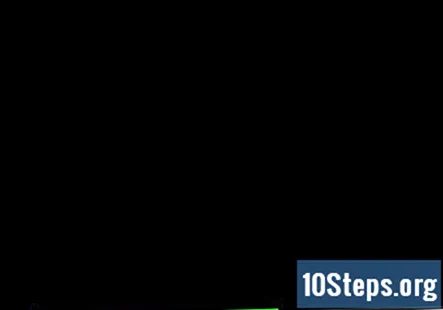
اكتب مدير الجهاز في شريط البحث. ستظهر قائمة بالنتائج المطابقة.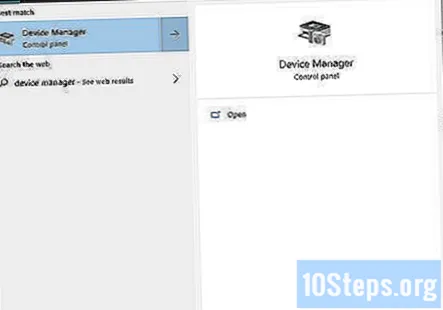
انقر مدير الجهاز. يعرض هذا قائمة بالأجهزة المتصلة بجهاز الكمبيوتر الخاص بك.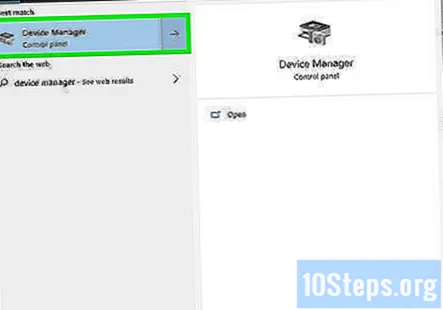
قم بالتمرير لأسفل وانقر فوق السهم الموجود بجانب أجهزة التحكم بالصوت والفيديو والألعاب.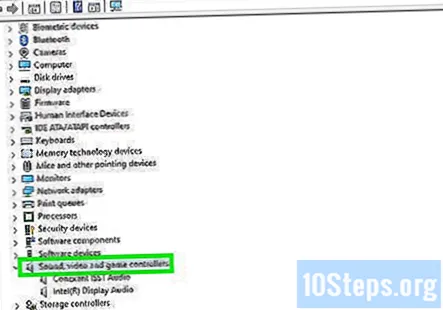
انقر بزر الماوس الأيمن فوق بطاقة الصوت الخاصة بك وحدد الخصائص. قد يُطلق على بطاقة الصوت الخاصة بك شيئًا مثل "Realtek High Definition Audio."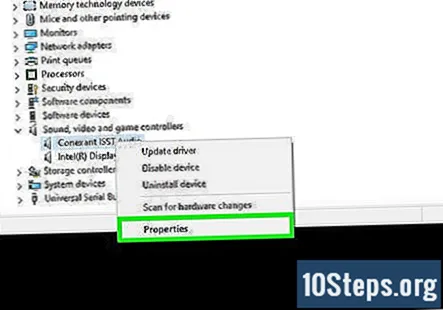
انقر على سائق التبويب. إنه في أعلى مربع الحوار.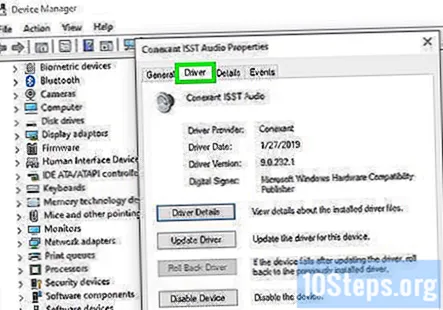
انقر تحديث السائق. ستجده في أعلى القائمة.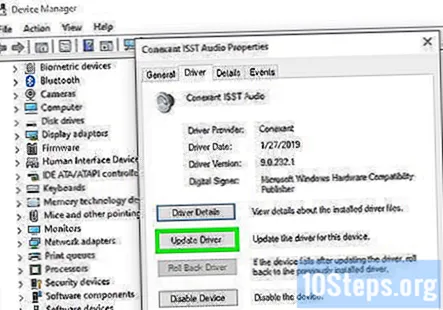
انقر ابحث تلقائيًا عن برنامج التشغيل المحدث. إنه الخيار الأفضل. هذا يخبر Windows بالبحث في الإنترنت والملفات الموجودة على جهاز الكمبيوتر الخاص بك للحصول على المزيد من برامج تشغيل الصوت الحديثة.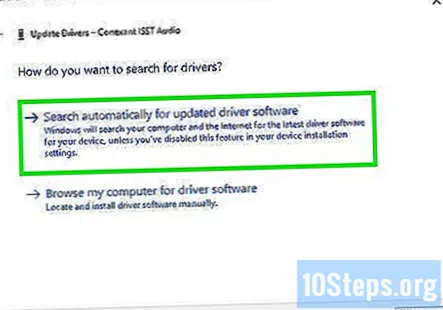
قم بتثبيت برامج التشغيل الجديدة إذا طُلب منك ذلك. قد تضطر إلى تأكيد هذا القرار عن طريق النقر نعم أو تثبيت، على الرغم من أن برامج التشغيل الجديدة سيتم تنزيلها عادةً من تلقاء نفسها.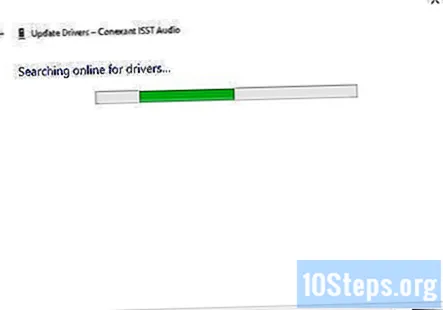
- إذا لم يعثر Windows على برنامج تشغيل صوت جديد ، فتحقق من موقع الشركة المصنعة للكمبيوتر لمعرفة أحدث برامج التشغيل.
قم بإعادة تشغيل جهاز الحاسوب الخاص بك. بمجرد الانتهاء من تثبيت برامج التشغيل ، سترغب في إعادة تشغيل الكمبيوتر لإنهاء تنفيذ التغييرات. إذا كانت برامج التشغيل الخاصة بك هي سبب عدم عمل صوت الكمبيوتر ، فيجب أن يكون لديك صوت الآن.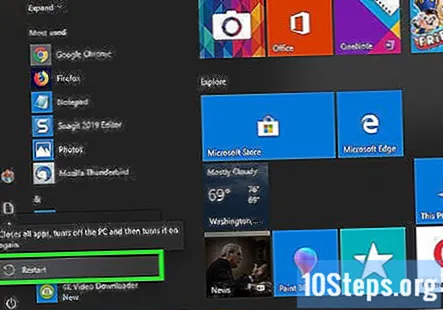
أسئلة وأجوبة المجتمع
ماذا أفعل إذا كان جهاز الكمبيوتر الخاص بي لا يظهر رمز الصوت بغض النظر عما أفعله؟
أعد تعيين الكمبيوتر ، أو قم بإجراء ترقية موضعية تعيد تثبيت Windows دون فقد البيانات أو الملفات. سيقوم بإعادة تثبيت برنامج تشغيل الصوت الخاص بك.
لدي Windows 8. لا يمكنني العثور على الحل! لقد جربت أساليبك وما زالت لا تعمل.
تأكد من عمل بطاقة الصوت الفعلية الخاصة بك. قد يكون لديك العديد من أنظمة الصوت. انقر فوق الشخص الذي ترغب في استخدامه بالذهاب إلى شريط المهام والنقر فوق خيار الصوت. ثم انقر فوق اسم مكبرات الصوت لديك ، أي Conexant SmartAudio HD ، ثم اختر نظام الصوت المفضل لديك.
يقوم جهاز الكمبيوتر الخاص بي دائمًا بتثبيت التحديث 9 من 9. ما سبب ذلك؟
هذا يعتمد على ماهية التحديثات ، وما إذا تم تثبيتها بشكل صحيح. ومع ذلك ، كنت أتلقى نفس المشكلة مؤخرًا فيما يتعلق بتحديث .NET Framework 4. إذا كانت هذه هي المشكلة بالفعل ، فقم بإلغاء تثبيت .NET Framework Client Profile من الكمبيوتر ، وأعد التشغيل ، وتحقق مما إذا تم تثبيت نفس التحديثات مرة أخرى. يعمل هذا لأن عمليات التثبيت لم يتم دمجها بشكل صحيح ، وتستمر في إعادة التثبيت. سيكتشف Windows بعد ذلك تحديثًا مهمًا للتثبيت ، ويجب إصلاح المشكلة.
كيف يمكنني حل مشكلة عدم وجود صوت على جهاز الكمبيوتر الخاص بي الذي يعمل بنظام التشغيل Windows XP؟ لدي برنامج Creative SoundBlaster Live.
إذا كان هذا هو الخيار الوحيد ، فحاول توصيل وفصل سماعات الرأس. قد يصلح المشكلة.
ماذا أفعل إذا لم أتلق أي أصوات على سماعاتي؟
تحقق أولاً لمعرفة ما إذا كانت سماعات الرأس متصلة. يمكنك رؤية هذا عند النقر فوق رمز الصوت في الزاوية اليمنى السفلية. إذا لم يكن الأمر كذلك ، فمن المرجح أنه تم كسرها. إذا كانت كذلك ، فتأكد من رفع مستوى الصوت. قد تكون مشكلة في الأجهزة أو برامج التشغيل. إذا كانت سماعات الرأس الأخرى تعمل ، فمن المرجح أن تكون سماعات الرأس الخاصة بك.
ما الذي يسبب تشوه الصوت في الكمبيوتر المحمول الخاص بي في بعض الأحيان؟
برامج تشغيل الصوت الفاسدة. الحل: (اكتب داخل موجه أوامر المسؤول): sfc / scannow تفكيك / عبر الإنترنت / تنظيف الصورة / استعادة الصحة
ماذا أفعل إذا لم يظهر التطبيق المفتوح على خلاط الصوت؟ إجابة
ما هو سبب المشكلة إذا كانت سماعات الأذن غير قادرة على إدخالها في إدخال الصوت على الجانب الأيسر؟ إجابة
ماذا أفعل إذا كانت برامج تشغيل الصوت محدثة على جهاز الكمبيوتر الخاص بي ، ولكن الصوت لا يعمل؟ إجابة
تم حل مشكلتي عن طريق تغيير تنسيق مكبر الصوت ، لكني أحاول معرفة السبب. هل يستطيع Windows تغيير تنسيق السماعة من تلقاء نفسه؟ إجابة
ماذا علي أن أفعل عندما يكون صوتي مغلقًا على Windows ويتم حظره؟ إجابة