
المحتوى
من الممكن وجود برامج إعلانية على الكمبيوتر في حالة ظهور رسائل متواصلة تحتوي على إعلانات ، أو عند إعادة توجيه متصفح الإنترنت باستمرار إلى صفحات غير مرغوب فيها. كل من نظامي التشغيل Windows و Mac عرضة للبرامج الضارة ، والتي يمكنها "اختراق" المتصفح وملء شاشة الإعلانات. إذا حدثت العدوى بسبب نقص الحماية ، فمن المفهوم القلق بشأن فقدان المستندات والبيانات الحساسة ، ولكن لحسن الحظ ، هناك أيضًا العديد من خبراء أمان الإنترنت لمحاربة المتسللين ، الذين يقدمون نصائح ممتازة لإزالة البرامج الإعلانية يدويًا ، إذا دخلوا النظام.
خطوات
الطريقة الأولى من الثانية: إزالة البرامج الإعلانية على نظام التشغيل Windows
قم بتشغيل الكمبيوتر في الوضع الآمن مع الشبكات. قم بإزالة كافة الوسائط المتصلة (مثل ملفات pendrives والأقراص المضغوطة وأقراص DVD) وأعد تشغيل الكمبيوتر في الوضع الآمن كما يلي:
- Windows 8 و 10:
- يضعط ⊞ فوز+X واختر "إيقاف التشغيل أو الخروج" وانقر فوق "إعادة التشغيل".
- عندما يقوم الكمبيوتر بالتمهيد ووصوله إلى شاشة تسجيل الدخول ، استمر في الضغط على ⇧ التحول قبل النقر على أيقونة الطاقة. سيتم إجراء إعادة تعيين أخرى.
- في النهاية ، انقر فوق "استكشاف الأخطاء وإصلاحها" و "خيارات متقدمة" و "تفضيلات بدء التشغيل". أخيرًا ، حدد "إعادة التشغيل".
- في شاشة "التمهيد" ، اضغط على الشاشة بجوار خيار "الوضع الآمن مع الاتصال بالشبكة". سيكون المفتاح F5 أو 5، حسب جهاز الكمبيوتر.
- Windows 7 والإصدارات السابقة: انقر فوق قائمة "ابدأ" والسهم بجوار "إيقاف التشغيل". اختر "إعادة التشغيل". عند بدء تشغيل الكمبيوتر مرة أخرى ، ابدأ بالضغط على المفتاح F8 للدخول إلى قائمة التمهيد. استخدم مفاتيح الأسهم للوصول إلى خيار "الوضع الآمن مع الشبكات" واضغط ↵ أدخل.
- Windows 8 و 10:

افتح مستعرض الإنترنت ومعرفة ما إذا كانت هناك أي إضافات "مثبتة" بنفسها. في كثير من الأحيان ، تغزو برامج الإعلانات المتسللة النظام عن طريق التظاهر كملحقات للمتصفح أو وظائف إضافية.- كروم: انقر على قائمة Chrome (الزاوية اليمنى العليا من المتصفح ؛ إنها أيقونة الخطوط الأفقية الثلاثة) واختر "التفضيلات". الوصول إلى "الامتدادات" وتحليل الكل ؛ انقر على رمز سلة المهملات بجوار تلك التي لا تعرف أنه تم إلغاء تثبيتها.
- متصفح الانترنت: أدخل "أدوات" ثم "إدارة الوظائف الإضافية". انقر فوق "جميع الوظائف الإضافية" لعرض قائمة بكل ما تم تثبيته ؛ حدد ما لا تعرفه وانقر على "تعطيل". عند الانتهاء ، انقر فوق "إغلاق".
- ثعلب النار: شاهد الوظائف الإضافية من خلال الوصول إلى قائمة "فتح" (ثلاثة خطوط أفقية) ، في الزاوية اليمنى العليا من الشاشة. انتقل إلى "الوظائف الإضافية" ثم "الامتدادات" ؛ انقر مرة واحدة على أي امتداد غير معروف واستخدم الزر "تعطيل".

تحقق مما إذا كانت الصفحة الرئيسية لمتصفحك ومحركات البحث والإعدادات الافتراضية الأخرى قد تغيرت. في بعض الحالات ، "تخطف" برامج الإعلانات المتسللة الصفحة الرئيسية للمتصفح وحتى محركات البحث المستخدمة افتراضيًا.- كروم: في قائمة المتصفح ، انتقل إلى "الإعدادات". قم بالتمرير لأسفل إلى قسم "بدء التشغيل" ومعرفة ما إذا كان موقع الويب المحدد على أنه الصفحة الرئيسية - أو شاشة علامة التبويب الجديدة - هو الصحيح. خلاف ذلك ، انقر فوق "X" لحذفها.
- في نفس القائمة ، تأكد من أن "الخاطف" - فيروس "الخاطف" - لم يغير أزرار Chrome. ابحث عن قسم "المظهر" ، ونشّط "إظهار الصفحة الرئيسية" ، ثم حدد "تغيير" ثم "صفحة علامة تبويب جديدة". انقر فوق "موافق" لحفظ التفضيلات الجديدة.
- لا يزال في "الإعدادات" ، تحقق مما إذا كان محرك البحث الافتراضي قد تم تغييره. انتقل إلى قسم "محرك البحث" وانقر على "إدارة محركات البحث" ، وحدد محرك البحث المفضل لديك ، واختر "جعله افتراضيًا". يجب أن يتطابق عنوان URL الموجود على يمين الشاشة مع اسم الموقع. على سبيل المثال: إذا تم تحديد Yahoo.com على اليسار ، ولكن عنوان URL لا يبدأ بـ search.yahoo.com ، فانقر على "X" وأعد إدخال العنوان.
- متصفح الانترنت: انقر على "أدوات" و "إدارة الامتدادات". حدد "موفرو البحث" وحدد محرك البحث الذي تستخدمه كثيرًا (Google و Bing و Yahoo وغيرها). انقر فوق "إزالة" عندما لا تحدد الموقع.
- بالعودة إلى قائمة "أدوات" ، حدد "خيارات الإنترنت" وابحث عن حقل "الصفحة الرئيسية". عنوان URL المدرج هو الصفحة التي يتم عرضها عند بدء تشغيل IE ؛ إذا كان غير معروف ، فاحذفه وحدد "استخدام علامة تبويب جديدة".
- على سطح المكتب - أو في أي مكان تبدأ فيه تشغيل المتصفح - انقر بزر الماوس الأيمن على أيقونة IE وأدخل "خصائص". ابحث عن علامة التبويب "الاختصار" وشاهد الحقل المسمى "الوجهة" ؛ إذا كان هناك أي نص بعد ذلك
iexplore.exe ، احذف (احتفظ بـ "iexplore.exe") وانقر على "موافق".
- ثعلب النار: في قائمة "فتح" ، قم بالوصول إلى "الخيارات" ثم "استعادة الوضع الافتراضي". انقر فوق "موافق" للمتابعة.
- لمشاهدة تفضيلات محرك البحث ، انقر فوق القائمة "فتح" وانقر فوق "خيارات". في الشريط الأيسر ، انقر فوق "بحث" واضبط محرك البحث الافتراضي على عنوان موثوق به ، مثل Google أو Bing أو Yahoo. إذا كان عنوان URL الموجود في "محركات البحث بنقرة واحدة" غير معروف ، فانقر فوقه مرة واحدة ثم انقر فوق "إزالة".
- كروم: في قائمة المتصفح ، انتقل إلى "الإعدادات". قم بالتمرير لأسفل إلى قسم "بدء التشغيل" ومعرفة ما إذا كان موقع الويب المحدد على أنه الصفحة الرئيسية - أو شاشة علامة التبويب الجديدة - هو الصحيح. خلاف ذلك ، انقر فوق "X" لحذفها.
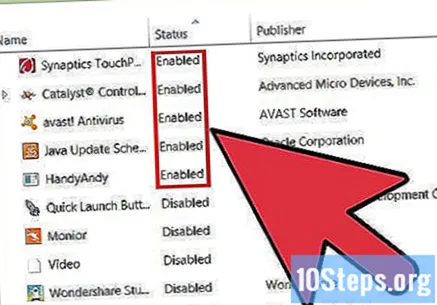
تعرف على البرامج التي تم تعيينها لبدء التشغيل تلقائيًا. يضعط ⊞ فوز+س لفتح حقل بحث Windows ؛ اكتبهmsconfig في المساحة لفتح لوحة "تكوين النظام". انقر فوق الملف الذي يظهر في نتائج البحث وأكد بـ "نعم" أو "موافق".- قم بالوصول إلى علامة التبويب "بدء التشغيل" للاطلاع على جميع التطبيقات التي يتم تشغيلها مع النظام (يمكن إعادة توجيه مستخدمي Windows 8 و 10 إلى مدير المهام ، لكن باقي الخطوات ستكون متشابهة).
- قم بالتمرير خلال القائمة ومعرفة ما إذا كان هناك أي شيء غير معروف يبدو أنه برامج إعلانية. يمكنك إجراء بحث على الإنترنت ، من خلال جهاز كمبيوتر غير مصاب ، للعثور على اسم هذا البرنامج الذي لم تحدده ؛ على الرغم من أن الكثيرين يبدون شرعيين ، إلا أنهم في الواقع ليسوا كذلك ، والعكس صحيح. بجانب اسم البرنامج ، سيتم إدراج الشركة التي أنشأته ؛ يمكن أن يساعدك أيضًا في التعرف على برامج بدء التشغيل الموثوقة. للتعطيل ، قم بإلغاء تحديد مربع الاختيار المجاور لهم (في W8 أو 10 ، انقر فوق البرنامج واختر "تعطيل").
احفظ إعداداتك وأعد تشغيل الكمبيوتر. يجب على مستخدمي Windows 7 والإصدارات الأقدم النقر فوق "تطبيق" و "موافق" ؛ على أنظمة Windows 8 والأنظمة الأحدث ، ما عليك سوى تحديد "X" لإغلاق إدارة المهام.
تعرف على التطبيقات التي يمكن إزالتها. قم بتحليل ما إذا كان هناك أي برنامج يمكن إلغاء تثبيته بشكل طبيعي ، حتى إذا استمرت النوافذ المنبثقة والإعلانات في الظهور. افتح شريط البحث واكتب "البرامج" ؛ انقر فوق "البرامج والميزات" في النتائج.
- في قائمة البرامج المثبتة ، تحقق مما إذا كان هناك أي برامج لا تعرفها. انقر فوق "التاريخ" ، في علامات التبويب أعلى تلك النافذة ، لتنظيم القائمة حسب تاريخ التثبيت.
- لإزالة برنامج ، انقر فوقه واختر "إلغاء التثبيت". أعد تشغيل الكمبيوتر بعد حذف البرامج.
تحميل برنامج MalwareFox Anti-Malware. عندما لا تتمكن من إزالة برامج الإعلانات المتسللة حتى باتباع الخطوات المذكورة أعلاه ، فهذا يعني أن الوقت قد حان لاتخاذ المزيد من الإجراءات "الصارمة" ؛ يعد MalwareFox أحد أفضل التطبيقات لمكافحة هذه البرامج المزعجة. ادخل إلى موقع الويب وانقر على "تنزيل مجاني" ثم "تنزيل نسخة مجانية" ، مع حفظ برنامج التثبيت على سطح المكتب.
- عندما لا تتمكن من تنزيل البرامج من الإنترنت ، ستحتاج إلى الانتقال إلى جهاز كمبيوتر آخر وتنزيل برنامج MalwareFox Anti-Malware وحفظه على محرك أقراص محمول أو قرص مضغوط أو قرص DVD. أدخل الجهاز (أو الوسائط) واضغط ⊞ فوز+و لفتح مستكشف Windows. انقر نقرًا مزدوجًا فوق محرك أقراص USB أو قرص مضغوط أو قرص DVD ، والذي ستكون أيقوناته على اليسار.
ابدأ البرنامج وقم بتشغيل الفحص. انقر نقرًا مزدوجًا فوق ملف التثبيت الذي تم تنزيله لبدء برنامج Malware Fox Anti-Malware. حدد "مسح" ؛ عندما يتم العثور على برامج ضارة ، ستتحول الواجهة إلى اللون الأحمر وسيكون من الممكن حذفها من النظام بالنقر فوق "التالي". إذا لم تتمكن من إزالة برامج الإعلانات المتسللة - وهو أمر نادر الحدوث ، ولكن البعض يلح عليه - فاكتب اسم البرنامج الضار وتابع.
قم بإجراء استعادة النظام. عندما لا يتم بذل أي جهد لإزالة برامج الإعلانات المتسللة ، ستبقى استعادة النظام لإعادة الكمبيوتر إلى الحالة التي كان يعمل فيها بشكل صحيح
الطريقة 2 من 2: إزالة برامج الإعلانات المتسللة على أجهزة Mac
حظر النوافذ المنبثقة في المتصفح. هذا الإجراء مهم لأنه يجعل من الممكن إكمال هذه الطريقة بأكملها دون العديد من المشاكل والتغييرات.
- سفاري: في قائمة "Safari" ، أدخل "التفضيلات". انقر فوق "أمان" وحدد "حظر النوافذ المنبثقة" ، وقم بإلغاء تحديد "السماح لـ WebGL" و "السماح بالمكونات الإضافية".
- كروم: في قائمة Chrome (ثلاثة خطوط أفقية) ، انقر على "الإعدادات" وانتقل إلى أسفل الشاشة. حدد "إظهار الخيارات المتقدمة" و "الخصوصية" و "تفضيلات المحتوى". أخيرًا ، انقر فوق "عدم السماح لأي موقع ويب بعرض النوافذ المنبثقة".
تحقق من الإضافات والتغييرات غير الصحيحة في محركات البحث في المتصفحات.
- سفاري: في قائمة Safari ، انقر على "التفضيلات" و "الامتدادات". حدد "إلغاء التثبيت" لأي عناصر مدرجة لا تعرفها. انتقل إلى علامة التبويب "عام" وتأكد من صحة الصفحة الرئيسية ؛ خلاف ذلك ، قم بالتبديل إلى الذي تستخدمه. يحتوي Safari على محركات بحث افتراضية مبرمجة مسبقًا ، لكن Google هو الخيار الأفضل.
- كروم: في قائمة Chrome ، انتقل إلى "الإعدادات" ثم "الوظائف الإضافية". قم بعمل "مشط" في القائمة وانقر على أيقونة سلة المهملات بجوار الإضافات التي لا تعرفها. بعد ذلك ، انتقل إلى "الإعدادات" في اللوحة اليمنى ، وانتقل لأسفل إلى "الإعدادات المتقدمة" وانقر على الرابط.
- قم بالتمرير لأسفل إلى "عند بدء التشغيل" وتأكد من تحديد الخيار "فتح صفحة علامة تبويب جديدة".
- ابحث عن الخيار "بحث" في أسفل الصفحة وانقر على "إدارة محركات البحث". في الحقل الموجود في الجزء العلوي ، يجب أن ترى المواقع الموثوقة فقط ؛ لا يزال ، انظر إلى عنوان URL على اليمين ، حيث أن العديد من البرامج الإعلانية "تخفي" نفسها من عنوان شرعي ، مثل Google ، ولكنها تعيد توجيه المستخدم إلى موقع آخر. انقر فوق "X" بجوار عنوان URL لحذفه ، إذا لزم الأمر.
قم بتنزيل مقالة دعم Apple ، المسماة "HT203987" ، بتنسيق PDF. نظرًا لأن الخطوات التالية تتطلب إغلاق المتصفح ، فستحتاج إلى حفظ التعليمات على جهاز الكمبيوتر الخاص بك. الوصول إلى هذه المقالة ؛ بمجرد التحميل ، انقر فوق "ملف" و "طباعة" و "حفظ بصيغة PDF" ، واضبط سطح المكتب كموقع لتخزين الملف. من المفيد أن يكون في متناول اليد للاطلاع على النصائح المقدمة من Apple.
استخدم طريقة "Go to Folder" للعثور على برامج إعلانية. سيتم استخدام هذا الإجراء كثيرًا ، لذا تعرف عليه.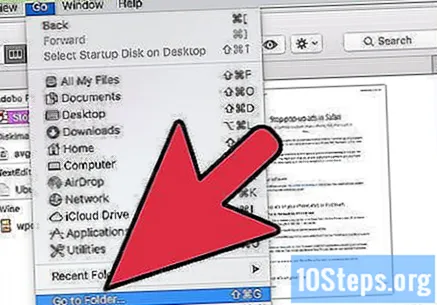
- هناك ثلاثة مجلدات رئيسية يقوم فيها البرامج الإعلانية "بتثبيت" نفسها. "/ المكتبة" هي الرئيسية. يمكنك أيضًا الوصول إلى "/ System / Library" و "~ / Library". في البداية ، انسخ "~ / Library / Application Support" للوصول إلى مجلد دعم التطبيق.
- افتح الباحث وانقر على "عرض" ، "كأعمدة" ، "انتقال" ثم "الانتقال إلى المجلد".
- في هذا المجلد ، ستتمكن من رؤية جميع العناصر الموجودة في دعم تطبيقات Mac. احذف ما لا تعرفه.
- كرر خطوات "الانتقال إلى المجلد" باستخدام "~ / Library / LaunchAgents" و "/ Library / Application Support". عند الانتهاء ، قم بتفريغ سلة المهملات من خلال النقر على "الباحث" و "إفراغ سلة المهملات". إعادة تشغيل الكمبيوتر.
تحقق مما إذا كان هناك المزيد من البرامج الإعلانية التي تعمل على جهاز Mac. عندما تلاحظ استمرار ظهور الإعلانات والنوافذ المنبثقة ، افتح Finder وانقر على "التطبيقات" و "الأدوات المساعدة". قم بالوصول إلى "مراقب النشاط" ولاحظ علامة التبويب "وحدة المعالجة المركزية" ، وحدد "اسم العملية" لترتيبها أبجديًا. ابحث عن برامج "InstallMac" أو "Genieo".
- عندما تجد واحدًا منهم في مراقب النشاط ، كرر خطوات "الانتقال إلى المجلد" باستخدام الاختصار التالي:
/private/etc/launchd.conf. عند الانتهاء ، أعد تشغيل جهاز Mac. - اقرأ هذه المقالة للتعرف على كيفية حذف ليس فقط Genieo و InstallMac ، ولكن أيضًا حذف البرامج الضارة مثل الفيروسات و "أحصنة طروادة". إعادة تشغيل الكمبيوتر.
- بمجرد بدء التشغيل ، استخدم الأمر "Go to folder" ، هذه المرة باستخدام الاختصار
/Library/Frameworks/GenieoExtra.framework. إفراغ سلة المحذوفات في Finder.
- عندما تجد واحدًا منهم في مراقب النشاط ، كرر خطوات "الانتقال إلى المجلد" باستخدام الاختصار التالي:
أعد تشغيل جهاز Mac الخاص بك. يجب أن يكون الآن خاليًا تمامًا من البرامج الضارة ؛ وإلا ، فستحتاج إلى تثبيت أداة إزالة الإعلانات.
قم بتنزيل وتثبيت ملف التقيم مكافحة البرامج الضارة لأجهزة Mac. هذا هو البرنامج الأكثر استخدامًا لمكافحة برامج الإعلانات المتسللة في البيئة السكنية. في تلك الشاشة ، انقر فوق "تنزيل مجاني" وحدد مكان حفظ برنامج التثبيت. بعد التنزيل ، انقر نقرًا مزدوجًا على الملف لتشغيله.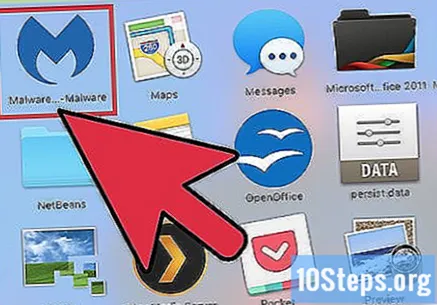
- إذا لم تتمكن من تنزيله بسبب تلوث برامج الإعلانات المتسللة على جهاز Mac ، فاستخدم جهاز كمبيوتر آخر للحصول على المثبت. انقله إلى جهاز Mac الخاص بك مع البرامج الضارة عبر محرك أقراص USB أو قرص مضغوط أو قرص DVD.
- عند تشغيل برنامج مكافحة البرامج الضارة لأول مرة ، سيتم سؤالك عما إذا كنت متأكدًا من رغبتك في فتحه. انقر فوق "فتح" ؛ إذا ظهرت رسالة أخرى حول تفضيلات الأمان ، فانقر فوق قائمة "Apple" و "تفضيلات النظام" و "الأمان والخصوصية". في علامة التبويب "عام" ، انقر فوق "فتح على أي حال" وسيظهر التطبيق.
- في المرة الأولى التي يتم فيها فتح برنامج مكافحة البرامج الضارة ، سيُطلب اسم مستخدم وكلمة مرور لحساب المسؤول. أدخلها وانقر على "معالج التثبيت".
انقر فوق "مسح". سيتم عرض قائمة في نهاية العملية بجميع البرامج الضارة التي تم العثور عليها. انقر فوق اسم البرامج الإعلانية واختر "إزالة العنصر المحدد" لحذف الكل. أعد تشغيل جهاز Mac الخاص بك ويجب أن يكون خاليًا من البرامج الإعلانية!
نصائح
- لا تقم أبدًا بتنزيل البرامج من مواقع ويب غير جديرة بالثقة.
- قم بتحديث برامج مكافحة الفيروسات والبرامج الضارة بشكل متكرر.
- حماية جهاز الكمبيوتر الخاص بك من جميع البرامج الضارة باستخدام برامج مكافحة الفيروسات.
- احصل على برنامج Malwarebytes Anti-Malware جاهزًا على محرك أقراص فلاش أو قرص مضغوط أو قرص DVD ، بحيث يمكن استخدامه بسرعة في حالات الطوارئ.
تحذيرات
- يلاحظ المستخدمون برامج إعلانية عند ظهور رسائل منبثقة على الشاشة لإبلاغهم بأن جهاز الكمبيوتر الخاص بهم مصاب. ومع ذلك ، لن يقوم أي برنامج شرعي بذلك ؛ تظهر التنبيهات الفعلية في نوافذ منفصلة ، باسم برنامج مكافحة الفيروسات ، أو كإخطار في شريط مهام Windows. لا تؤمن أبدًا بالإعلانات التي تطلب شراء برنامج يعد بـ "تنظيف" النظام.
- إذا لم تنجح الطرق المذكورة أعلاه ، فقد يكون من الأفضل اصطحاب الكمبيوتر إلى فني كمبيوتر. سيقوم بإجراء تحليل وتشخيص ما هو الخطأ.


