مؤلف:
Annie Hansen
تاريخ الخلق:
27 Lang L: none (month-011) 2021
تاريخ التحديث:
8 قد 2024

المحتوى
عند إزالة الخلفية من صورة ما ، يمكنك استبدالها بأخرى جديدة ، وعزل الصور الأصغر وحتى تمييز عناصر معينة. بغض النظر عن الهدف النهائي ، فإن العملية بسيطة للغاية.
خطوات
الطريقة 1 من 2: إزالة خلفية الصورة بسرعة
استخدم أداة التحديد السريع لفصل العناصر التي لا تريد إزالتها مع الخلفية. عند النقر فوق الصورة ، ستقوم الأداة بالبحث عن أقرب حد كائن وإنشاء التحديد تلقائيًا. إنها الرابعة ، من أعلى إلى أسفل ، في صندوق الأدوات. ابحث عن رمز فرشاة به فقاعة منقط في الطرف.
- إذا لم تتمكن من العثور عليه ، فانقر مع الاستمرار فوق رمز العصا السحرية ، وابحث عن القائمة التي ستفتح.

انقر بالقرب من حواف العناصر. انقر واسحب عبر الصورة حتى يتم تحديد جميع العناصر المهمة. ستتم إزالة أي شيء لم يتم تحديده مع الخلفية.- عند ارتكاب الأخطاء ، تمسك بديل أو ⌥ Opt وانقر على المنطقة التي حددتها بالخطأ. سيتم إزالته من الاختيار.
- المفاتيح زيادة أو تقليل حجم الأداة.
- إذا كانت الخلفية أحادية اللون ، أو صغيرة جدًا ، فحددها بدلاً من العناصر ، واضغط على مفتاح "Delete" أو "Del". و مستعد!

استخدم خيار "Refine Edge" لتحسين جودة التحديد. انقر على "تحديد" ← "تحسين الحافة" وشاهد كيف ستبدو الصورة بدون الخلفية. هناك العديد من الخيارات ، اختر "فارغ" في مربع الاختيار أعلى نافذة "تحسين الحافة". بعد ذلك ، اضبط الإعدادات التالية:- "نصف القطر": يسمح لك بتقليص منطقة التحديد. قم بتقليص بكسل أو اثنين لإزالة التجاويف الصغيرة حول العناصر.
- "ناعم": يلغي الزوايا القائمة ، مما يجعل التحديد أكثر تقريبًا.
- "الانتشار": يطمس الحواف ، ويخفي المناطق التي يصعب تحديدها ، مثل التجاويف الصغيرة بين خيوط الشعر.
- "التباين": وهو عكس "ناعم" ، حيث ينشئ زوايا ونقاط قائمة في التحديد.
- "Shift edge": يوسع أو يتقلص الحواف في قيم النسبة المئوية بالنسبة للتحديد الأصلي.

انقر بزر الماوس الأيمن فوق التحديد لفصله عن الخلفية. أولاً ، انقر فوق "موافق" في إعدادات النافذة. انقر بزر الماوس الأيمن فوق أي جزء محدد واختر "طبقة عبر نسخ" من القائمة التي ستظهر.- تأكد من تحديد العناصر التي تريد فصلها عن الجزء السفلي ، قبل النقر بزر الماوس الأيمن. إذا لم تقم بتحديده ، فاحصل على أداة التحديد السريع مرة أخرى وكرر العملية هنا.
احذف طبقة الخلفية لعزل الصورة. لا تتردد في فعل ما تريد مع خلفية الصورة. لإزالته مرة واحدة: في نافذة الطبقات ، انقر بزر الماوس الأيمن على الطبقة الأولى ، واختر "حذف الطبقة" من القائمة التي ستظهر. سيكون للصورة الناتجة خلفية شفافة. إذا كنت تريد إزالة أي عناصر أخرى من الخلفية ، فقم بذلك قبل إزالتها.
طريقة 2 من 2: استخدام أدوات وتقنيات أخرى
كرر الصورة. على سبيل المثال ، تخيل صورة فيل في الصحراء. الهدف هو إزالة الجزء السفلي واستبداله بآخر ، ولكن بغض النظر عما تفعله ، تصر أداة التحديد السريع على إزالة جزء من الفيل معًا. لحسن الحظ ، هناك العديد من الأدوات والتقنيات الأخرى للمساعدة في التغلب على الأجزاء الأكثر تعقيدًا.
استخدم أداة "Lasso" لعمل مخططات صغيرة. تتبع هذه الأداة بدقة حركة الماوس ، ولا تنشئ أي تحديد تلقائي حتى ينتهي المحيط بالكامل. إنها ليست أداة سهلة الاستخدام لأولئك الذين يرغبون في تحديد اختيارات كبيرة ، ولكنها اختيار جيد لأداء وظائف أكثر دقة. قم بالتكبير لتحديد موقع الحواف جيدًا ، ولإضافة أقسام جديدة إلى التحديدات السابقة ، مثل تلك التي تم إجراؤها بواسطة أداة التحديد السريع ، اضغط باستمرار على Ctrl / Cmd وانقر. للإزالة ، اضغط مع الاستمرار على "Alt / Opt" وانقر.
اختر خيار "Color Range" لإزالة معظم المناطق أحادية اللون من الخلفية. إنه يحدد بسهولة مساحات كبيرة من الصورة لها ألوان متشابهة ، مثل العشب أو الجدار. ومع ذلك ، لن يعمل بشكل جيد إذا كان لكل من العنصر والخلفية ألوان متشابهة. لتستخدمها: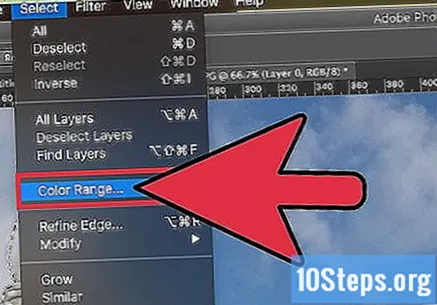
- في رئيسي ، انقر فوق "تحديد".
- اختر "Color Range".
- استخدم القطارة لتحديد اللون الذي تريد تحديده. من الممكن أيضًا اختيار الألوان في مربع التحديد الموجود أعلى النافذة ، حيث يقرأ "عينات الألوان".
استخدم أداة القلم لإنشاء تحديدات دقيقة حول العناصر. إنها أقوى أداة اختيار متاحة. ومع ذلك ، يستغرق الأمر بعض الوقت لتعلم كيفية استخدامه. انقر على الصورة لإنشاء نقاط ربط بينما يقوم البرنامج نفسه بتوصيلها. انقر مع الاستمرار فوق الرمز المقابل له في صندوق الأدوات ، وفي القائمة التي ستظهر ، اختر الخيار "أداة القلم الحر" ، لإنشاء خطوط منحنية. بمجرد الانتهاء من مخطط العنصر ، انقر بزر الماوس الأيمن على السطر الذي تم إنشاؤه واختر الخيار "تحويل إلى تحديد". سيؤدي هذا إلى تحويل الخط المرسوم إلى تحديد ، والذي يمكن نسخه بعد ذلك من الخلفية.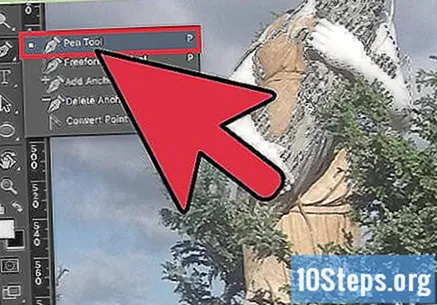
- لإصلاح نقطة ، اضغط مع الاستمرار على "Ctrl" ("Cmd") وانقر عليها.
- لإزالة نقطة ، اتبع "Alt" ("Opt") وانقر عليها.
- سيؤدي الضغط على "Shift" والنقر إلى رسم خط رأسي أو أفقي مثالي من النقطة الأخيرة.
استخدم قناع الطبقة لإخفاء الخلفية دون إزالتها. الأقنعة هي أدوات قوية تسمح لك بضبط الصورة والحفاظ عليها سليمة في جميع الأوقات. ليستخدم:
- حدد المنطقة التي تريد إزالتها باستخدام أحد الأساليب السابقة.
- في نافذة الطبقة ، انقر فوق "تطبيق قناع". توجد الأيقونة في الأسفل - وهي مستطيلة بداخلها دائرة تشبه المبراة.
- انقر فوق الشكل الأسود والأبيض الذي سيظهر فوق الطبقة. باستخدام القلم الرصاص أو القلم ، ارسم على الجزء السفلي بالحبر الأسود ، لمحوه ، أو باللون الأبيض لاستعادته.
نصائح
- قبل أن تبدأ ، قم بتكرار الملف الأصلي. حفظ الإصدارات الجديدة من الوظيفة تحت أسماء مختلفة. عند إزالة الخلفية وحفظ الصورة ، لا توجد طريقة لاستعادتها.


