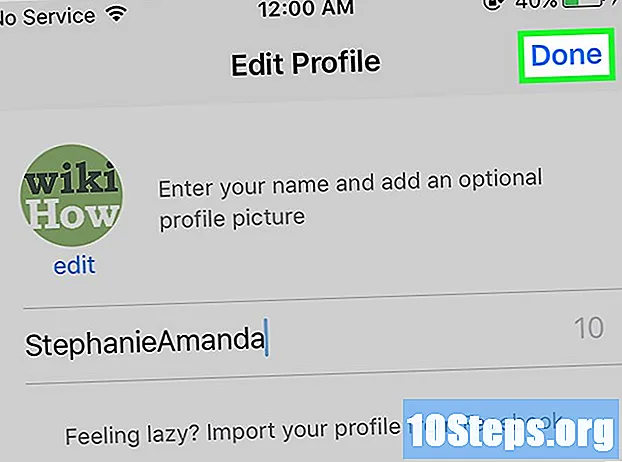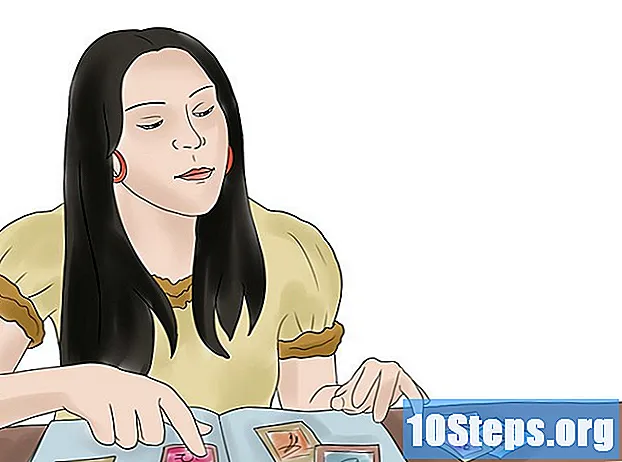المحتوى
هل وجدت الصورة المثالية ولكنك لا تريد استخدامها لأنها تحتوي على بعض النصوص؟ ليس عليك أن تكون مصمم جرافيك محترفًا لإصلاحه ، فقط تعلم كيفية استخدام Photoshop. إنه برنامج تحرير صور بسيط للغاية ويمكن الوصول إليه ، حتى للمبتدئين في هذا المجال.
خطوات
الطريقة 1 من 3: إزالة النص باستخدام وظيفة "تنقيط"
افهم أجزاء ملف الصورة. تتكون الصور الرقمية من عدة طبقات ، كل منها يحتوي على جوانب مختلفة من الملف ، مثل الألوان والتأثيرات والنصوص وما إلى ذلك. ينتج عن الجمع بين هذه الطبقات الصورة النهائية في البرنامج ، والتي يمكن تصديرها بتنسيق JPEG - لتتم مشاركتها على الإنترنت أو طباعتها - أو حفظها كملف PSD - ملف Photoshop الأصلي - بحيث تظل قابلة للتحرير.
- يمكن جعل طبقات الصورة غير مرئية أو مرئية ، بالإضافة إلى تحويلها إلى نقطية بحيث تتم إزالة بعض الأجزاء. تحويل الصورة إلى نقطية يماثل تحويلها إلى قطعة رسومية واحدة يمكن معالجتها.

حدد موقع Photoshop في قائمة ابدأ. بعد فتح البرنامج ، انقر فوق "ملف" -> "فتح" لتحديد الصورة التي تريد تحريرها.
اضغط على Command + J (Mac) أو Ctrl + J (Win) لتكرار الصورة وليس تعديل الصورة الأصلية عن طريق الخطأ. انظر إلى لوحة "الطبقات" لتحديد طبقتين بنفس الصورة. سيتم قفل الطبقة الأصلية ولن تقوم إلا بتحرير النسخة التي فوقها.

أعد تسمية النسخة المكررة. من الجيد دائمًا تعديل اسم الطبقة المكررة حتى لا يتم الخلط بينها وبين الأصل. خيار جيد هو الاحتفاظ بنفس الاسم ، ولكن مع إضافة "NO TEXT" في النهاية.- انقر بزر الماوس الأيمن على الطبقة المكررة وحدد خيار "إعادة تسمية". أدخل الاسم الذي تريده واضغط على Return (Mac) أو Enter (Win) لحفظ التغيير.

حدد الطبقة المكررة في لوحة "الطبقات" وانقر على خيار "تنقيط". بعد ذلك ، حدد أداة "Lasso" على شريط الأدوات الجانبي واستخدمها لتحديد الجزء الذي تريد إزالته من الصورة. اضغط على حذف بلوحة المفاتيح واحفظ التغييرات التي تم إجراؤها بالنقر فوق "ملف" -> "حفظ".- ربما تكون أداة "Lasso" واحدة من أبسط أدوات Photoshop. حدده ، وانقر فوق نقطة حول النص الذي تريد إزالته ، وباستخدام زر الماوس ، اسحب المؤشر لتحديد النص. عند الانتهاء ، اضغط على Delete لإزالة النص.
- لفهم الطبقات بشكل أفضل ، تخيلها كصور فوق صور. لنفترض أن لديك ورقة حمراء. بعد ذلك ، ترسم دائرة صفراء على ورقة شفافة وتضعها على الورقة الحمراء. تكتب شيئًا باللون الأزرق على شفافية أخرى وتضعه على الورقة الصفراء. سيكون لديك طبقة أساسية حمراء مع الطبقات الزرقاء والصفراء في الأعلى. هذه هي الوظيفة الأساسية لطبقات Photoshop: أجزاء الكل.
الطريقة 2 من 3: إزالة النص باستخدام خيار "Content-Aware Fill"
افتح الصورة في Photoshop وكررها بالضغط على Command + J (Mac) أو Ctrl + J (Win). ستضمن هذه النسخة عدم تعديل الصورة الأصلية عن طريق الخطأ ، والتي سيتم قفلها في لوحة "الطبقات". سوف تقوم بتحرير الطبقة المكررة فوقها.
أعد تسمية النسخة المكررة. من الجيد دائمًا تعديل اسم الطبقة المكررة حتى لا يتم الخلط بينها وبين الأصل. خيار جيد هو الاحتفاظ بنفس الاسم ، ولكن مع إضافة "NO TEXT" في النهاية.
- انقر بزر الماوس الأيمن على الطبقة المكررة وحدد خيار "إعادة تسمية". أدخل الاسم الذي تريده واضغط على Return (Mac) أو Enter (Win) لحفظ التغيير.
حدد أداة "Lasso" على شريط الأدوات الجانبي. انقر فوق نقطة بالقرب من حافة النص واسحب مؤشر الماوس حتى يتم إنشاء مخطط تفصيلي حول النص. من الناحية المثالية ، يجب أن يكون هناك حد صغير حول النص لجعل مزج Photoshop يعمل بشكل أفضل.
انقر على "تعديل" -> "ملء" في القائمة العلوية أو اضغط على Shift + F5 لفتح نافذة "Fill". انقر فوق "Content-Aware" في القائمة المنسدلة بجوار "استخدام" وانقر فوق "موافق". سوف يملأ Photoshop المساحة التي حددتها بالمعلومات المأخوذة من الصورة ، لتحل محل النص.
اضغط على CTRL-D لإلغاء تحديد الصورة والنظر إليها بشكل أفضل. احفظ التغيير. عندما تحصل على تعليق منه ، يجب أن تكون قادرًا على إزالة النص باستخدام هذا الخيار في غضون ثوانٍ.
طريقة 3 من 3: إزالة النص باستخدام أداة "Clone Stamp"
افتح الصورة في Photoshop وكررها بالضغط على Command + J (Mac) أو Ctrl + J (Win). ستضمن هذه النسخة عدم تعديل الصورة الأصلية عن طريق الخطأ ، والتي سيتم قفلها في لوحة "الطبقات". سوف تقوم بتحرير الطبقة المكررة فوقها.
أعد تسمية النسخة المكررة. من الجيد دائمًا تعديل اسم الطبقة المكررة حتى لا يتم الخلط بينها وبين الأصل. خيار جيد هو الاحتفاظ بنفس الاسم ، ولكن مع إضافة "NO TEXT" في النهاية.
- انقر بزر الماوس الأيمن على الطبقة المكررة وحدد خيار "إعادة تسمية". أدخل الاسم الذي تريده واضغط على Return (Mac) أو Enter (Win) لحفظ التغيير.
حدد أداة "Clone Stamp" على شريط الأدوات أو بالضغط على Ctrl + S. حدد فرشاة ناعمة مع خيار "معدل التدفق" بين 10 و 30 وخيار "التعتيم" بنسبة 95٪. يمكن إجراء التعديلات حسب الحاجة.
انقر فوق لوحة "الطبقات" وحدد الطبقة الأصلية. اسحبه إلى زر "طبقة جديدة" بجوار أيقونة سلة المهملات ، أو اضغط على Ctrl + J لإنشاء طبقة جديدة.
ضع المؤشر فوق نقطة بالقرب من النص. اضغط مع الاستمرار على زر "Alt" وانقر على الموقع لتعيين مصدر الاستنساخ. في الأساس ، سوف تأخذ عينة من تلك النقطة وتستخدمها لتغطية النص.
توخ الحذر عند اختيار مصدر الاستنساخ. أثناء تحريك المؤشر ، يتحرك الخط ، بحيث إذا كان قريبًا جدًا من النص ، يمكنك ببساطة نسخه على نفسه. إذا كانت المسافة بعيدة جدًا ، فقد لا يكون اللون الذي تكرره مناسبًا لتمويه الحروف. عندما ترسم النص ، ستلاحظ تشويهًا.
افتح قائمة "الخيارات" وحدد خيار "محاذاة". بهذه الطريقة ، تقوم باستنساخ وحدات البكسل في الصورة باستمرار ، دون فقد نقطة العينة. عندما تتوقف عن الرسم فوق النص ، قم بإلغاء تحديد الخيار "محاذاة". بعد اختيار مصدر استنساخ جديد ، حدد الخيار مرة أخرى.
حرر مفتاح Alt وحرك المؤشر فوق النص الذي تريد حذفه. انقر فوق النص للرسم فوقه. راقب إضاءة صورة الخلفية لتحديد مصدر استنساخ بإضاءة مماثلة لتغطية النص.
الطلاء ببطء. لا تسحب مؤشر الفأرة فوق الحروف لأن هذا سيخلق مظهرًا غير احترافي. استمر حتى اكتمال المشروع.
نصائح
- يستغرق الكثير من الوقت لتعلم هذا ، خاصة إذا لم تكن معتادًا على أداة "Clone Stamp". قد يستغرق إنشاء خلفية مثالية وقتًا ، خاصةً إذا كان النص كبيرًا.
- تحتوي بعض الملفات ، مثل ملفات PSD و PDF ، على طبقات منفصلة للنصوص. في لوحة "الطبقات" ، ابحث عن طبقة النص واحذفها.
تحذيرات
- احرص على عدم استبدال الملف الأصلي بالنسخة المعدلة. بهذه الطريقة ، إذا كنت غير راضٍ عن النتيجة ، فلا يزال بإمكانك بدء التحرير من البداية.
المواد اللازمة
- صورة
- أدوبي فوتوشوب
- الحاسوب