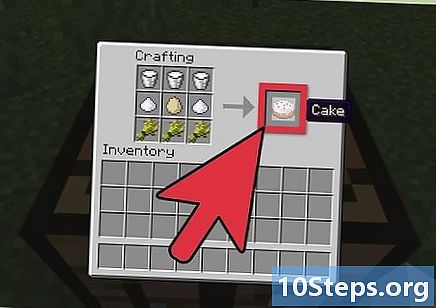المحتوى
إذا استبدلت عن طريق الخطأ ملفًا أو مجلدًا بإصدار جديد ، فلا يزال بإمكانك استرداد الإصدار القديم. يتوفر برنامج مجاني لجميع أنظمة التشغيل التي يمكن استخدامها للبحث عن الملفات المحذوفة من القرص الصلب واستعادتها. إذا كانت هناك نسخ احتياطية تم تكوينها مسبقًا على نظام التشغيل ، فقد يوجد الملف الذي تم استبداله عليها أيضًا.
خطوات
الطريقة 1 من 3: برنامج PhotoRec (Windows و Mac و Linux)
أولاً ، توقف عن حفظ الملفات على محرك الأقراص المصاب. عندما تدرك أنك قمت بحذف ملف أو الكتابة فوقه عن طريق الخطأ ، فلا تقم بحفظ أي شيء آخر على محرك الأقراص الثابتة. تجنب أيضًا تشغيل البرامج. عندما تتم كتابة بيانات جديدة على محرك الأقراص ، فهناك احتمال أن يتم تعديلها لاستبدال البيانات الموجودة في الملف القديم. يؤدي عدم حفظ أي شيء إلى زيادة احتمالية أن تتمكن من استرداد الملف المعني.

قم بتنزيل برنامج PhotoRec (مجانًا) على جهاز كمبيوتر آخر أو محرك أقراص ثابت. إنه برنامج قوي لاستعادة الملفات. الواجهة ليست جميلة جدًا ، ولكنها يمكن أن تؤدي العديد من المهام التي تقوم بها برامج استرداد الملفات المدفوعة. يمكنك تنزيله مجانًا كجزء من برنامج TestDisk.- برنامج PhotoRec متاح لأنظمة التشغيل Windows و OS X و Linux.
- لا تنس تنزيله على جهاز كمبيوتر آخر لتجنب الكتابة فوق الملف الذي تريد استرداده. يمكنك أيضًا تنزيل برنامج PhotoRec على محرك أقراص آخر على جهاز الكمبيوتر الخاص بك ، ولكن من الأكثر أمانًا القيام بذلك على جهاز آخر.

أدخل محرك أقراص فلاش فارغًا. يفضل استخدام محرك أقراص فلاش كبير بما يكفي لتخزين كل من PhotoRec وجميع الملفات التي تريد استردادها.تفسير هذا المطلب هو أنه عند استرداد الملف إلى محرك الأقراص الأصلي ، تزداد فرص تسجيل الملفات المستردة على الأصل ، مما يؤدي إلى إتلافه في هذه العملية.- يشغل برنامج تثبيت PhotoRec 5 ميجا بايت فقط ، لذا سيكون بمقدور أي محرك أقراص محمول فارغ تخزينه.

قم باستخراج الملف الذي تم تنزيله. يأتي TestDisk معبأ في ملف ZIP (Windows) أو ملف BZ2 (Mac). قم باستخراج مجلد TestDisk.
انسخ والصق مجلد TestDisk على محرك الأقراص المحمول. سيسمح لك القيام بذلك بتشغيل برنامج PhotoRec من محرك الأقراص المحمول.
أدخل محرك الإبهام في الكمبيوتر الذي تريد استرداد الملفات منه. افتح مجلد TestDisk على محرك الأقراص المحمول.
قم بتشغيل برنامج "photorec". سيؤدي هذا الإجراء إلى فتح موجه الأوامر أو Terminal.
- يمكنك استخدام مفاتيح الأسهم للتنقل والإدخال (أو الرجوع) لتأكيد التحديدات.
حدد القرص الذي تريد استرداد الملفات منه. سيتم ترقيم الأقراص فقط ، لذلك ستحتاج إلى استخدام حجم كل محرك أقراص كأساس لاختيار القرص الصحيح.
- إذا كان القرص يحتوي على أقسام متعددة ، مثل محركات الأقراص C: و D: على محرك أقراص ثابت واحد ، فلن يتم سردها حتى تحدد القرص الذي توجد عليه.
حدد امتداد الملف الذي تريد البحث عنه. بشكل افتراضي ، سيحاول برنامج PhotoRec استعادة أي ملفات يدعمها. يمكنك تسريع البحث عن طريق تحديد امتدادات الملفات التي تريد التركيز عليها.
- يمكنك تغيير خيارات امتداد الملف في القائمة.
- في القائمة ، يمكنك إلغاء تحديد كل شيء في القائمة عن طريق الضغط على S. ثم يمكنك التحقق من القائمة وتحديد كل امتداد ملف تريد البحث عنه.
حدد القسم. سوف تحتاج إلى معرفة أيهما مناسب بناءً على الحجم. قد يتم تسمية بعض الأقسام.
حدد نوع نظام الملفات. إذا كنت تستخدم Linux ، فحدد. إذا كنت تستخدم نظام التشغيل Windows أو OS X ، فحدد.
اختر المساحة التي تبحث عنها. سيعتمد هذا الاختيار على كيفية فقد الملف:
- - حدد هذا الخيار إذا قمت بحذف الملف أو الكتابة فوقه يدويًا.
- - حدد هذا الخيار إذا تسبب فشل القرص في فقد الوصول إلى الملف.
اختر الموقع لحفظ الملفات المستردة. احرص على عدم اختيار نفس القسم للملفات المفقودة.
- استخدم الرمز الموجود أعلى قائمة المواقع للعودة إلى الأقراص المثبتة. سيسمح لك ذلك بالعثور على موقع على قسم آخر أو محرك أقراص فلاش لحفظ الملفات.
- اضغط على C عندما تجد الموقع الذي تريد حفظ الملفات فيه.
انتظر حتى يتم استرداد الملفات. سيبدأ برنامج PhotoRec بمحاولة استعادة الملفات المحذوفة من القسم المختار. سيتم عرض الوقت المتبقي وعدد الملفات المستردة على الشاشة.
- يمكن أن يستغرق استرداد الملفات وقتًا طويلاً ، خاصةً إذا كان القسم كبيرًا وكنت تبحث عن مجموعة متنوعة من الامتدادات.
تحقق من الملفات المستردة. عند اكتمال الفحص ، يمكنك التحقق من موقع الاسترداد لرؤية الملفات المستردة. من المحتمل أن تكون أسماء الملفات معطلة ، لذلك ستحتاج إلى التحقق من كل منها لمعرفة ما إذا كان الملف الذي تحتاجه قد تم استرداده بنجاح.
طريقة 2 من 3: Recuva (Windows)
أولاً ، توقف عن حفظ الملفات على محرك الأقراص المصاب. عندما تدرك أنك قمت بحذف ملف أو الكتابة فوقه عن طريق الخطأ ، فلا تقم بحفظ أي شيء آخر على محرك الأقراص الثابتة. تجنب أيضًا تشغيل البرامج. عندما تتم كتابة بيانات جديدة على محرك الأقراص ، فهناك احتمال أن يتم تعديلها لاستبدال البيانات الموجودة في الملف القديم. يؤدي عدم حفظ أي شيء إلى زيادة احتمالية أن تتمكن من استرداد الملف المعني.
قم بتنزيل برنامج Recuva على قرص صلب آخر. قم بتنزيل برنامج التثبيت على محرك الأقراص الثابتة بجهاز كمبيوتر آخر أو على جهاز كمبيوتر مختلف. Recuva متاح مجانًا في.
أدخل محرك أقراص فلاش فارغًا. هذه هي الوحدة التي ستقوم بتثبيت Recuva عليها. سيسمح لك القيام بذلك بتشغيل البرنامج دون الكتابة فوق أي ملفات على محرك الأقراص الذي تريد استرداد الملفات منه بطريق الخطأ.
قم بتشغيل مثبت Recuva. انقر فوق "التالي" للمتابعة.
انقر في .متقدم لتغيير موقع التثبيت. اختر خيارًا للمتابعة.
حدد محرك الأقراص المحمول كموقع التثبيت. ستحتاج إلى إنشاء مجلد يسمى "Recuva".
قم بإلغاء تحديد كافة خيارات التثبيت الإضافية وانقر فوق.تثبيت.
افتح مجلد Recuva الذي تم إنشاؤه على محرك أقراص فلاش.
انقر بزر الماوس الأيمن على المساحة الفارغة وحدد "جديد" ← "مستند نصي".
قم بتغيير اسم الملف إلى.. أكد أنك تريد تغيير امتداد الملف.
أدخل محرك الإبهام في الكمبيوتر الذي تريد استرداد الملفات منه. افتح مجلد Recuva على محرك الأقراص المحمول.
قم بتشغيل الملف "recuva.exe". سيؤدي القيام بذلك إلى تشغيل معالج الاسترداد.
حدد أنواع الملفات (صور ، موسيقى ، مستندات ، إلخ.) الذي تريد البحث عنه. يمكنك البحث عن جميع الملفات أو عن أنواع معينة.
حدد موقعًا لتصفح الملفات. يمكنك البحث في الكمبيوتر بالكامل أو تحديد مواقع معينة.
ابدأ البحث. سيبدأ برنامج Recuva في فحص الموقع المحدد بحثًا عن الملفات التي تطابق الأنواع المحددة.
حدد كل عنصر تريد استرداده. عند اكتمال الفحص ، سترى قائمة بالنتائج. حدد المربعات الخاصة بكل ملف تريد استرداده وانقر فوق استرداد ....
حدد موقعًا لحفظ الملفات المستردة. احرص على عدم اختيار نفس القسم الذي كانت عليه الملفات الأصلية ، فقد يتسبب ذلك في حدوث أخطاء في الملفات المستردة.
الطريقة 3 من 3: استرداد الإصدارات القديمة من ملف
استخدم محفوظات ملفات Windows لاسترداد إصدار سابق من الملف. يتميز كل من Windows 7 و Windows 8 بأدوات مساعدة للنسخ الاحتياطي للملفات. يجب تمكينها لاستخدامها لاستعادة الإصدارات القديمة من الملفات.
- انقر هنا لمعرفة كيفية استخدام محفوظات الملفات في Windows 8.
استخدم ميزة Time Machine في OS X لاستعادة إصدار سابق من الملف. ستحتاج إلى تكوين Time Machine لتخزين النسخ الاحتياطية على محرك أقراص ثابت خارجي مسبقًا ، ولكن بهذه الطريقة ستتمكن من الوصول إلى جميع إصدارات الملف بمرور الوقت.
- انقر هنا لمعرفة كيفية استخدام ميزة Time Machine.