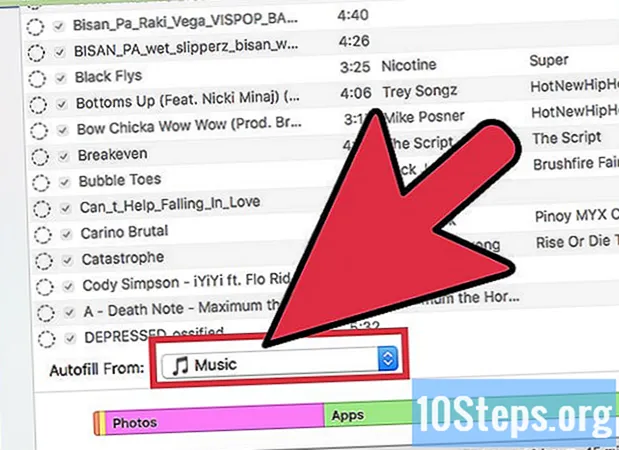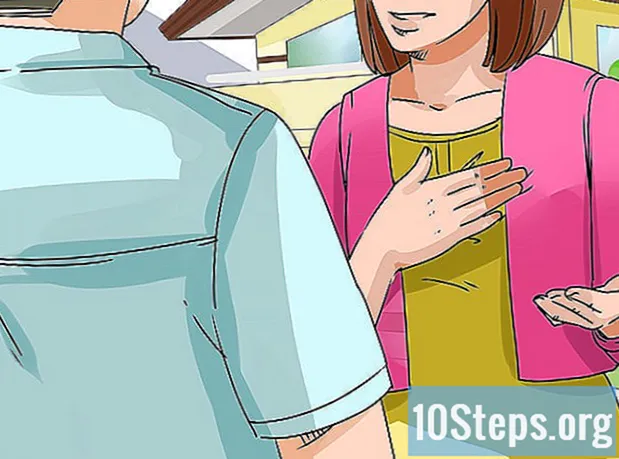مؤلف:
Sara Rhodes
تاريخ الخلق:
17 شهر فبراير 2021
تاريخ التحديث:
18 قد 2024

المحتوى
أقسام أخرىلقد جهزت جهاز الكمبيوتر بأفضل بطاقة صوت ، وقمت بتوصيله بمكبرات صوت رائعة ، والآن يبدو الأمر رائعًا. ولكن كيف يمكنك التقاط الأصوات التي تجدها على الإنترنت أو تلفيقها بنفسك؟ فيما يلي بعض الطرق التي يمكنك القيام بها.
خطوات
الطريقة 1 من 5: التسجيل على الكمبيوتر من بطاقة الصوت
قد تكون هذه هي الطريقة الأصعب ، نظرًا لمحاولات الشركة المصنعة للحد من انتهاك حقوق الطبع والنشر. تمنع معظم أنظمة التشغيل الحالية والأدوات المساعدة الصوتية لرافعة المستهلك حدوث ذلك.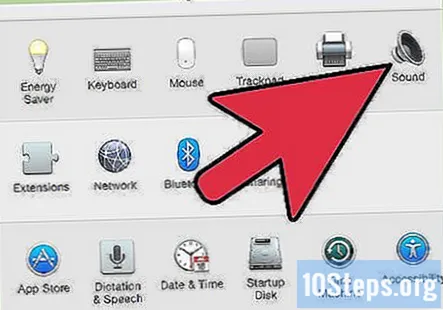
- قد يكون لديك بعض النجاح في تنزيل برامج التشغيل الأقدم ، ولكن قد يتسبب ذلك أيضًا في حدوث مشكلات عند تشغيل إصدارات أحدث من البرامج أو أنظمة التشغيل.
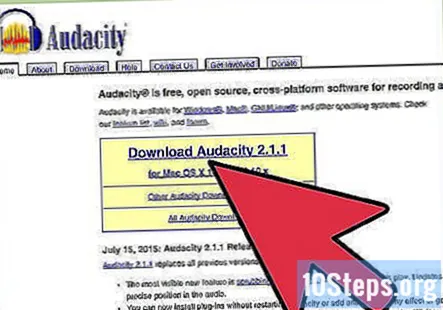
في هذا البرنامج التعليمي ، نستخدم مسجل صوت مفتوح المصدر يسمى Audacity. تقدم مسجلات الصوت الأخرى نفس المبادئ والميزات بشكل عام.
الطريقة 2 من 5: استخدام برامج Windows
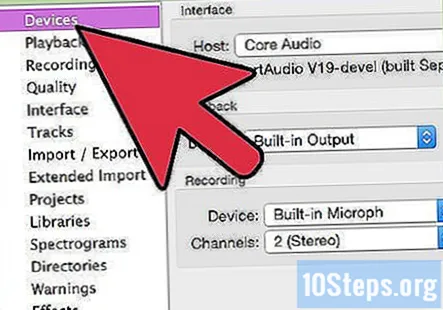
حدد مصدر الإدخال الخاص بك. يمكنك العثور على هذا في شريط أدوات الجهاز ، أو في تفضيلات الجهاز. إذا لم يظهر أي شيء ، فقد تحتاج إلى تمكينه باستخدام لوحة تحكم بطاقة الصوت كما هو موضح أدناه.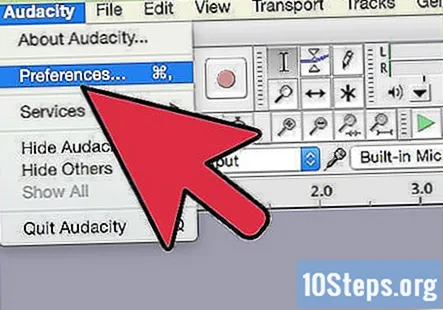
إظهار الأجهزة المخفية. انقر بزر الماوس الأيمن داخل علامة التبويب التسجيل وحدد إظهار الأجهزة المعطلة. انقر بزر الماوس الأيمن مرة أخرى وتحقق إظهار الأجهزة غير المتصلة.
قم بتوصيل أي كبلات ضرورية. إذا كانت بطاقة الصوت الخاصة بك تحتوي على مدخلات فعلية مثل الميكروفون أو الخط ، فقم بتوصيل الكبل المطلوب وفقًا لتوجيهات الدليل.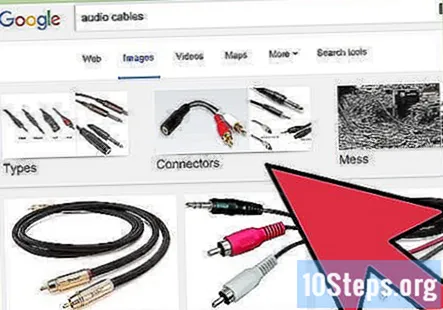
قم بتمكين جهاز الإدخال الخاص بك. انقر بزر الماوس الأيمن فوق جهاز الإدخال الذي تريد استخدامه للتسجيل والاختيار ممكن.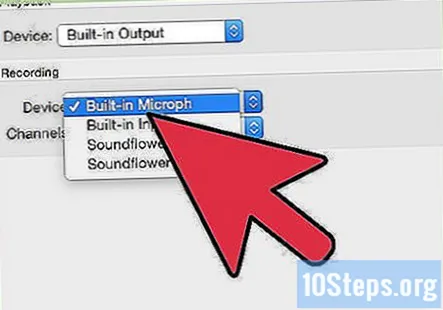
- انقر بزر الماوس الأيمن مرة أخرى فوق جهاز الإدخال الذي اخترته وحدد تعيين كجهاز افتراضي.
- انقر بزر الماوس الأيمن مرة أخرى فوق جهاز الإدخال ، وحدد الخصائص وبعد ذلك المستويات علامة التبويب ، وتأكد من رفع شريط تمرير مستوى الصوت.
قم بإيقاف تشغيل جميع تحسينات VoIP. قم بإيقاف تشغيل أي مؤثرات صوتية أخرى أيضًا ، ما لم تكن ضرورية لوظيفة بطاقة الصوت الخاصة بك.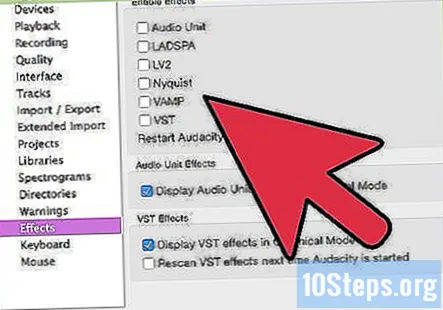
- انقر بزر الماوس الأيمن فوق ميكروفون و اختار الخصائص ثم ابحث عن التحسينات علامة التبويب حيث يمكنك قم بتعطيل كافة المؤثرات الصوتية.
- في Windows 7 ، انقر فوق مجال الاتصالات التبويب. تحت عندما يكتشف Windows نشاط الاتصالات:، أختر لا تفعل شيئا.
- إذا كنت تجري مكالمات عبر الإنترنت بشكل متكرر ، فانقر بزر الماوس الأيمن فوق الميكروفون واختر تعيين كجهاز اتصال افتراضي.
ضبط معدلات العينة. انقر بزر الماوس الأيمن فوق جهاز الإدخال ، وحدد الخصائص ، ثم انقر فوق المتقدمة علامة التبويب وتحقق من أن ملف التنسيق الافتراضي يطابق كلاً من معدل المشروع (أسفل يسار شاشة Audacity) ، ومع عدد قنوات التسجيل في ملف الأجهزة علامة تبويب تفضيلات Audacity. انقر حسنا .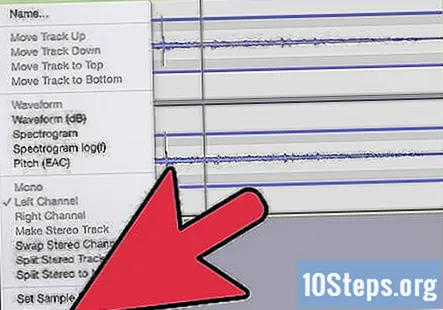
اضبط جهازك الافتراضي. في لوحة التحكم في الصوت ، انقر فوق تشغيل علامة التبويب ، انقر بزر الماوس الأيمن فوق السماعات أو جهاز سماعات الرأس لبطاقة الصوت الخاصة بك وقم بتعيينها على الجهاز الافتراضي أو جهاز الاتصال الافتراضي.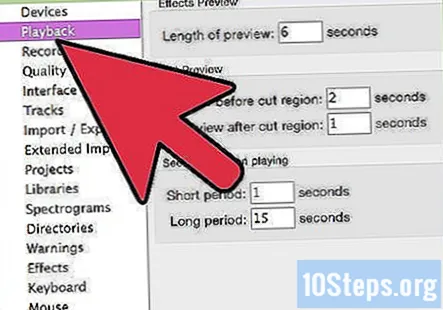
تنسيقات المطابقة. انقر بزر الماوس الأيمن وانقر فوق الخصائص ثم المتقدمة علامة التبويب ، وتعيين التنسيق الافتراضي لتتوافق مع الإعدادات في الخطوة 7 أعلاه.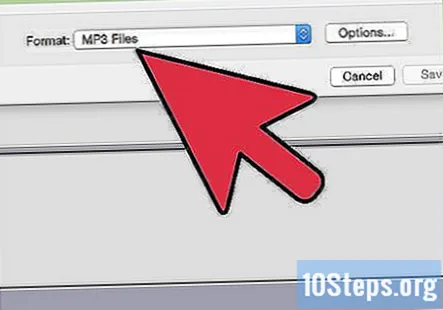
الطريقة الثالثة من 5: استخدام أجهزة Windows
قم بتوصيل كابل. قم بتوصيل كبل بمقبس صغير من الخط الخارج من بطاقة الصوت (المنفذ الأخضر) إلى الخط الموجود (المنفذ الأزرق).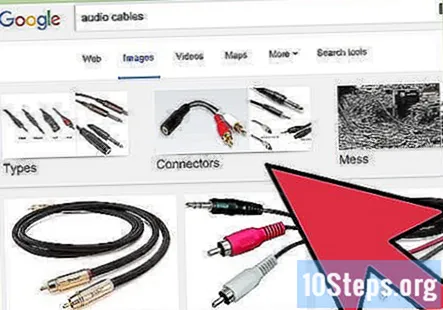
حدد Line In كمصدر التسجيل.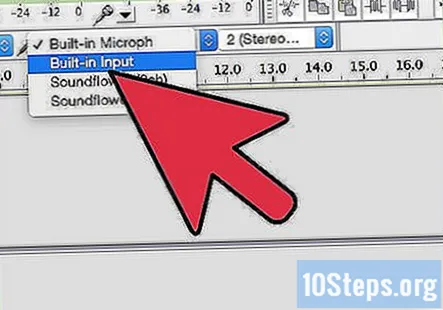
- لاحظ أنه سيتم تسجيل جميع الأصوات الصادرة من جهاز الكمبيوتر الخاص بك ، بما في ذلك أصوات النظام مثل أصوات التنبيهات والإنذارات والتنبيهات. قد ترغب في تعطيل هذه قبل التسجيل.
- استخدم محول استريو أحادي إلى مزدوج على منفذ الإخراج ، ثم قم بتوصيل كبل استريو فردي إلى منفرد من جانب واحد من المحول بمنفذ الإدخال ، وزوج من سماعات الرأس في الجانب الثاني من المحول ، يمكنه مراقبة ما تقوم بتسجيله.
الطريقة 4 من 5: استخدام نظام التشغيل Macintosh
تثبيت Soundflower. هو امتداد مجاني لنظام Mac OS X (10.2 وما بعده) مفتوح المصدر يسمح للتطبيقات بتمرير الصوت إلى تطبيقات أخرى.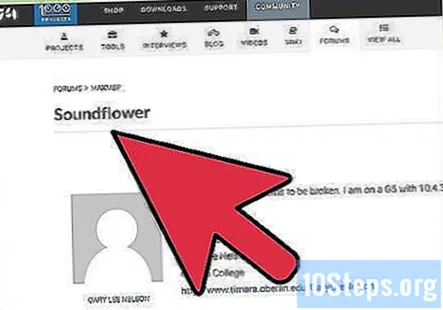
انقر على تنزيل مجاني زر. سيتم توجيهك إلى صفحة التنزيل. اختر الإصدار المناسب لجهازك وتكوين نظام التشغيل.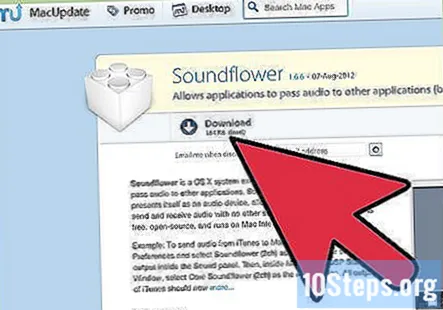
- عند اكتمال تنزيله ، قم بالتثبيت في ملف التطبيقات مجلد.
إطلاق Soundflowerbed. إنه موجود داخل مجلد Soundflower ، وعندما يتم تشغيله سيظهر على يمين شريط القائمة كرمز زهرة.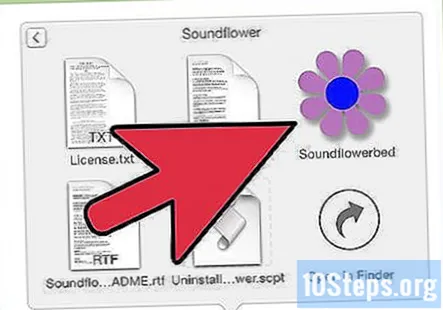
افتح ال صوت لوحة التحكم. من قائمة Apple، تحديد تفضيلات الصوت...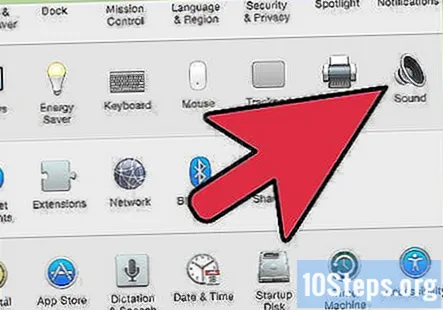
اضبط الإخراج. انقر على انتاج | علامة التبويب ، ثم حدد Soundflower (قناتان) من قائمة الإخراج.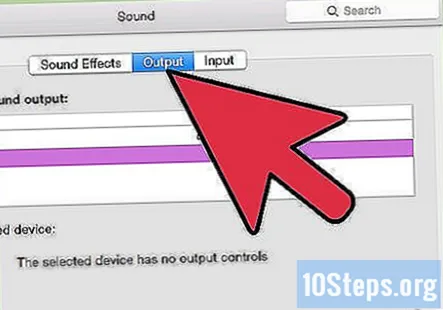
إعادة توجيه أصوات النظام الخاص بك. اضغط على مؤثرات صوتية علامة التبويب ومن تشغيل التنبيهات والمؤثرات الصوتية من خلال: القائمة المنسدلة ، اختر خرج الخط أو مكبرات الصوت الداخلية، بما يتناسب مع الإعداد الخاص بك ، ثم أغلق النافذة.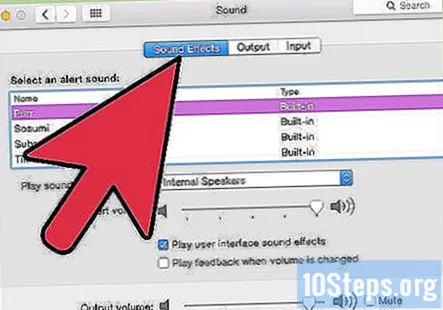
إعداد Soundflower وتفضيلات الصوت. انقر فوق أيقونة Soundflower في شريط القائمة ، وحدد خرج خط مدمج في قسم Soundflower (2ch). تأكد من ضبط Soundflower (16 قناة) على بلا (إيقاف).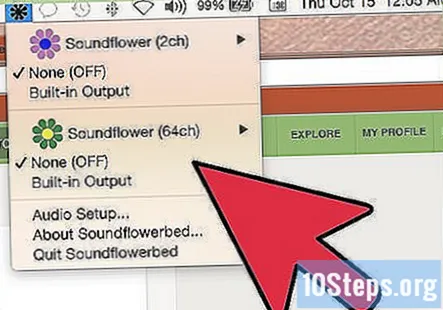
افتح إعداد Audio MIDI. من Soundflower القائمة ، حدد الإعداد الصوت... ومن شريط قوائم إعداد Audio MIDI الناتج ، حدد نافذة> إظهار نافذة الصوت.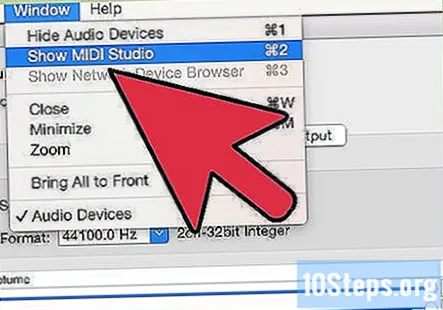
اضبط الإدخال. من قائمة النواتج على اليسار ، حدد Soundflower (قناتان) اختيار. انقر على إدخال زر.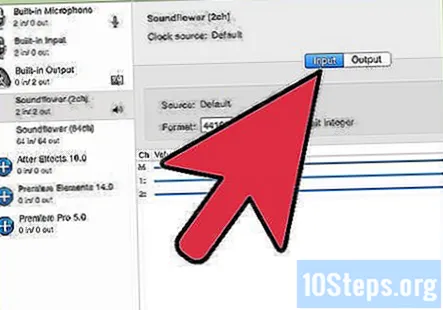
- تعيين شكل لمعدل العينة المطلوب. ستكون القيمة الافتراضية 44100 هرتز (جودة القرص المضغوط).
- اضبط مستوى الصوت الرئيسي والقنوات 1 و 2 على القيمة 1.
اضبط الإخراج. اضغط على انتاج | زر ، واضبط الإعدادات على النحو التالي.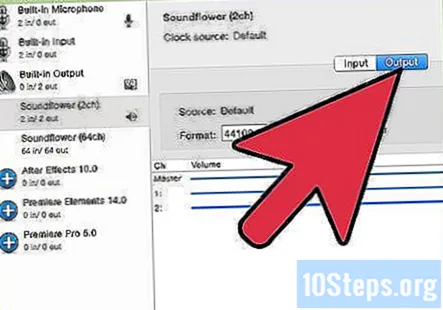
- تعيين شكل لتتناسب مع قيمة الإدخال. سيكون الافتراضي 44100 هرتز.
- اضبط مستوى الصوت الرئيسي والقنوات 1 و 2 على القيمة 1.
افتح Audacity ، ومن شريط أدوات الجهاز ، حدد Soundflower (قناتان) كجهاز إدخال.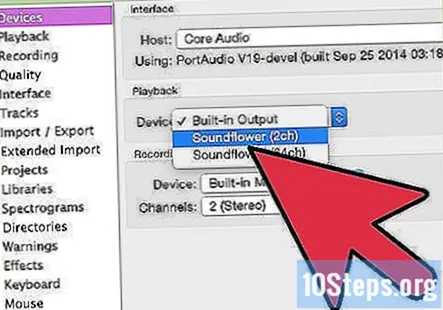
اضغط على زر التسجيل الأحمر عندما تكون مستعدًا لالتقاط الأصوات!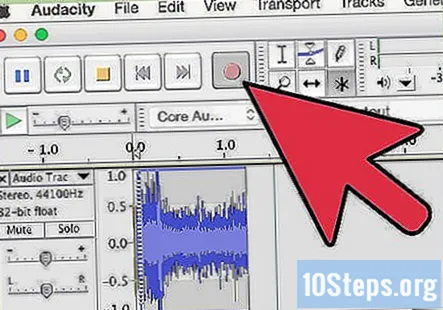
الطريقة الخامسة من 5: التسجيل على جهاز آخر
استخدم إخراج الكمبيوتر. إذا كان التسجيل على بطاقة الصوت الداخلية غير ممكن لأي سبب من الأسباب ، فلا تزال هناك طريقة لالتقاط صوت جهاز الكمبيوتر الخاص بك باستخدام جهاز خارجي متصل بإخراج جهاز الكمبيوتر الخاص بك.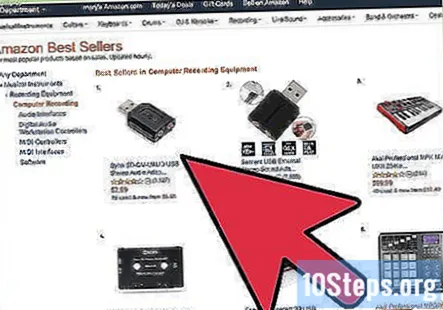
اشبكها. قم بتوصيل كبل صوت ستيريو (عادة ما يكون قابسًا صغيرًا ستريو) بمنفذ الإخراج لبطاقة الصوت بجهاز الكمبيوتر (المنفذ الأخضر) ، وإدخال جهاز خارجي. وتشمل هذه: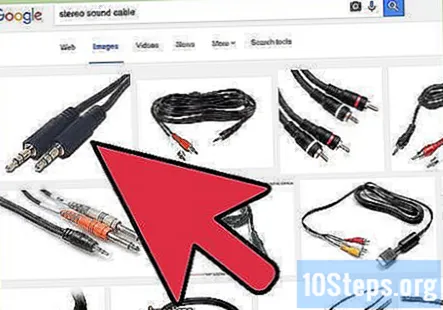
- مسجل MP3.
- الهواتف الذكية مثل iPhone أو Android.
- نظام تسجيل احترافي.
- يمكنك حتى استخدام جهاز كمبيوتر ثان.
قم بتمكين التسجيل على الجهاز الخارجي والتقاط الصوت الخاص بك.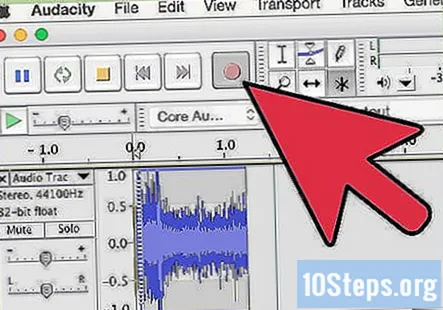
- كما هو الحال مع طريقة الأجهزة الموضحة أعلاه ، سيتم تسجيل جميع الأصوات الصادرة من جهاز الكمبيوتر الخاص بك ، بما في ذلك أصوات النظام مثل أصوات التنبيهات والإنذارات والتنبيهات. قد ترغب في تعطيل هذه قبل التسجيل.
أسئلة وأجوبة المجتمع
ما التطبيق الذي يجب علي استخدامه لتسجيل الموسيقى باستخدام ميكروفون على هاتف Android؟
Shazam هو خيار رائع.
نصائح
- إذا كان برنامجك يسمح بذلك ، فقم بإيقاف تشغيل أي وظيفة تشغيل. إذا لم تقم بذلك ، فسوف تخلق صدى خارج نطاق السيطرة قد يؤدي إلى إتلاف مكبرات الصوت والأذنين وعلاقتك بجيرانك.
- بفضل RIAA ، سيسجل Microsoft Sound Recorder ما يصل إلى 60 ثانية فقط من الصوت.
- لمراقبة الصوت الذي تقوم بتسجيله باستخدام طرق الأجهزة المذكورة أعلاه ، استخدم محول استريو أحادي إلى مزدوج على منفذ الإخراج ، ثم قم بتوصيل كبل استريو فردي إلى منفرد من جانب واحد من المحول إلى منفذ الإدخال زوج من سماعات الرأس في الجانب الثاني من المحول ، حتى تتمكن من مراقبة ما تقوم بتسجيله.
- ستتحسن جودة الصوت بشكل عام إذا قمت باستيراد الصوت من أقراص مضغوطة أو أقراص DVD.
- مسجل Windows الافتراضي سيسجل الآن 60 ثانية فقط من الصوت.
- إذا كنت تستخدم Audacity ، فتحقق وتأكد من أن ملف حجم الإدخال تم ضبط شريط التمرير (الموجود بجوار أيقونة الميكروفون) على قيمة أكبر من 0.
- إذا جربت كل شيء هنا وكل ما تحصل عليه هو الصمت ، فتأكد من عدم كتم صوت Mono Mix أو Stereo Mix. يمكنك التحقق من ذلك عن طريق النقر بزر الماوس الأيمن فوق مكبر الصوت في درجتك ، والنقر فوق فتح التحكم في مستوى الصوت ، والنقر فوق خصائص ، وتحديد جهاز الإدخال الخاص بك ، وتحديد كل خانة اختيار. ثم قم بإلغاء كتم صوت مزيج ستيريو / أحادي ويجب ضبطك.
تحذيرات
- لا تستخدم هذه الطريقة لانتهاك قوانين حقوق النشر عن طريق سرقة الموسيقى من الإنترنت أو نسخ الموسيقى من قرص DVD لإنشاء مقطع صوتي لتوزيعه على الأشخاص.
- قد تمنعك قيود حقوق النشر أو موقع الويب من تسجيل المواد أو توزيعها. تحقق أولاً.