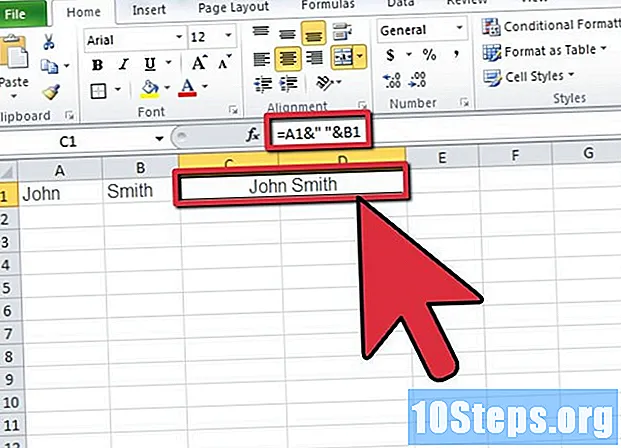مؤلف:
Randy Alexander
تاريخ الخلق:
4 أبريل 2021
تاريخ التحديث:
16 قد 2024

المحتوى
هناك العديد من الأشياء التي يمكن القيام بها لتغيير مظهر Windows. من ورق الحائط إلى حافظات الشاشة ، إلى أصوات رسائل الخطأ ، كلها جوانب قابلة للتخصيص. اترك هذا المظهر الافتراضي واتبع هذا الدليل لجعل Windows يبدو مثلك!
خطوات
الطريقة 1 من 8: تغيير المظهر
افهم ما هي المواضيع. وهي تتألف من حزم الرموز والخلفيات والخطوط وشاشات التوقف والأصوات التي تشكل واجهة مستخدم Windows. من الممكن تغيير الموضوع بالكامل ، مرة واحدة ، لتغيير مظهر وتفاصيل النظام "بشكل جذري".
- تحتوي معظم إصدارات Windows على سمة واحدة أو اثنتين فقط مثبتة ، ولكن يمكنك الحصول على المزيد عبر الإنترنت.

تغيير الموضوع. افتح أداة "التخصيص" في "لوحة التحكم". في Windows 7 و 8 ، تشغل نافذة اختيار السمة معظم هذه الأداة ؛ يمكنك تصفح السمات المثبتة واختيار واحدة. للبحث عن آخرين على الإنترنت ، انقر فوق "الحصول على المزيد من السمات على الإنترنت ...".- في Windows 10 ، انتقل إلى "Configuration" و "Personalization" و "Themes".
- في Vista ، لا يحتوي اختيار السمة على واجهة جيدة. في قائمة "التخصيص" ، انقر فوق "موضوع" لفتح قائمة أخرى ؛ هناك ، يمكنك الاختيار من بين تلك المثبتة في القائمة المنسدلة. للحصول على المزيد من السمات ، تحتاج إلى البحث عنها يدويًا وتنزيلها على جهاز الكمبيوتر الخاص بك ؛ يجب أن يكون امتدادها ".theme".
الطريقة 2 من 8: تغيير الخلفية

احصل على صورة خلفية جديدة. يوفر Windows خيارات قليلة للمستخدم لتغيير صورة سطح المكتب ؛ إذا كنت تريد واحدًا مخصصًا ، يمكنك البحث في الإنترنت أو إنشاء واحد. أولاً ، ضع في الاعتبار حجم الصورة التي ستقوم بتنزيلها.- افتح قائمة "الخلفية". في Windows XP و 7 و 8 ، فقط قم بالوصول إلى "لوحة التحكم" ثم انقر فوق "الخلفية" ؛ في نظام التشغيل Vista ، انتقل إلى "لوحة التحكم" ، وأدخل "التخصيص" ثم "إعدادات العرض" لاحقًا.
- في نظام التشغيل Windows 10 ، انقر بزر الماوس الأيمن فوق الخلفية الحالية واختر "تخصيص". يوجد أدناه قائمة "اختر صورتك" ؛ يمكنك أيضًا تصفح الكمبيوتر وإضافة صورة محفوظة إليه.

تحقق من حجم الشاشة. لكي تبدو صورة الخلفية رائعة ، يجب أن تتطابق مع حجم الشاشة ، حتى لا تضطر إلى تمديدها أو "تكرارها". في "الخلفية" ، ابحث عن شريط التمرير الذي يعرض وحدات البكسل التي تشكل الدقة ("1920 × 1080 بكسل" ، على سبيل المثال). هذا يعني أنه يتم عرض صور الشاشة بعرض 1920 بكسل وارتفاع 1080 بكسل. يجب أن يكون للصورة دقة مطابقة حتى لا تكون "منقطة".
تنزيل صورة. يمكن القيام بذلك من خلال محركات البحث (أو البحث عن الصور) للعثور على خلفية جديدة لسطح المكتب. في إعدادات البحث في موقع الويب ، انقر فوق "الحجم" ثم "بالضبط": أدخل دقة الشاشة للبحث عن صور بهذا الحجم فقط. بمجرد العثور عليه ، احفظه على جهاز الكمبيوتر الخاص بك.
ضع ورق الحائط. افتح أداة "التخصيص" في "لوحة التحكم" - والتي يمكن أن تكون في فئة "المظهر والتخصيص" ، اعتمادًا على نوع شاشة لوحة التحكم - أو انقر بزر الماوس الأيمن على الصورة الحالية وحدد "تخصيص" ( Windows 10). الآن ، انتقل إلى "الخلفية" ، انقر فوق "بحث ..." وانتقل إلى موقع الكمبيوتر حيث توجد الصورة التي تم تنزيلها.
- إذا لم يكن للصورة نفس دقة الشاشة ، فسيكون من الممكن تمديدها أو تكرارها عدة مرات أو تركها بحدود سوداء.
الطريقة 3 من 8: تغيير شاشة التوقف
أدخل قائمة "التخصيص" الموجودة في "لوحة التحكم" (فئة "المظاهر والتخصيص"). انتقل إلى "شاشة التوقف" لفتح الإعدادات.
- في نظام التشغيل Windows 10 ، قم بالوصول إلى قائمة "التخصيص" (أولاً ، انقر فوق رمز الترس في قائمة "ابدأ") والوصول إلى "قفل الشاشة" ، في القائمة الموجودة على الجانب الأيسر. قم بالتمرير لأسفل إلى أسفل وانقر على "إعدادات شاشة التوقف".
قم بتغيير شاشة التوقف في القائمة المنسدلة. سيتم عرض أي شخص مثبت هنا.
قم بتعديل تفضيلات شاشة التوقف. من الممكن التعديل بعد المدة التي سيظهر فيها الباقي وما إذا كان الكمبيوتر يجب أن يكون مقفلًا أم لا. اعتمادًا على ما تختاره ، قد يكون من الممكن ضبط إعداداتك بالنقر فوق الزر "إعدادات ...".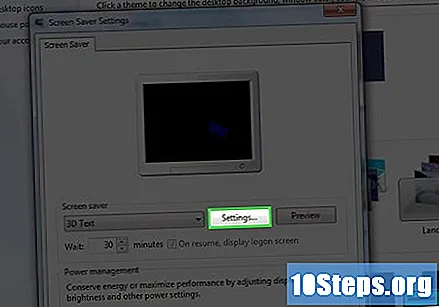
تنزيل شاشات توقف جديدة. لتثبيتها ، احصل عليها أولاً من الإنترنت ؛ يجب أن تكون الملفات بتنسيق ".scr". من المهم تنزيل العناصر فقط من المواقع والمصادر الموثوقة ، حيث إن ".scr" هي ملفات قابلة للتنفيذ يمكنها توزيع الفيروسات.
- بعد الحصول على ملف ".scr" ، فقط انقر بزر الماوس الأيمن فوقه واختر "تثبيت" من القائمة.
طريقة 4 من 8: تغيير الرموز
افتح قائمة "التخصيص" وفقًا لنظام التشغيل لديك ("لوحة التحكم" ، في قسم "المظهر والتخصيص" ، في الإصدارات السابقة لـ W10. في الأخير ، انظر هذا الدليل) ؛ فيه ، اختر "تغيير رموز سطح المكتب" ، في اللوحة اليمنى ، للوصول إلى قائمة "تكوين رموز سطح المكتب".
قم بتمكين الرموز التي تريدها. أولاً ، حدد مربعات الاختيار بجوار الرموز التي تريد ظهورها على سطح المكتب ؛ هنا ، يجب تمكين سلة المحذوفات فقط بشكل افتراضي. أضف "جهاز الكمبيوتر" و "لوحة التحكم" وغيرها الكثير ، إذا كنت ترغب في ذلك.
قم بتغيير الرموز. لتغيير جميع الرموز لعناصر القائمة ، حدد واحدة وانقر فوق الزر "تغيير الرمز ...". سيتم فتح مجلد الخيارات ، مما يسمح لك بمشاهدة تلك المثبتة مسبقًا.
- لتغيير رمز مخصص ، تحتاج إلى تنزيل رمز جديد أولاً. لديهم تنسيق ".ico" ؛ انقر فوق "تغيير الرمز ..." ثم "بحث ..." للعثور على الرموز التي تم تنزيلها. حدد ما تريد استخدامه.
يمكنك أيضًا تغيير رمز أي اختصار. ابدأ بالنقر بزر الماوس الأيمن فوقه وإدخال "خصائص" ؛ ثم حدد علامة التبويب "الاختصارات" وزر "تغيير الرمز ..." لتصفح الكمبيوتر حتى تجد الرمز الذي سيحل محل الرمز الحالي.
- ومع ذلك ، لا يمكن القيام بذلك إلا باستخدام اختصارات البرامج ، أي التطبيقات الموجودة في قائمة "ابدأ" وفي "سطح المكتب". لا يمكن تغيير رموز البرامج نفسها - والتي يجب أن تكون في "ملفات البرنامج".
الطريقة الخامسة من 8: تغيير مؤشر الماوس
قم بالوصول إلى قائمة "التخصيص" عن طريق الدخول إلى "لوحة التحكم" واستشارة قسم "المظهر والتخصيص". انقر فوق "تغيير مؤشر الماوس" ، وهو خيار سيكون على اللوحة اليمنى ، في Windows 7 و 8 ، وفي القائمة الرئيسية في Vista. سيتم فتح قائمة ، "خصائص الماوس". في XP ، يمكن الدخول إلى هذه القائمة مباشرة من خلال لوحة التحكم.
- في نظام التشغيل Windows 10 ، أدخل قائمة "الإعدادات" (انقر على قائمة "ابدأ" ثم رمز الترس). في حقل البحث ، في الجزء العلوي من هذه الشاشة ، اكتب "المؤشر" ، وسيتم عرض عدة خيارات. حدد "تغيير لون مؤشر الماوس". الخيارات قليلة في هذا الإصدار من Windows.
حدد علامة التبويب "المؤشرات". هنا ، يمكن للمستخدم تغيير المخططات المثبتة مسبقًا ، بحيث يختلف مظهر المؤشر في جميع المواقف (مثل عند تحميل صفحة ، أو عند اختيار نص ، على سبيل المثال). انقر فوق المؤشر في القائمة ، ثم انقر فوق "بحث ..." لتغييره.
- من الممكن أيضًا تنزيل المؤشرات على الإنترنت ؛ ستأتي الأنواع الثابتة بتنسيق ".cur" ، بينما ستكون الأنواع المتحركة ".ani".
احفظ المخطط الجديد. بعد تخصيص المؤشرات ، احفظها كمخطط جديد لتسهيل تمكينها وتعطيلها من الآن فصاعدًا.
طريقة 6 من 8: تغيير الأصوات
قم بالوصول إلى قائمة "التخصيص" عن طريق الدخول إلى "لوحة التحكم" واستشارة قسم "المظهر والتخصيص". انتقل إلى "الأصوات" ، والتي ستكون في أسفل الشاشة في نظامي التشغيل Windows 7 و 8 ، أو في قائمة نظام التشغيل Vista الرئيسية.
- تقدم Microsoft بعض السمات مع الصوت ، وهي الطريقة الوحيدة لتغيير تخطيط Windows 10. قم بالوصول إلى هذا الرابط لمعرفة المزيد.
حدد المخطط الذي سيتم استخدامه. من المحتمل أن يكون لدى المستخدم نظام صوت واحد أو نظامين مثبتين على الكمبيوتر ؛ بادئ ذي بدء ، لذلك من الضروري إضافة آخرين. يدعم Windows ملفات ".wav" لأحداث النظام. سيسمح لك البحث السريع على الإنترنت بالعثور على آلاف الأصوات بهذا التنسيق لتنزيلها مجانًا.
اضبط الأصوات الافتراضية. بعد الحصول على بعض ملفات ".wav" ، قم بتعيينها لأحداث Windows معينة ؛ من قائمة "الصوت" ، حدد الحدث الذي تريد تغييره. انقر فوق "بحث ..." في أسفل الشاشة وابحث عن ".wav" الذي قمت بتنزيله. بعد تحديده ، انقر فوق "اختبار" للتأكد من أنه يعمل بشكل صحيح.
احفظ التخطيط الجديد بعد تخصيص الأصوات. عندما تكون راضيًا عن النتيجة ، احفظ المخطط بحيث يمكن تمكينه وتعطيله دون صعوبة من الآن فصاعدًا.
الطريقة 7 من 8: تغيير لون Windows
افتح قائمة "التخصيص". إنه في "لوحة التحكم" ، في قسم "المظهر والتخصيص". في Windows 7 و 8 ، انقر فوق "اللون" في أسفل النافذة ، أو "لون النافذة والمظهر" في القائمة الرئيسية في نظام التشغيل Vista. سيتم فتح أداة ألوان النظام.
- في نظام التشغيل Windows 10 ، أدخل قائمة "الإعدادات" (انقر على قائمة "ابدأ" ثم رمز الترس). في ذلك ، انقر على "تخصيص" وعلى القائمة الجانبية "الألوان".
اختر لونًا محددًا مسبقًا. سيتم عرض بعض الخيارات ، مما يسمح للمستخدم بتمكين الشفافية ، إذا رغب في ذلك. استخدم شريط التمرير "كثافة اللون" لتحديد مدى الحيوية التي يجب أن تكون عليها.
خلق لون. افتح Color Mixer لاستخدام تلوين مخصص ، وضبط تدرج اللون والتشبع والسطوع لتخصيص النوافذ. في Windows 10 ، انقر فوق "+ Custom Color".
الطريقة 8 من 8: تخصيص جهاز Mac
تغيير المؤثرات البصرية الأساسية. افتح قائمة Apple واختر "تفضيلات النظام" لرؤية الخيارات التالية:
- ”ميسا / بروت. Screen ": يتيح إمكانية تغيير الخلفية وتخصيص شاشة التوقف.
- "المظهر": سيتمكن المستخدم من تغيير نظام ألوان القوائم والأشرطة والنوافذ. ستكون هناك أيضًا خيارات لتغيير لون النص عند تحديده وتمييزه. سيكون الخيار ضمن قسم "عام".
قم بتغيير أيقونات Mac OS X. قد يتم تغيير أيقونات جميع البرامج الموجودة على نظام Apple تقريبًا. أولاً ، قم بتنزيل الرموز الجديدة ، والتي ستكون بتنسيق ".icns".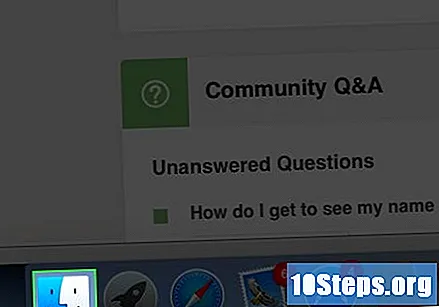
- حدد الرمز واضغط على Command + C لنسخه.
- ابحث عن البرنامج (أو المجلد) الذي تريد تغييره. افتح شاشة المعلومات باستخدام اختصار Command + I.
- في الزاوية العلوية اليسرى من "نافذة المعلومات ، يوجد رمز صغير. انقر فوقه واضغط على Command + V للصق الجديد.
- للعودة إلى الرمز القياسي ، ما عليك سوى تحديد الرمز الجديد (نافذة "المعلومات") واضغط على مفتاح Backspace.
نصائح
- يمكنك الحصول على أي شيء تقريبًا على الإنترنت: إذا كنت تبحث عن خلفية ، على سبيل المثال ، ابحث.
- في Dreamscene ، توجد مقاطع فيديو يمكن ضبطها بخلفية سطح المكتب.
- ألا تحب الخلفيات التي يقدمها النظام؟ قم بإنشاء شيء ما في الرسام ، أو أضف فنك الخاص.
- للمؤشرات والرموز للعودة إلى المعيار ، اضغط على الزر "قياسي".
- من الممكن أيضًا وضع الرسوم المتحركة مع ورق الحائط.
تحذيرات
- كن حذرًا دائمًا عند تنزيل الملفات من الإنترنت. هناك العديد من البرامج التي تعد بتوفير شاشات توقف جديدة ، وشاشات راحة ، ورموز تعبيرية والمزيد ، ولكنها في الواقع مليئة ببرامج التجسس و "برامج الإعلانات المتسللة" ، مما يضعف الأداء السليم للكمبيوتر ويصعب إزالته أحيانًا.