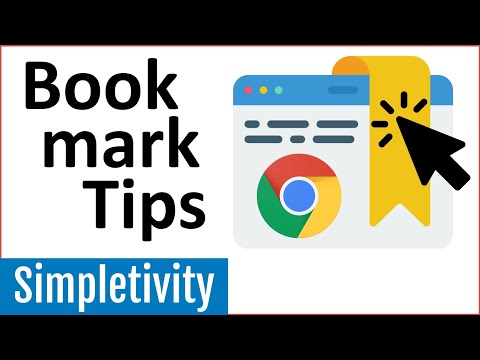
المحتوى
يعد قسم "المفضلة" ، حيث يتم حفظ الروابط من صفحات الويب حتى تتمكن من الوصول إليها وقتما تشاء ، مفيدًا للغاية ، طالما أنك تعرف مكانهم جميعًا ، نظرًا لوجود العديد من المستخدمين الذين ينتهي بهم الأمر بإضافة العديد من العناوين إلى المفضلة وينسون لهم في وقت لاحق. ومع ذلك ، وجدت Google طريقة لتسهيل تنظيم متصفحك Chrome ؛ ومع ذلك ، سيستغرق الأمر وقتًا طويلاً "لتقديم طلب" في المفضلة!
خطوات
الطريقة 1 من 4: استخدام مدير الإشارات المرجعية
استخدم مدير الإشارات المرجعية لعرض كل مفضلاتك في صفحة واحدة. هذه هي أبسط طريقة لتنظيم الروابط والمجلدات دون الحاجة إلى الوصول إلى آلاف القوائم أو أشرطة الأدوات. باستخدام مدير الإشارات ، يمكنك ترتيب الصفحات المحفوظة ، وإنشاء المجلدات وتنظيمها ، وإعادة تسمية المفضلة أو تحريرها ، والبحث عن جميع الروابط.
- تأكد من أن لديك أحدث إصدار من مدير الإشارات بالانتقال إلى "حول Google Chrome" (عنوان URL هو “chrome: // chrome /” ، بدون علامات اقتباس). إذا كنت بحاجة إلى تحديث ، فسيتم ذلك تلقائيًا من تلك الصفحة .

انقر فوق رمز النقاط الثلاث الرمادية في الزاوية اليمنى العليا من المتصفح. هذا هو المكان الذي يمكنك فيه ضبط إعدادات Chrome. بعد تحديد الرمز ، ستظهر قائمة منسدلة ، يكون الخيار الأول هو "علامة تبويب جديدة".- هذا هو نفس الرمز الذي ، في الماضي ، كان لديه ثلاث ضربات فوق بعضها البعض.

انقر فوق "المفضلة>". ستظهر قائمة ثانية مع بعض الخيارات في الأعلى ، مع كل المفضلة في الأسفل. من هذا القسم ، يمكنك بالفعل استخدام بعض الإجراءات الأساسية لتنظيمها.- اختر "إضافة علامة التبويب هذه إلى المفضلة" لإضافة موقع الويب المفتوح. سيؤدي "إضافة جميع علامات التبويب إلى المفضلة" إلى وضع جميع علامات التبويب المفتوحة في قسم المفضلة.
- حدد "إظهار شريط الإشارات" حتى يتم عرضها بشكل ملائم أسفل شريط URL.
- انقر واسحب المفضلة لإعادة ترتيبها أو إضافتها إلى المجلدات.
- عن طريق النقر بزر الماوس الأيمن على ارتباط ، يمكن تعديله أو إعادة تسميته ؛ ستتمكن أيضًا من نسخها أو لصقها.

اختر "مدير المفضلة" للتحكم الكامل في المفضلة. سيتم فتح صفحة قابلة للتخصيص ، حيث سيتمكن المستخدم من تحرير الروابط المحفوظة بطريقة بسيطة ؛ يتم عرضها كقائمة في منتصف الشاشة ، بينما تكون المجلدات في الشريط الجانبي الأيسر. انقر نقرًا مزدوجًا فوق إشارة مرجعية لفتحها في علامة تبويب منفصلة ، أو انقر فوق مجلد لرؤية الروابط المحفوظة هناك.
لاحظ كيف سينظم Chrome كل شيء تلقائيًا في مجلدين أو ثلاثة. ستحتوي المجلدات الموجودة على الجانب الأيسر من الشاشة على العديد من "المجلدات الفرعية" ، أي أنها ستكون داخل بعضها البعض. سيتم فرزها إلى ما يصل إلى ثلاثة مجلدات أساسية. كل المفضلة يجب أن تبقى عليهم.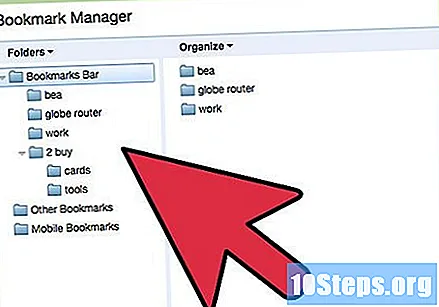
- شريط المفضلة: مجلد محجوز للمفضلة التي تستخدمها كثيرًا. ستظهر جميعها أيضًا في الشريط الموجود أسفل حقل عنوان URL الخاص بالمتصفح.
- مفضلات أخرى: سيتم وضع جميع المفضلات غير الموجودة في "شريط المفضلة" هنا.
- الإشارات المرجعية للجوال: إذا كانت حسابات Google متصلة بالهواتف الذكية والأجهزة اللوحية ، فسيتم وضع جميع الروابط المحفوظة في تطبيق Chrome للجوال هنا.
انقر واسحب إشارة مرجعية (أو مجلد) لنقلها. من تلك الصفحة ، سيكون من السهل تنظيم القسم ؛ ما عليك سوى النقر فوق الارتباط ، مع الاستمرار في الضغط على زر الماوس الأيسر واسحبه إلى الصفحة المطلوبة حرر الزر لوضعه في المجلد المقابل.
حدد "مجلد ▼" أو "تنظيم ▼" لإضافة مجلدات أو مفضلات. ستكون هذه الكلمات الصغيرة جدًا في أعلى مدير الإشارات المرجعية ؛ عند التحديد ، سيتم فتح قائمة حتى تتمكن من إضافة روابط أو مجلدات جديدة. ستحتاج إلى تسمية المفضلة ووضع رابط أو اختيار المكان الذي سيذهب إليه المجلد ؛ يمكن للمستخدم دائمًا تغييرها وسحبها وإفلاتها في مواقع أخرى.
- يمكنك أيضًا التراجع عن التغييرات السابقة من تلك القائمة.
انقر بزر الماوس الأيمن فوق ارتباط أو مجلد لإعادة تسميته. يمكنك أيضًا تعديل الرابط أو نسخ الإشارة المرجعية ولصقها في موقع آخر. انقر بزر الماوس الأيمن واختر "تحرير المفضلة / المجلد" لإعطاء وصف أو تغيير عنوان URL أو إعادة تسمية الارتباط.
استخدم شريط البحث للبحث بين المفضلة (بما في ذلك المحتوى). هذه هي أفضل ميزة يقدمها مدير المفضلة ؛ سيبحث شريط البحث في عناوين الإشارات المرجعية وجميع الكلمات الموجودة في تلك الصفحات ، حتى تتمكن من البحث عن كل شيء. على سبيل المثال: إذا كان لديك عدة قوائم "مفضلة" مع "أفضل الأفلام لعام 2019" وتريد معرفة ما إذا كان "جوكر" موجودًا في أي منها ، فما عليك سوى البحث عن هذه الكلمة ، دون الحاجة إلى الوصول إلى جميع الصفحات.
- إنها أداة تنظيم رائعة ، حيث تمنحك إمكانية البحث عن كلمة مثل "أفلام" ونقل جميع النتائج إلى مجلد واحد.
الطريقة 2 من 4: تنظيم المفضلة في مجلدات
انقر فوق النجمة الصغيرة بجوار عنوان URL لإضافة صفحة إلى قسم المفضلة ، أو استخدم الاختصار CTRL (CMD ، في أنظمة تشغيل Mac) + D. عنوان URL هو عنوان موقع الويب (على سبيل المثال "https://en.wikihow.com/Page-main"). سيتم حفظ هذا الارتباط ، حتى تتمكن من الوصول إليه بسرعة في المستقبل. سيظهر مربع حوار مع الخيارات.
- حدد رمز سلة المهملات لتجاهل هذا الرابط.
- انقر على النص الغامق لتغيير العنوان.
- اختر "إضافة إلى المجلد" بحيث يتم عرض قائمة بجميع مجلداتك المفضلة.
استخدم شريط الإشارات للمواقع التي تزورها كثيرًا. ستحتوي على جميع الروابط التي يستخدمها المستخدم كثيرًا وتكون موجودة أسفل شريط URL ، بحيث يمكن الوصول إليها بشكل عملي. تتمثل إحدى طرق إضافة رابط إلى هذا الشريط بسرعة في النقر على الرمز الصغير الموجود على يسار "http" وسحبه إلى الشريط الموجود أسفل عنوان URL. إذا كنت لا ترى شريط الإشارات المرجعية ، فقم بما يلي:
- انقر فوق رمز النقاط الثلاث في الزاوية اليمنى العليا من المتصفح.
- اختر "المفضلة".
- حدد "إظهار على شريط الأدوات".
- إذا كنت تفضل ذلك ، فاستخدم الاختصار CTRL (CMD في أنظمة تشغيل Mac) + SHIFT + B حتى يظهر شريط الأدوات.
استخدم المجلدات لتجميع الصفحات المتشابهة. إنها "سر" تنظيم قسم المفضلة ، حيث إنها تمنع التراكم في مكان واحد ويمكنك العثور على الرابط الصحيح دون أن تضيع. لإنشاء مجلد ، انقر بزر الماوس الأيمن على شريط الإشارات واختر "إضافة مجلد ...". ستفتح نافذة. في ذلك ، سيتمكن المستخدم من تسميته واختيار المكان الذي سيتم وضعه فيه. يمكنك إنشاء مجلدات متعددة بالتسميات التالية ، على سبيل المثال:
- يسافر.
- مهنة.
- مدونات ذات أهمية.
- الأطفال.
- ألعاب.
- الاقتصاد.
- مشاريع خاصة.
قم بإنشاء مجلدات فرعية لتنظيم مفضلاتك بشكل أفضل ، خاصة إذا كنت قد قمت بالفعل بإنشاء مجلدات متعددة. على سبيل المثال: لديك بالفعل العديد من الروابط المحفوظة في مجلد "العمل" ، ولكن لفصلها بشكل أكثر فعالية وبطريقة عملية ، قم بإنشاء مجلدات فرعية ، مثل "البحث" و "المشاريع" و "الأفكار" ضمن "العمل". من السهل إنشاء مجلد فرعي ؛ انقر فوق "إضافة مجلد ..." واختر داخل المجلد الذي يجب إنشاؤه.
- لإضافة إشارة مرجعية إلى مجلد فرعي ، ما عليك سوى الانتقال إليها في نافذة "إضافة إشارة مرجعية" أو انقر واسحب الرابط إلى المجلد الصحيح ("احتفظ بالمؤشر فوق المجلد الأول وسيتم فتحه تلقائيًا. حرر الرابط في المجلد الفرعي الصحيح).
قم بتنزيل الامتدادات لتنظيم الإشارات المرجعية تلقائيًا. تسمح لك ملحقات Chrome بتخصيص متصفحك ويمكن الحصول عليها من سوق Chrome الإلكتروني. ابحث عن "منظم الإشارات" في الزاوية اليسرى العليا من الشاشة.
- حدد خيار "الامتدادات" أسفل شريط البحث.
- بعض أشهر البرامج لتنظيم قسم المفضلة ، وحذف الروابط المكررة وإنشاء المجلدات هي SuperSorter من Chrome ، و Sprucemarks ، ومدير المفضلة المذكور أعلاه.
الطريقة الثالثة من 4: تنظيم الإشارات المرجعية في Chrome للأجهزة المحمولة
قم بتسجيل الدخول إلى حساب Google الخاص بك لربط جميع إشارات Chrome المرجعية. عندما تقوم بتنزيل تطبيق المتصفح على هاتفك الذكي أو جهازك اللوحي ، يمكنك تسجيل الدخول إلى حسابك في Google أو Gmail ؛ عند تسجيل الدخول ، سيتم "نقل" جميع مفضلات الكمبيوتر إلى تطبيق الهاتف المحمول. ابحث فقط عن مجلد "تفضيلات الكمبيوتر".
- عند تسجيل الدخول إلى Gmail ، يجب أن يتم الربط تلقائيًا.
- إذا لم يكن كذلك ، فاكتب "تسجيل الدخول إلى Google" في شريط البحث واتبع التعليمات المعروضة.
المس رمز النقاط الثلاث واحدًا أعلى الآخر في الزاوية اليمنى العليا من الشاشة. سيتم فتح الإعدادات ، حيث يمكنك الوصول إلى قسم المفضلة.
يوجد في أعلى القائمة أربعة رموز: مربع به سهم ونجمة ورمز تحديث ونقاط عمودية. حدد النجمة لحفظ الصفحة كمفضلة.
اختر "المفضلة" لمشاهدة الروابط المحفوظة. سيتم عرض عدة مجلدات مفضلة ، مع وجود اثنين على الأقل: "مفضلات الكمبيوتر" والمفضلة على الجهاز المحمول " الأول يخزن الإشارات المرجعية المضافة على الكمبيوتر ، والثاني ، عند حفظ الصفحات على الهاتف الذكي أو الجهاز اللوحي. انقر فوق مجلد لرؤية الروابط المحفوظة الخاصة به.
المس رمز القلم الرصاص الصغير لنقل الإشارات المرجعية إلى المجلدات. إنه في الزاوية اليمنى. ستظهر علامة "x" فوق كل مفضل. بإصبعك ، حدد واسحب الروابط إلى المجلدات التي تريدها ، وقم بتنظيمها.
المس مع الاستمرار بإصبعك على إشارة مرجعية لتعديلها أو حذفها. ضع إصبعك على الإشارة المرجعية لمدة ثانيتين وستظهر قائمة ؛ هناك ، يمكنك تعديل أو حذف تلك المفضلة ، أو حتى فتحها في نافذة التصفح المتخفي.
- اضغط على أي مساحة في القائمة للإلغاء.
طريقة 4 من 4: استكشاف الأخطاء وإصلاحها
لا يمكن رؤية المفضلة: تأكد من تسجيل الدخول إلى حساب Google الخاص بك عن طريق النقر فوق "تسجيل الدخول" في الزاوية اليمنى العليا من "Bookmark Manager". "يتذكر" Chrome مفضلات حساب المستخدم الخاص بك وينقلها إلى جميع أجهزة الكمبيوتر التي تقوم بتسجيل الدخول إلى هذا الملف الشخصي. عند تسجيل الدخول إلى أي Chrome ، ستتمكن من رؤية الروابط المحفوظة في "Bookmark Manager".
- انقر فوق أيقونة المثلث ، بجوار مجلدات "مدير المفضلة" ، لعرض أي مجلد مخفي.
لا تجد "مدير المفضلة": تأكد من أن إصدار Chrome هو الأحدث. انقر على أيقونة النقاط الثلاث - الزاوية اليمنى العليا من المتصفح - واختر "حول Google Chrome" لمعرفة ما إذا كانت هناك أية تحديثات.
غير قادر على مشاركة المفضلة مع الآخرين: من المحتمل أنه تم تعيين المجلد على "خاص". لا توجد طريقة لتغيير ذلك بسهولة ، ولكن من الممكن إنشاء مجلد عام جديد من خلال النقر على الروابط وسحبها إليه. بعد ذلك ، انقر فوق "مشاركة هذا المجلد" في "مدير المفضلة".
- تذكر: ستتمتع جميع المجلدات الفرعية الموجودة في مجلد خاص بهذه الحماية أيضًا.
لا تجد شريط الإشارات: استخدم الاختصار "CTRL (CMD في أنظمة تشغيل Mac) + SHIFT + B". يجب أن يظهر الشريط ؛ وإلا ، فقد تحتاج إلى إعادة تثبيت Chrome.
نصائح
- احذف المفضلة التي لا تستخدمها لتجنب "تلويث" هذا القسم.
- اضغط على الاختصار السيطرة+⇧ التحول+ال للوصول مباشرة إلى مدير المفضلة.


