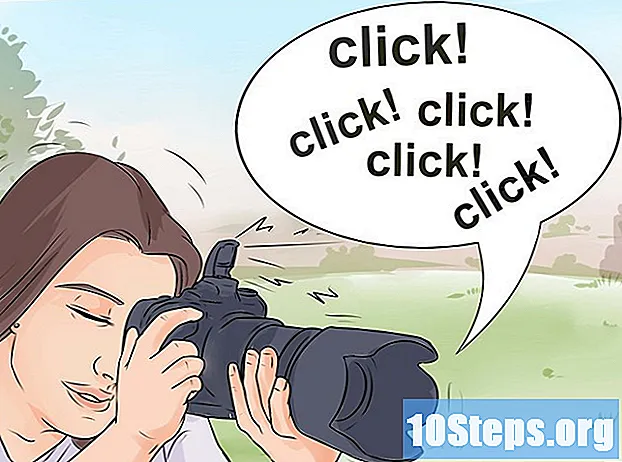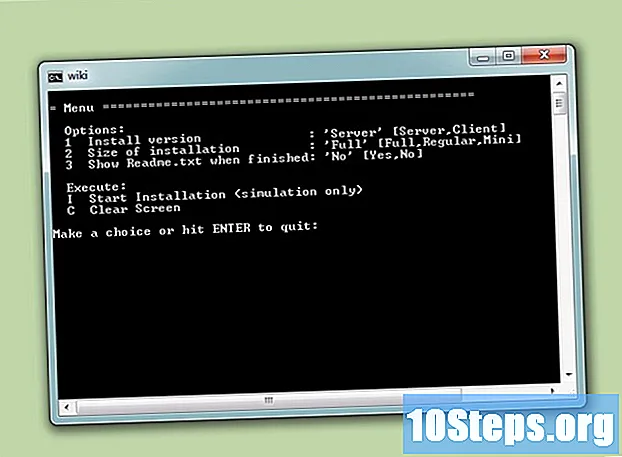المحتوى
أقسام أخرىقد تكون بعض البرامج الأساسية هي الأصعب في العثور عليها ، ولا يعد Microsoft Paint استثناءً. لحسن الحظ ، هناك مجموعة متنوعة من الطرق لتحديد موقع Microsoft Paint ، سواء كنت تفضل التنقل البسيط من ملف إلى ملف أو أوامر تشغيل أكثر تقدمًا ؛ أفضل من ذلك ، بمجرد العثور على الملف ، يمكنك دائمًا إنشاء اختصار للعودة إلى سطح المكتب. فيما يلي بعض الطرق لتحديد موقع برنامج Microsoft Paint.
خطوات
الطريقة 1 من 3: البحث عن Microsoft Paint في جهاز الكمبيوتر الخاص بك
افتح قائمة ابدأ. للوصول إلى Microsoft Paint ، ستحتاج إلى التنقل عبر خطوتين في قائمة ابدأ ؛ افتح قائمة ابدأ بالنقر فوق الزر الموجود في الزاوية السفلية اليسرى من شاشتك بزر الماوس الأيسر.
- بغض النظر عن نظام التشغيل لديك ، ستكون قائمة "ابدأ" دائمًا في الزاوية اليسرى السفلية.
- يمكنك أيضًا إظهار قائمة ابدأ بالضغط على ⊞ فوز مفتاح على لوحة المفاتيح الخاصة بك ؛ على الرغم من أن هذا المفتاح قد يختلف في مكانه ، إلا أنه سيكون عادةً في الزاوية اليسرى السفلية من لوحة المفاتيح.

انقر فوق "جميع التطبيقات". بمجرد إظهار قائمة "ابدأ" ، ابحث عن علامة التبويب المسماة "جميع التطبيقات" في العمود الأيمن من القائمة وانقر عليها بزر الماوس الأيسر. سيعرض لك هذا قائمة شاملة بجميع الملفات التي قمت بتثبيتها على جهاز الكمبيوتر الخاص بك ، أحدها Microsoft Paint.- اعتمادًا على إصدار Windows لديك ، قد تحتوي قائمة البداية على علامة تبويب باسم "كافة البرامج" بدلاً من "كافة التطبيقات" ؛ إذا كانت هذه هي الحالة ، فانقر فوق علامة التبويب "كافة البرامج".

قم بالتمرير لأسفل إلى "ملحقات Windows". في قائمة "جميع التطبيقات" ، انتقل لأسفل إما بالنقر فوق السهم المتجه لأسفل على يمين الملفات ، أو النقر فوق الشريط وسحبه إلى يمين الملفات لأسفل ، أو التمرير باستخدام الماوس أو لوحة التتبع. أنت تبحث عن ملف "ملحقات Windows" ، لذا ستحتاج إلى الانتقال إلى القسم "W" قبل أن تبدأ حتى في قراءة الملفات. تحتوي "ملحقات Windows" على ملفات النظام التي تأتي بشكل قياسي مع جهاز الكمبيوتر الخاص بك ، مثل Wordpad و Paint.- اعتمادًا على إصدار Windows لديك ، يمكن ببساطة تسمية "ملحقات Windows" باسم "البرامج الملحقة" ؛ إذا كانت هذه هي الحالة ، فانقر فوق ملف "البرامج الملحقة".

افتح مجلد الملحقات. بمجرد العثور على ملف "ملحقات Windows" ، انقر فوقه بزر الماوس الأيسر ، ثم قم بالتمرير لأسفل حتى تجد الملف المسمى "Microsoft Paint". هذا هو ملف وجهتك!
حدد Microsoft Paint. انقر نقرًا مزدوجًا فوق رمز "Microsoft Paint" باستخدام زر الماوس الأيسر لفتح Microsoft Paint.
الطريقة 2 من 3: فتح Microsoft Paint باستخدام Run
افتح قائمة ابدأ. إذا كنت تحتاج فقط إلى الوصول إلى Microsoft Paint ولكن لا يمكنك تحديد الاختصار ، فستحتاج إلى الوصول إلى موقع الملف الرئيسي. بغض النظر عن نظام التشغيل لديك ، ستكون أيقونة البدء في الزاوية اليسرى السفلية من شاشتك. انقر فوقه لفتح قائمة ابدأ.
افتح برنامج التشغيل. حتى عندما تحذف اختصارًا عن طريق الخطأ ، فأنت لا تقوم فعليًا بإزالة البرنامج الفعلي من جهاز الكمبيوتر الخاص بك ؛ ومع ذلك ، قد يكون من الصعب العثور على الملف الفعلي. في هذه الحالة ، ستستخدم برنامج التشغيل للوصول إلى ملف الرسام الجذر. في شريط البحث أسفل قائمة "ابدأ" ، اكتب "تشغيل" بدون علامات الاقتباس. يجب أن يقول الإدخال العلوي "تشغيل" مع تحته عبارة "تطبيق سطح المكتب". انقر فوق هذا الإدخال لفتح برنامج التشغيل.
- سيكون لدى أنظمة التشغيل الأقدم مثل Windows XP اختصار للتشغيل في قائمة البداية ؛ في هذه الحالة ، ما عليك سوى النقر فوق رمز التشغيل لفتح برنامج التشغيل.
- يمكنك أيضًا استخدام وظيفة البحث ضمن قائمة "ابدأ" لتحديد موقع "الرسام" ، والتي من خلالها يمكنك إنشاء اختصار بالنقر بزر الماوس الأيمن فوق رمز الرسام وتحديد "إنشاء اختصار" من القائمة المنسدلة.
استخدم Run لفتح الرسام. في مربع الحوار "تشغيل" ، اكتب "mspaint.exe" بدون علامتي الاقتباس ، ثم انقر فوق "موافق" للبحث عن Microsoft Paint. بعد تأخير بسيط ، يجب أن يظهر هذا واجهة Microsoft Paint.
استخدم MS Paint كالمعتاد. عندما تذهب لحفظ إبداعك ، فكر في اختيار موقع الحفظ كسطح مكتبك ، لأنه يتيح الوصول الأسهل.
الطريقة 3 من 3: إنشاء اختصار للرسام
افتح قائمة ابدأ. للوصول إلى Microsoft Paint ، ستحتاج إلى التنقل عبر خطوتين في قائمة ابدأ ؛ افتح قائمة ابدأ بالنقر فوق الزر الموجود في الزاوية السفلية اليسرى من شاشتك بزر الماوس الأيسر.
- بغض النظر عن نظام التشغيل لديك ، ستكون قائمة "ابدأ" دائمًا في الزاوية اليسرى السفلية.
- يمكنك أيضًا إظهار قائمة ابدأ بالضغط على ⊞ فوز مفتاح على لوحة المفاتيح الخاصة بك ؛ على الرغم من أن هذا المفتاح قد يختلف في مكانه ، إلا أنه سيكون عادةً في الزاوية اليسرى السفلية من لوحة المفاتيح.
انقر فوق "جميع التطبيقات". بمجرد إظهار قائمة "ابدأ" ، ابحث عن علامة التبويب المسماة "جميع التطبيقات" في العمود الأيمن من القائمة وانقر عليها بزر الماوس الأيسر. سيعرض لك هذا قائمة شاملة بجميع الملفات التي قمت بتثبيتها على جهاز الكمبيوتر الخاص بك ، أحدها Microsoft Paint.
- اعتمادًا على إصدار Windows لديك ، قد تحتوي قائمة البداية على علامة تبويب باسم "كافة البرامج" بدلاً من "كافة التطبيقات" ؛ إذا كانت هذه هي الحالة ، فانقر فوق علامة التبويب "كافة البرامج".
قم بالتمرير لأسفل إلى "ملحقات Windows". في قائمة "جميع التطبيقات" ، انتقل لأسفل إما بالنقر فوق السهم المتجه لأسفل على يمين الملفات ، أو النقر فوق الشريط وسحبه إلى يمين الملفات لأسفل ، أو التمرير باستخدام الماوس أو لوحة التتبع. أنت تبحث عن ملف "ملحقات Windows" ، لذا ستحتاج إلى الانتقال إلى القسم "W" قبل أن تبدأ حتى في قراءة الملفات. تحتوي "ملحقات Windows" على ملفات النظام التي تأتي بشكل قياسي مع جهاز الكمبيوتر الخاص بك ، مثل Wordpad و Paint.
- اعتمادًا على إصدار Windows لديك ، يمكن ببساطة تسمية "ملحقات Windows" باسم "البرامج الملحقة" ؛ إذا كانت هذه هي الحالة ، فانقر فوق ملف "البرامج الملحقة".
افتح مجلد الملحقات. بمجرد العثور على ملف "ملحقات Windows" ، انقر فوقه بزر الماوس الأيسر ، ثم قم بالتمرير لأسفل حتى تجد الملف المسمى "Microsoft Paint". هذا هو ملف وجهتك!
قم بإنشاء إختصار. الآن بعد أن عثرت على ملف الرسام الأصلي ، تحتاج إلى إنشاء اختصار للوصول إليه بسهولة! انقر بزر الماوس الأيمن فوق Microsoft Paint وحدد "المزيد من الخيارات" من القائمة المنسدلة ، ثم انقر فوق "تثبيت في شريط المهام". سيضع هذا اختصارًا للرسم على شريط المهام في أسفل الشاشة ؛ لفتح برنامج الرسام من هذه النقطة فصاعدًا ، كل ما عليك فعله هو النقر بزر الماوس الأيسر فوق رمز الرسام على شريط المهام وستكون جاهزًا للانطلاق!
- إذا كنت تستخدم نظام تشغيل سابقًا لنظام التشغيل Windows 10 ، فستحتاج بدلاً من ذلك إلى النقر بزر الماوس الأيمن فوق Microsoft Paint وتحديد "إنشاء اختصار" في القائمة المنسدلة. سيظهر الاختصار على سطح المكتب لديك ، ومن خلاله يتوفر لك خيار النقر على رمز الاختصار وسحبه إلى شريط المهام.
افتح Microsoft Paint من سطح المكتب الخاص بك. عندما تقرر استخدام Microsoft Paint ، ما عليك سوى النقر فوق رمز الرسام - فلا داعي لاستعراض جميع ملفات البرامج المختلفة للعثور عليها!
- إذا كنت ترغب في إعادة تسمية الاختصار الخاص بك ، فانقر بزر الماوس الأيمن فوقه وحدد "إعادة تسمية" في القائمة المنسدلة.
أسئلة وأجوبة المجتمع
أنا أعمل مع Windows 10 وشريط مهام قائمة البداية لا يعمل. كيف يمكنني إنشاء اختصار لبرنامج MS Paint؟
انقر بزر الماوس الأيمن على سطح المكتب ، ثم مرر الماوس فوق الخيار "جديد" وحدد "اختصار". في النافذة الأولى التي تفتح ، اكتب "٪ windir٪ system32 mspaint.exe" (بدون علامتي اقتباس) في مربع الحوار ، ثم انقر فوق "التالي". قم بتسمية الاختصار "الرسام" في مربع إدخال النص التالي ، ثم انقر فوق "إنهاء". سيكون لديك الآن اختصار للرسم على سطح المكتب.
هل يحتوي Windows XP Professional على MS Paint؟
نعم ، تم تضمينه في XP Professional (على الرغم من أنه ربما تم إلغاء تحديده من قائمة التثبيت أثناء التثبيت).
نصائح
- بشكل عام ، لا داعي للقلق بشأن اختفاء الرسام تمامًا من جهاز الكمبيوتر الخاص بك ؛ نظرًا لأنه ملف نظام ، فإنه لا يظهر على أنه قابل للإزالة في ميزة "إضافة أو إزالة البرامج" بلوحة التحكم ، مما يجعل من الصعب جدًا إزالته عن طريق الخطأ.
- إذا تمكنت بطريقة ما من حذف ملف نظام الرسام الفعلي ، فيمكنك دائمًا إجراء استعادة للنظام.
- عندما تقوم بحذف اختصار بطريق الخطأ ، يمكنك تتبع الملف بشكل موثوق باستخدام وظيفة البحث وإنشاء اختصار بهذه الطريقة.
- اعتمادًا على نظام التشغيل الذي تستخدمه ، يمكن الوصول إلى وظيفة البحث وبرنامج التشغيل بطرق مختلفة ؛ ومع ذلك ، سيكون الوصول يدويًا إلى MS Paint هو نفسه على أي نظام تشغيل Windows.
تحذير
- لا تنقر أو تصل إلى أي ملفات داخل محرك الأقراص الثابتة (باستثناء برنامج الرسام). نظرًا لأن هذه ملفات نظام ، يمكنك بسهولة جعل جهاز الكمبيوتر الخاص بك غير قابل للاستخدام إذا قمت بنقل أي شيء أو حذفه عن طريق الخطأ.