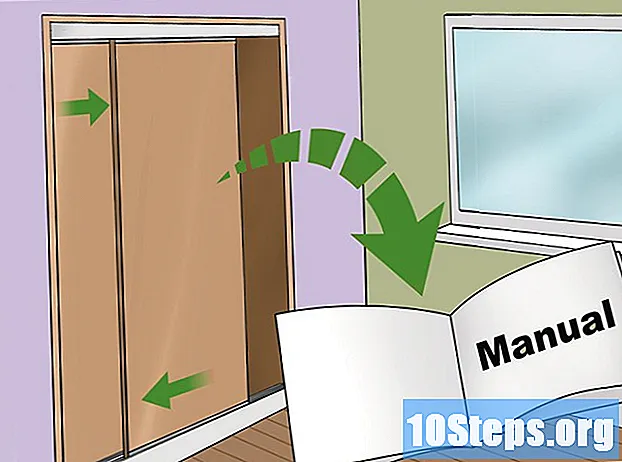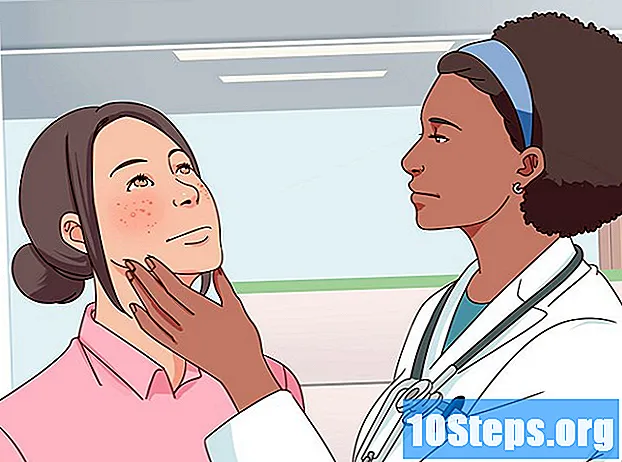المحتوى
يعد Office أحد أكثر حزم تطبيقات الإنتاجية شيوعًا في العالم ، مما يعني أنه من المحتمل أن تصادف مستند Office في النهاية. إذا كنت بحاجة إلى فتح أو تحرير أو إنشاء مستند من هذا النوع ، ولكن لا تريد الدفع مقابل الحزمة بأكملها ، فهناك بعض الخيارات المتاحة. يمكنك استخدام إصدار تجريبي مجاني للوصول إلى جميع وظائف Office لمدة شهر كامل. يمكنك أيضًا استخدام تطبيقات Office على الويب لإنشاء المستندات وتحريرها عبر الإنترنت مجانًا. هناك العديد من الخيارات المجانية للأجهزة المحمولة ، ويمكنك أيضًا استخدام البدائل التي تدعم تنسيقات Office.
خطوات
طريقة 1 من 4: الحصول على نسخة تجريبية
استخدم الإصدار التجريبي لتجربة Office 365 لمدة شهر. يمكنك استخدام Office مجانًا لمدة شهر عن طريق تنزيل الإصدار التجريبي. يتضمن ذلك إصدارات 2016 من Word و Excel و PowerPoint و Outlook وبرامج أخرى. Office 365 هو الإصدار الوحيد الذي يوفر فترة تجريبية مجانية.
- يتطلب التسجيل لاستخدامه بطاقة ائتمان صالحة ، ولكن لن يتم تحصيل رسوم منك حتى بداية الشهر الثاني. يؤدي إلغاء الاشتراك قبل نهاية الشهر الأول إلى تجنب أي رسوم ويسمح لك باستخدام الإصدار التجريبي للشهر الأول بالكامل.

قم بزيارة موقع Office. يمكنك تنزيل النسخة التجريبية من موقع Office على الرابط التالي.
انقر فوق الزر "جربه مجانًا لمدة شهر واحد". سيبدأ هذا عملية تسجيل الدخول.

الوصول إلى حساب Microsoft الخاص بك أو إنشاء حساب جديد. ستحتاج إلى حساب Microsoft للمتابعة. يمكنك استخدام أي عنوان بريد إلكتروني من Hotmail أو Live.com أو Outlook.com لمتابعة الوصول ، أو يمكنك إنشاء حساب جديد مجانًا. هذه الخطوة هي شرط أساسي لتنزيل الإصدار التجريبي من Office.
أدخل رقم بطاقة ائتمان صالحًا. لبدء الفترة التجريبية لـ Office ، ستحتاج إلى بطاقة ائتمان أو بطاقة خصم. لن يتم تحصيل المبلغ على الفور ، إلا إذا لم تقم بإلغاء الاشتراك قبل نهاية الشهر الأول.
قم بتنزيل مثبت Office 365. بعد إنشاء الحساب وإدخال تفاصيل بطاقة الائتمان ، ستتلقى رابط تثبيت البرنامج. برنامج التثبيت نفسه صغير ويجب تنزيله في أسرع وقت.
قم بتشغيل برنامج التثبيت بعد التنزيل. في نهاية التنزيل ، افتح الملف الذي تم تنزيله لبدء تنزيل Office الفعلي. قبل بدء التنزيل ، قد تحتاج إلى إدخال بيانات اعتماد Microsoft الخاصة بك مرة أخرى.
- أثناء التثبيت ، يمكنك اختيار منتجات Office التي تريد تثبيتها. من الممكن توفير الوقت ومساحة القرص عن طريق إزالة البرامج التي لا تنوي استخدامها. إذا كنت بحاجة إلى برنامج في المستقبل ، فما عليك سوى تشغيل المثبت مرة أخرى.
- قد تستغرق عملية التثبيت بعض الوقت ، خاصة إذا كان الإنترنت لديك بطيئًا.
افتح برامج Office. يمكنك العثور على البرامج المثبتة حديثًا في قائمة "ابدأ". جميع وظائف Office متوفرة في الإصدار التجريبي.
الطريقة 2 من 4: استخدام تطبيقات الويب
انتقل إلى موقع Office على الويب. تقدم Microsoft Word و Excel و PowerPoint وغيرها على نظامها الأساسي عبر الإنترنت مجانًا. الإصدار عبر الإنترنت ليس كاملاً مثل إصدار سطح المكتب ، لكن يمكنهم فعل أي شيء تحتاجه ولا يتطلب أي تثبيت أو دفع. الوصول لرؤية تطبيقات الويب المتاحة.
انقر فوق البرنامج الذي تريد استخدامه. يمكنك رؤية البرامج المتاحة عن طريق التمرير لأسفل الصفحة. انقر فوق الذي تريد استخدامه.
الوصول إلى حساب Microsoft الخاص بك. ستحتاج إلى تسجيل الدخول باستخدام حساب Microsoft الشخصي (أو في المدرسة / العمل) الخاص بك. بعد تسجيل الدخول ، يمكنك استخدام البرامج المحددة. إذا لم يكن لديك حساب Microsoft ، فأنشئ حسابًا مجانًا. توفر الحسابات المجانية مساحة تخزينية تبلغ 5 جيجابايت على OneDrive ، حيث يتم حفظ المستندات ويمكن الوصول إليها من أي جهاز كمبيوتر أو جهاز محمول.
استخدم البرنامج. يكاد يكون تخطيط تطبيقات الويب مطابقًا لإصدار سطح المكتب. استخدم علامات التبويب العلوية للتبديل بين خيارات التحرير المختلفة. قد يكون هناك بعض الوظائف المفقودة أو المحدودة. للوصول إليها جميعًا ، ستحتاج إلى إصدار سطح المكتب. راجع صفحة دعم Microsoft هذه وشاهد الاختلافات بين الإصدارات.
احفظ المستند. لا تحفظ تطبيقات الويب المستند تلقائيًا ، لذا تذكر أن تقوم بحفظها بشكل متكرر. احفظ المستند بالنقر فوق علامة التبويب "ملف" واختيار "حفظ باسم".
- عند حفظ ملف ، يتم إرساله إلى OneDrive.
- يمكنك أيضًا اختيار تنزيل الملف على جهاز الكمبيوتر الخاص بك من قائمة "حفظ باسم". هناك العديد من خيارات التنسيق ، بما في ذلك PDF والتنسيقات المفتوحة.
أرسل المستندات إلى OneDrive لفتحها في تطبيقات Office على الويب. إذا تلقيت مستند Office من شخص ما ، فيمكنك عرضه من خلال تطبيق الويب بإرساله إلى OneDrive.
- الوصول في متصفح الإنترنت. يمكنك أيضًا استخدام تطبيق OneDrive على جهاز محمول.
- اسحب الملف إلى نافذة المستعرض لإرساله إلى OneDrive. يجب إرسال المستندات الصغيرة بسرعة ، لكن المستندات الأكبر حجمًا ، مثل عرض PowerPoint التقديمي ، قد تستغرق وقتًا أطول.
- انقر فوق الملف المرسل على OneDrive لفتح تطبيق Office على الويب. يتيح لك ذلك عرض المستند وتحريره (إذا لم يكن محميًا).
الطريقة الثالثة من 4: استخدام تطبيقات Office Mobile
قم بتنزيل تطبيقات Office للأجهزة المحمولة على جهاز iOS و Android. تقدم Microsoft هذه التطبيقات مجانًا لأنظمة تشغيل الأجهزة المحمولة. يمكنك تنزيلها من متجر Google Play أو Apple App Store. تحتوي الإصدارات المجانية من هذه التطبيقات على الوظائف الأساسية لتحرير وإنشاء الملفات. يضمن اشتراك Office 365 الوصول إلى أكثر الميزات تقدمًا.
قم بتفويض تطبيقات Office للوصول إلى جهاز التخزين الخاص بك. عند فتحها لأول مرة ، قد تحتاج إلى السماح بالوصول إلى الملفات الموجودة على الجهاز. اسمح بالوصول حتى يمكن حفظها وتحميلها بسهولة أكبر.
قم بالوصول إلى حساب Microsoft الخاص بك للاتصال بـ OneDrive. عند فتح التطبيق لأول مرة ، ستحتاج إلى إدخال بيانات اعتماد Microsoft الخاصة بك. على الرغم من أن هذا ليس ضروريًا ، فإن الوصول إلى حساب موجود أو إنشاء حساب جديد يسمح لك بالحصول على 5 جيجابايت من مساحة التخزين على OneDrive ، مما يضمن مزامنة ملفات Office عبر جميع أجهزتك.
اضغط على "فتح" لفتح الملفات من مواقع مختلفة. يمكنك فتح الملفات التي تم تنزيلها على الجهاز أو المستندات المحفوظة في Google Drive و Dropbox و OneDrive وما إلى ذلك. تدعم تطبيقات Office جميع التنسيقات المدعومة بشكل شائع (على سبيل المثال ، يمكن لـ Word فتح ملفات DOC و DOCX و TXT).
المس "جديد" لإنشاء مستند جديد. في الجزء العلوي من نافذة "جديد" ، سترى قائمة لتحديد مكان إنشاء الملف. إذا كنت تقوم بالوصول إلى حساب Microsoft الخاص بك ، فسيكون المجلد "شخصي" في OneDrive هو الاختيار الافتراضي. يمكنك أيضًا حفظ الملفات على الجهاز المحلي المستخدم.
استخدم الأزرار العلوية للوصول إلى أدوات التنسيق. يفتح الزر "A" الذي يحتوي على رسم بالقلم الرصاص قائمة التنسيق يمكنك تحديد التنسيق الأساسي وأدوات التحرير المشابهة لإصدار سطح المكتب من Office. المس زر "الصفحة الرئيسية" لعرض مختلف علامات التبويب المتاحة. تنقل بين قائمة التنسيق لعرض الخيارات المتاحة.
- عندما تكون لوحة المفاتيح مفتوحة ، قم بالتبديل بين القوائم العلوية لعرض أدوات تنسيق الوصول السريع.
المس الزر "حفظ" لحفظ المستند. سيتم حفظه تلقائيًا على فترات منتظمة ، ولكن يمكنك حفظه متى شئت بالنقر فوق الزر "حفظ". يمكنك أيضًا لمس زر "القائمة" في الزاوية العلوية اليسرى وتحديد خيار "حفظ" في أي وقت.
الطريقة 4 من 4: استخدام بدائل Office
تحقق من بدائل Office المتوفرة لأجهزة الكمبيوتر. هناك العديد من البرامج المتاحة التي يمكنها توفير معظم ميزات Office ، وحتى بعض الميزات الجديدة. هذه البرامج قادرة على فتح جميع مستندات Office ، بما في ذلك مجموعة متنوعة من التنسيقات المفتوحة. الخيارات الأكثر شيوعًا هي: FreeOffice و OpenOffice و LibreOffice.
- يعتبر FreeOffice الخيار الأسهل الوصول إليه ، في حين أن OpenOffice و LibreOffice أكثر قوة. إذا كنت معتادًا على Office ، ففكر في استخدام FreeOffice أو LibreOffice.
قم بتنزيل البرنامج المختار. بعد اختيار الخيار الأفضل بالنسبة لك ، قم بتنزيل مثبت البرنامج. قم بزيارة أحد المواقع التالية لتنزيل برنامج التثبيت:
- ليبر أوفيس -
- مكتب مجاني -
- مكتب مفتوح -
افتح المثبت. تمامًا مثل تثبيت Office ، ستتمكن من اختيار البرامج التي تريد تثبيتها. من خلال تحديد العناصر التي تريد استخدامها فقط ، يمكنك توفير وقت التثبيت ومساحة القرص.
تعرف على البرنامج الجديد. جميع البدائل الثلاثة المذكورة أعلاه لها مظهر ووظائف مختلفة ، وهي برامج بها جميع الوظائف المضمنة. بهذه الطريقة ، لديهم خط تعليمي ، خاصة إذا كنت معتادًا على Office. يجب أن تكون الوظائف الأساسية بسيطة وسهلة ، ويمكنك أيضًا الرجوع إلى مقاطع فيديو YouTube أو دروس wikiHow حول الوظائف الأكثر تقدمًا.
- قم بالوصول إلى المقالة كيفية استخدام OpenOffice Writer (باللغة الإنجليزية فقط) واطلع على تفاصيل حول كيفية استخدام محرر نصوص OpenOffice ، وهو بديل Word.
- قم بزيارة المقالة كيفية استخدام LibreOffice (باللغة الإنجليزية فقط) واطلع على نصائح حول كيفية التعرف على محرر النصوص LibreOffice.
فكر في بديل Office المستند إلى السحابة. عندما تصبح الأدوات عبر الإنترنت أكثر قوة ، تقل الحاجة إلى تثبيت برامج الإنتاجية على جهاز الكمبيوتر. بالإضافة إلى تطبيقات Office على الويب المدرجة أعلاه ، هناك العديد من الخيارات المتاحة لهذه البرامج في السحابة. تتيح لك كل هذه الخدمات تحميل ملفات Office وتعديلها.
- جوجل دوكس هو الخيار الأكثر شهرة. يسمح بإنشاء وتحرير المستندات النصية وجداول البيانات والعروض التقديمية باستخدام أدوات Google عبر الإنترنت. يمكنك القيام بكل هذا على صفحة Google Drive ، حيث يتم تخزين المستندات. إذا كان لديك حساب Gmail ، يمكنك الوصول إلى محرر مستندات Google. تفضل بزيارة مقال كيفية استخدام Google Drive واطلع على تفاصيل حول كيفية إنشاء المستندات وتحريرها.
- Zoho هو خيار آخر في السحابة يمكن أن يحل محل Office. تشبه واجهته واجهة Office أكثر من واجهة محرر مستندات Google. يتيح لك Zoho أيضًا إنشاء مستندات نصية وجداول بيانات وعروض تقديمية. راجع مقال كيفية استخدام Zoho] (باللغة الإنجليزية فقط) واطلع على مزيد من التفاصيل حول كيفية استخدامه.
- OnlyOffice هو بديل آخر لـ Office يسمح بإنشاء مستندات نصية وجداول بيانات وعروض تقديمية.