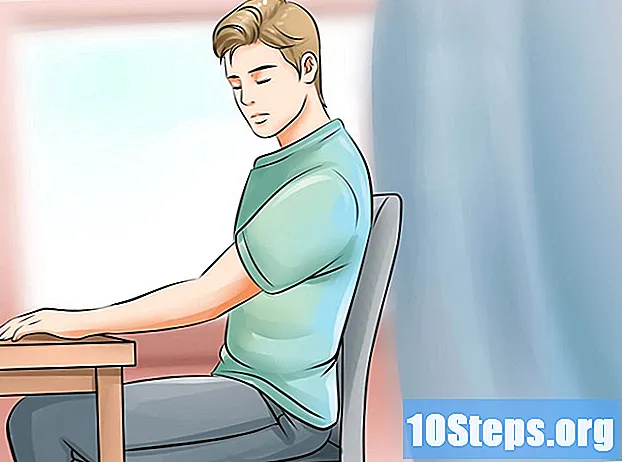مؤلف:
Charles Brown
تاريخ الخلق:
2 شهر فبراير 2021
تاريخ التحديث:
14 قد 2024

المحتوى
ستعلمك هذه المقالة كيفية ضرب الأرقام في Excel. يمكنك ضرب رقمين أو أكثر في خلية واحدة ، أو يمكنك مضاعفة خليتين أو أكثر معًا.
خطوات
طريقة 1 من 3: الضرب في خلية
افتح برنامج Excel. لها أيقونة خضراء بداخلها علامة "X" بيضاء.
- انقر في مصنف فارغ (كمبيوتر) أو جديد > مصنف فارغ (ماك) للمتابعة.
- إذا كان لديك جدول بيانات موجود ، فيمكنك فتحه في Excel عن طريق النقر المزدوج على الملف الخاص به.

انقر فوق خلية. سيؤدي القيام بذلك إلى تحديده ، مما يتيح لك الكتابة فيه.
اكتبه = في الخلية. تبدأ جميع الصيغ في Excel بعلامة التساوي.

أدخل الرقم الأول. يجب إدخال هذا الرقم مباشرة بعد الرمز "=" ، بدون مسافة.
اكتبه * بعد الرقم الأول. يشير رمز النجمة إلى أن الرقم الذي تم إدخاله قبله سيتم ضربه بالرقم الذي تم إدخاله بعده.

أدخل الرقم الثاني. على سبيل المثال ، إذا كتبت 6 وأردت ضربها في 6 ، فستبدو الصيغة كما يلي: =6*6.- يمكنك تكرار هذه العملية مع أي عدد تريده ، طالما أنك تستخدم الرمز " *" بين الأرقام التي تريد ضربها.
اضغط على المفتاح ↵ أدخل. سيؤدي القيام بذلك إلى تنفيذ الصيغة. ستعرض الخلية منتج الصيغة ، ولكن بالنقر فوقه ، يمكنك رؤية الصيغة نفسها في شريط العنوان.
طريقة 2 من 3: مضاعفة الخلايا
افتح ملف Excel. للقيام بذلك ، ما عليك سوى النقر نقرًا مزدوجًا فوق مستند Excel.
انقر فوق خلية. سيؤدي القيام بذلك إلى تحديده ، مما يتيح لك الكتابة فيه.
اكتبه = في الخلية. تبدأ جميع الصيغ في Excel بعلامة التساوي.
أدخل اسم الخلية الأخرى. يجب كتابته مباشرة بعد الرمز "=" ، بدون مسافة.
- على سبيل المثال ، تؤدي كتابة "A1" في الخلية إلى تعيين قيمة A1 على أنها الرقم الأول في الصيغة.
اكتبه * بعد اسم الخلية الأولى. يشير رمز النجمة إلى أن القيمة التي تم إدخالها قبل ذلك سيتم ضربها بالقيمة التي تم إدخالها بعدها.
أدخل اسم خلية مختلفة. سيؤدي القيام بذلك إلى تعيين المتغير الثاني في الصيغة على قيمة الخلية الثانية.
- على سبيل المثال ، ستؤدي كتابة "D5" في الخلية إلى ترك الصيغة كما يلي:
= A1 * D5. - يمكنك إضافة أكثر من اسمين من الخلايا إلى هذه الصيغة ، طالما تكتب الرمز " *" بعد كل خلية.
- على سبيل المثال ، ستؤدي كتابة "D5" في الخلية إلى ترك الصيغة كما يلي:
اضغط على المفتاح ↵ أدخل. سيؤدي القيام بذلك إلى تشغيل الصيغة وعرض النتيجة في الخلية المحددة.
- من خلال النقر فوق الخلية التي تحتوي على النتيجة ، يمكن عرض صيغتها في شريط عنوان Excel.
طريقة 3 من 3: ضرب نطاق من الخلايا
افتح ملف Excel. للقيام بذلك ، ما عليك سوى النقر نقرًا مزدوجًا فوق مستند Excel.
انقر فوق خلية. سيؤدي القيام بذلك إلى تحديده ، مما يتيح لك الكتابة فيه.
اكتبه = المنتج ( في الخلية. يشير هذا الأمر إلى أنك تريد مضاعفة العناصر معًا.
أدخل اسم الخلية الأولى. يجب أن تكون هذه هي الخلية الموجودة في الجزء العلوي من نطاق البيانات.
- على سبيل المثال ، يمكنك إدخال "A1".
اكتبه :. تشير النقطتان (":") إلى أن Excel سيضاعف كل المحتوى من الخلية الأولى إلى الخلية التالية التي تم إدخالها.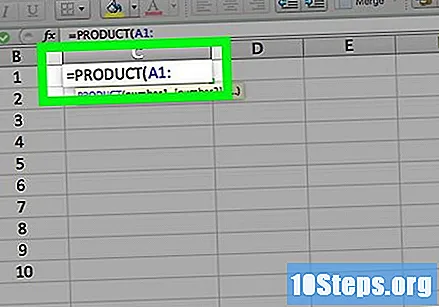
أدخل اسم الخلية الأخرى. يجب أن تكون هذه الخلية في نفس الصف أو العمود حيث تم إدراج الخلية الأولى في الصيغة إذا كنت تريد ضربها جميعًا من الأولى.
- في المثال ، ستؤدي كتابة "A5" إلى مضاعفة الصيغة لمحتويات الخلايا A1 و A2 و A3 و A4 و A5.
اكتبه ) واضغط على المفتاح ↵ أدخل. يقوم القوس الأخير بإغلاق الصيغة والضغط على ↵ أدخل سينفذ الأمر ويضرب نطاق الخلايا ، ويعرض النتيجة فورًا في الخلية المحددة.
- عند تغيير محتويات أي خلية ضمن نطاق الضرب ، ستتغير القيمة الموجودة في الخلية المحددة أيضًا.
نصائح
- عند استخدام صيغة "PRODUCT" لحساب المنتج لنطاق ما ، يمكنك تحديد أكثر من مجرد عمود أو صف. على سبيل المثال ، يمكن أن يكون النطاق "= PRODUCT (A1: D8)". تقوم هذه الصيغة بضرب كل قيم الخلايا في المستطيل المحدد بواسطة النطاق (A1-A8 ، B1-B8 ، C1-C8 ، D1-D8).