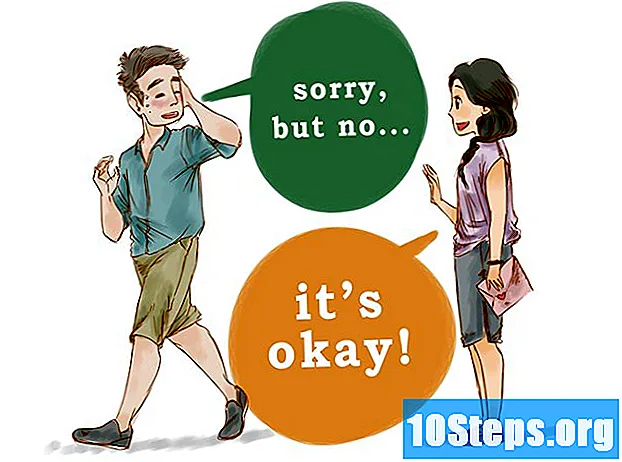المحتوى
تعلمك هذه المقالة كيفية تغيير مظهر رموز سطح المكتب في Windows - سواء لاستخدام شيء من نظام آخر أو لإنشاء شيء جديد. بالإضافة إلى ذلك ، فإنه يوفر أيضًا نصائح حول كيفية إنشاء اختصارات مخصصة لسطح المكتب ، وتغيير الرموز المستخدمة وحتى كيفية إزالة أسهم الاختصارات.
خطوات
الطريقة 1 من 6: تغيير رموز نظام سطح المكتب
. انقر فوق رمز Windows في الزاوية اليسرى السفلية من الشاشة ، أو اضغط على المفتاح ⊞ فوز.

. يوجد الخيار في الجانب الأيسر السفلي من شاشة البدء.
. انقر فوق رمز Windows في الزاوية اليسرى السفلية من الشاشة ، أو اضغط على المفتاح ⊞ فوز.
. إنه في الزاوية اليسرى السفلية من شاشة البدء.

. للقيام بذلك ، يمكنك فتح Start
وانقر فوق
.

. انقر فوق رمز Windows في الزاوية اليسرى السفلية من الشاشة ، أو اضغط على المفتاح ⊞ فوز.
. انقر فوق رمز Windows في الزاوية اليسرى السفلية من الشاشة ، أو اضغط على المفتاح ⊞ فوز.
. يوجد الخيار في الجانب الأيسر السفلي من شاشة البدء.
. انقر فوق رمز Windows في الزاوية اليسرى السفلية من الشاشة ، أو اضغط على المفتاح ⊞ فوز.
اكتبه رجديت في نافذة ابدأ. لذلك سوف تجد البرنامج "رجديت".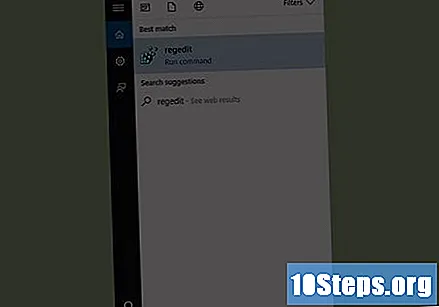
انقر في رجديت. يمثله مجموعة من الكتل الزرقاء.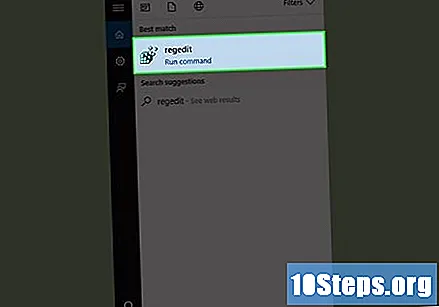
انقر في نعم عندما يظهر الأمر على الشاشة. سيؤدي هذا إلى فتح محرر التسجيل.
انتقل إلى مجلد Explorer. لهذا:
- اضغط على الخامس إلى اليسار من HKEY_LOCAL_MACHINE لتوسيع الخيار. يوجد هذا المجلد في الزاوية العلوية اليسرى من شاشة محرر التسجيل.
- وسعت البرمجيات.
- وسعت مايكروسوفت.
- وسعت شبابيك.
- وسعت النسخة الحالية.
- انقر في إكسبلورر.
انقر في للتعديل. يوجد الخيار في الزاوية العلوية اليسرى من محرر التسجيل.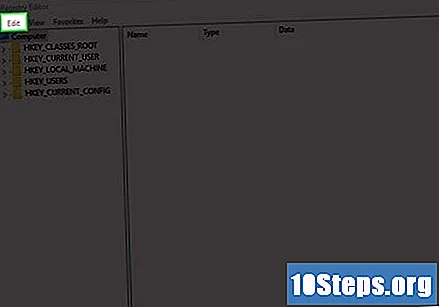
انقر في جديد ثم في مفتاح. لذلك ، سوف تقوم بإنشاء "مفتاح" جديد ، يشبه المجلد ، في عمود المجلد ضمن Explorer.
اكتبه أيقونات شل في اسم المفتاح والصحافة ↵ أدخل. لذا ، ستعيد تسميته.
- أدخل الاسم تمامًا كما هو مذكور أعلاه.
انقر فوق علامة التبويب للتعديل. يوجد الخيار في الزاوية العلوية اليسرى من النافذة.
تحديد جديد وانقر قيمة السلسلة. وبالتالي ، ستقوم بإنشاء عنصر رمز جديد في مفتاح Shell Icons.
اكتبه 29 و اضغط ↵ أدخل لإعادة تسمية قيمة السلسلة.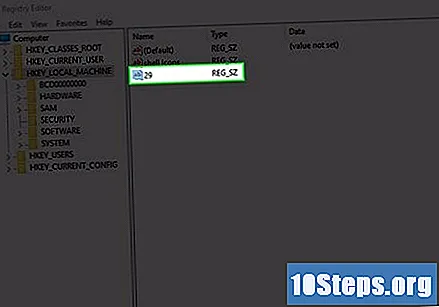
انقر نقرًا مزدوجًا فوق قيمة السلسلة 29. هذا سيفتح نافذة التحرير.
اكتبه
٪ windir٪ System32 shell32.dll، -50في حقل قيمة السلسلة. يوجد هذا الحقل أسفل نافذة "تحرير قيمة السلسلة".
انقر في حسنا لحفظ تحرير التسجيل.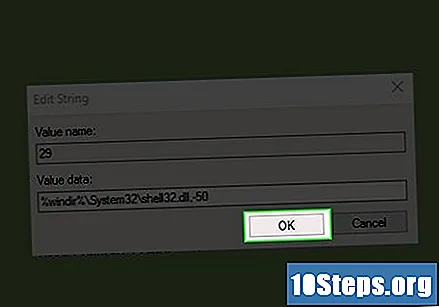
إعادة تشغيل الكمبيوتر. عند إعادة تشغيل الجهاز ، لن تعرض اختصارات سطح المكتب السهم الموجود في الزاوية اليسرى السفلية بعد ذلك.
نصائح
- كن حذرًا من المواقع التي تفرض رسومًا للسماح لك بتنزيل الرموز التي تريد استخدامها. هذه الملفات مجانية.
- بعض السمات تغير مظهر أيقونات سطح المكتب. للسماح بهذا التغيير ، افتح نافذة إعدادات رمز سطح المكتب ، أسفل التخصيص، حدد الخيار "السماح للسمات بتغيير رموز سطح المكتب" وانقر فوق حسنا.
- قم بزيارة متجر Windows 10 الرسمي لتنزيل الرموز. تم تثبيت تطبيق هذا المتجر مسبقًا على النظام.
تحذيرات
- إذا قمت بنقل ملف رمز أو حذفه ، فسيختفي من البرنامج الذي استخدمه.