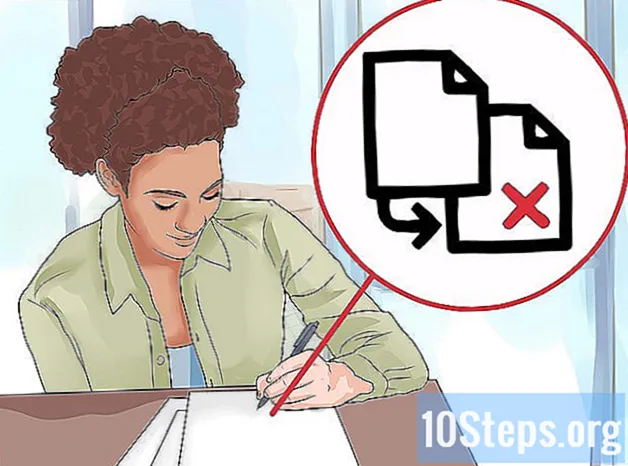مؤلف:
Frank Hunt
تاريخ الخلق:
13 مارس 2021
تاريخ التحديث:
12 قد 2024

المحتوى
هل تجد صعوبة في إعادة صياغة كود البرمجة الخاص بك؟ عندما تضغط على أمر Control + Shift + F ، سيقوم Eclipse بتنسيق المستند بأكمله نيابة عنك. اتبع الخطوات أدناه لتغيير طريقة تنسيق Eclipse للمستند الخاص بك ، باتباع تفضيلاتك.
خطوات
افتح برنامج Eclipse. انقر فوق خيار "Window" في شريط الأدوات العلوي ، ثم انقر فوق "Preferences".

على الجانب الأيسر من النافذة ، وسّع خيار "Java" ، ثم خيار "Code Style" ، ثم انقر على "Formatter".
يجب تكوين ملف التعريف النشط في "Eclipse" ؛ لا يمكنك تعديل هذا الإعداد. لذلك ، سنقوم بعمل واحد جديد من خلال النقر على زر "جديد ..." في الأسفل.

ضمن "اسم الملف الشخصي" ، اختر اسمًا ستتذكره. يجب أن يحتوي الخيار "تهيئة التكوين باستخدام ملف التعريف التالي" على خيار "Eclipse" محددًا. كما يجب تحديد خيار "فتح نافذة التحرير الآن". الآن ، انقر فوق "موافق" لإنشاء إعدادات التنسيق الجديدة.
سترى الآن نافذة اسم الملف الشخصي التي حددتها. ستكون هناك 8 علامات تبويب ، بالأسماء التالية:- المسافة الفارغة
- الأقواس
- مساحة بيضاء
- خطوط فارغة
- خطوط جديدة
- بيانات التحكم
- التفاف الخط
- تعليقات
سيكون هناك زر يسمى "تطبيق" وآخر يسمى "موافق" في الأسفل. تأكد من تحديد الزر "تطبيق" كلما قمت بإجراء تغييرات ، بحيث يتم حفظها وتطبيقها على إعدادات التنسيق الخاصة بك.
انظر الصورة أعلاه لمشاهدة علامة التبويب "المسافة البادئة". علامة التبويب هذه مهمة جدًا ، لأنها تجعل البرنامج أكثر قابلية للقراءة ، إذا تم تنفيذه بشكل صحيح. في منطقة المعلومات العامة ، يمكنك تغيير حجم علامة التبويب ، والتي يمكنك تكوينها بناءً على ما إذا كنت تريد توفير مساحة أو تمييز الأقسام بسهولة أكبر. وفقًا لقواعد الترميز ، يجب عليك التحقق من جميع الخيارات في قسم "المسافة البادئة" (لا تهم الأسطر الفارغة). لا تنس النقر فوق "تطبيق".
انقر فوق علامة التبويب "الأقواس" ، وشاهد الصورة أعلاه ، إذا لزم الأمر. إعدادات تقويم الأسنان بسيطة جدًا وتعتمد على تفضيلاتك الشخصية. يستخدم معظم الناس موضع "نفس السطر" أو "السطر التالي". يجب عليك استخدام نفس الموقف لكل خيار. لا تنس النقر فوق تطبيق.
انقر فوق علامة التبويب "مساحة بيضاء". استخدم الصورة أعلاه كمرجع. مرة أخرى ، تم تكوين علامة التبويب هذه وفقًا لتفضيلاتك وسهولة قراءتها. هناك العديد من الخيارات التي يمكن توسيعها - اقرأها وحددها ، أو قم بإلغاء تحديدها ، وفقًا لتفضيلاتك والمكان الذي تريد فيه مساحة (نقرة على شريط المسافة) للإضافة والإزالة. لا تنس النظر في النافذة التي تعرض المعاينة لرؤية التغييرات ، والنقر فوق "تطبيق" دائمًا ، حيث توجد عدة خيارات في علامة التبويب هذه.
انقر فوق علامة التبويب "خطوط فارغة" واستخدم الصورة كمرجع. تتيح لك علامة التبويب هذه تحديد عدد الأسطر الفارغة قبل أو بعد الإعلانات المختلفة. الافتراضي هو عادة 0 أو 1 ، حسب الخيار. إذا كنت تستخدم أكثر من سطر فارغ ، فسيؤدي ذلك إلى إهدار مساحة. اختر الخيار حسب تفضيلاتك. لا تنس النقر فوق "تطبيق".
انظر إلى الصورة أعلاه ثم انقر فوق علامة التبويب "خطوط جديدة". تُستخدم علامة التبويب هذه وفقًا لتفضيلات المستخدم فقط ، لذا اختر الخيارات المطلوبة. لا تنسى زر "تطبيق".
مرة أخرى ، يجب تكوين علامة التبويب "بيانات التحكم" وفقًا لتفضيلاتك. انظر إلى الصورة أعلاه للرجوع إليها أثناء تحديد الخيارات. سيكون من السهل قراءة المستند مع أو بدون إضافة مسافات بعد ملف بيان التحكم. لتحديد طول المستند الخاص بك ، لا تقم بتحديد الخيارات. انقر فوق الزر "تطبيق".
انقر فوق علامة التبويب "Line Wrapping" وانظر إلى الصورة أعلاه. في قسم "عرض الخط ومستويات المسافة البادئة" ، حدد عرض المستند ، بالنسبة إلى الأحرف ، ومدى العرض الذي تريد أن "تلتف" المسافة البادئة به بين الأسطر. أدناه ، انقر فوق كل خيار وحدد "سياسة التفاف الخط" و "سياسة المسافة البادئة" وفقًا لتفضيلاتك. من الناحية المثالية ، يجب أن تحتوي الوثيقة على أقل مسافة بادئة ممكنة "لتغليفها" ، بحيث يسهل قراءتها. لا تنس النقر فوق "تطبيق" في كل مرة ، حيث توجد عدة خيارات.
علامة التبويب "التعليقات" هي آخر علامة يتم تكوينها - انظر الصورة أعلاه للرجوع إليها. يجب تحديد الخيارات التي تبدأ بـ "تمكين ...". يمكن تحديد الخيارات الأخرى وفقًا لتفضيلاتك. أوصي أيضًا بتحديد جميع الخيارات التي من شأنها "إزالة الأسطر الفارغة". انقر فوق "تطبيق".
على سبيل المثال ، لتوضيح كيفية عمل التنسيق ، يوجد مثال لبرنامج (انقر فوق الصورة أعلاه) يعرض التنسيق المشوه (على سبيل المثال ، المسافة البادئة ، والمسافات الزائدة ، وما إلى ذلك).).
لتنسيق المستند المحدد حاليًا ، انقر فوق "الخط" في شريط الأدوات العلوي وانقر فوق "تنسيق" ، أو استخدم الاختصار "Control + Shift + F".
مرة أخرى ، انقر على الصورة أعلاه. في ذلك ، يمكنك أن ترى أنه تمت استعادة المسافة البادئة ، مع إزالة المساحة الزائدة ووضع المفاتيح وفقًا لتفضيلاتي. لن يبدو المستند الخاص بك هو نفسه بالضرورة المستند الخاص بي ، حيث سيعتمد على تفضيلات الترميز الخاصة بك.
نصائح
- عند تحديد تكوين أو إلغاء تحديده ، ستظهر لك شاشة المعاينة الموجودة على اليمين التغييرات التي سيخضع لها تكوين التنسيق.
- يجب ألا تستخدم حجم رفرف أصغر من اثنين.
- لا تخف من إجراء تغييرات ، حيث يمكنك دائمًا استعادة الإعدادات الافتراضية.
تحذيرات
- إذا لم تحدد الخيار "تطبيق" قبل إغلاق مربع الملف الشخصي ، فستفقد جميع التغييرات.
المواد اللازمة
- الحاسوب
- شفرة المصدر التي كتبتها أنت
- Eclipse (الإصدار المستخدم في هذه المقالة: Eclipse SDK 3.4.1)