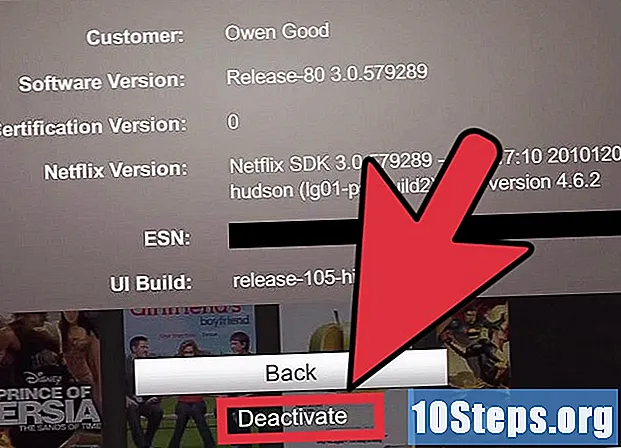المحتوى
يوفر شريط مهام Windows وصولاً سريعًا إلى البرامج والتطبيقات التي تعمل على جهاز الكمبيوتر الخاص بك. يحتوي أيضًا على روابط إلى قائمة "ابدأ" ومنطقة الإعلام والتقويم والساعة. يجد بعض المستخدمين أنه من الأسهل التنقل في سطح المكتب عن طريق وضع شريط المهام في الزاوية العلوية أو اليسرى أو اليمنى من الشاشة. ستعلمك هذه المقالة كيفية تغيير موضع شريط المهام في أنظمة التشغيل Windows 7 و 8 و 10.
خطوات
الطريقة 1 من 4: Windows 10
إعدادات شريط المهام "في أسفل القائمة. بعد ذلك ، سيتم فتح تطبيق "الإعدادات".

انقر على القائمة المنسدلة "▾" تحت عنوان "موقع شريط المهام على الشاشة".
حدد الموقع الذي تريد نقل شريط المهام إليه. بعد إجراء التحديد ، سيتم تغيير الوضع على الفور.
الطريقة 2 من 4: Windows 8

انقر بزر الماوس الأيمن فوق منطقة فارغة على شريط المهام. بعد ذلك ، سيتم فتح قائمة بأدوات التخصيص.
تأكد من إلغاء قفل شريط المهام. بالقرب من أسفل القائمة ، سترى خيار "قفل شريط المهام". إذا تم تحديده ، فقم بإلغاء تحديده وانتقل إلى الخطوة التالية.

انقر على "خصائص" في أسفل القائمة. بعد ذلك ، سيتم فتح نافذة "خصائص قائمة ابدأ وشريط المهام".
انقر فوق مربع الاختيار "موقع شريط المهام على الشاشة". اختر بين "يسار" أو "يمين" أو "أعلى" من القائمة المنسدلة لتغيير موضع شريط المهام.
انقر فوق تطبيق. # انقر فوق موافق لإغلاق النافذة. سيتم الآن تغيير شريط المهام إلى الموقع الجديد على الشاشة.
قم بإعادة شريط المهام إلى موضعه الأصلي. انقر بزر الماوس الأيمن على شريط المهام ، وارجع إلى خيار "الخصائص" في القائمة وحدد "السفلي" من القائمة المنسدلة "موقع شريط المهام على الشاشة". انقر فوق "موافق" لإغلاق النافذة.
الطريقة الثالثة من 4: Windows 7
انقر بزر الماوس الأيسر على منطقة فارغة من شريط المهام.
استمر في الضغط على زر الماوس الأيسر واسحب شريط المهام إلى موقع جديد. يمكنك الضغط مع الاستمرار على الشريط وسحبه إلى الجانب العلوي أو الأيسر أو الأيمن من الشاشة.
حرر زر الماوس. سيتم الآن تغيير شريط المهام إلى الموقع الجديد على الشاشة.
قم بإعادة شريط المهام إلى موضعه الأصلي. انقر بزر الماوس الأيسر على منطقة فارغة من شريط المهام ، ثم اسحبها إلى أسفل الشاشة وحرر زر الماوس.
الطريقة الرابعة من 4: تخصيص شريط المهام
قم بتغيير لون شريط المهام. انقر فوق الزر "ابدأ".
اكتب "شريط المهام" في مربع "البحث في الويب و Windows". حدد "تطبيق اللون في البداية ، على شريط المهام وفي مركز العمل" من القائمة.
اختيار اللون. قم بتمييز اللون الذي تختاره عن طريق النقر فوق أحد المربعات الملونة.
تنطبق على شريط المهام. قم بتمكين إعداد "إظهار اللون عند البدء وشريط المهام ومركز الإجراءات". قم بتعطيل الخيار "جعل قائمة ابدأ وشريط المهام ومركز الإجراءات شفافة". أغلق نافذة "الإعدادات".
إضافة أو إزالة الموارد من شريط المهام. انقر بزر الماوس الأيمن فوقه واختر "خصائص" من القائمة.
تمكين أو تعطيل ميزات شريط المهام. في علامة التبويب "شريط المهام" ، يمكنك اختيار قفله أو إخفائه تلقائيًا أو استخدام أزرار صغيرة عليه أو دمج الأزرار المعروضة على شريط المهام.
أضف شريط الأدوات إلى شريط المهام. في علامة التبويب "شريط الأدوات" ، يمكنك إضافة شريط أدوات عنوان ويب أو رابط أو مؤشر البطارية أو شريط أدوات سطح المكتب. انقر فوق "تطبيق" لحفظ التغييرات ، و "موافق" لإغلاق النافذة.
نصائح
- يمكنك أيضًا النقر بزر الماوس الأيسر على شريط المهام وسحبه إلى الموقع المطلوب في Windows 8 و 10.
تحذيرات
- يمكن أن يؤدي تحريك شريط المهام إلى تغيير موضع رموز واختصارات سطح المكتب. قد تحتاج إلى إعادة ترتيبها يدويًا في هذه الحالة.