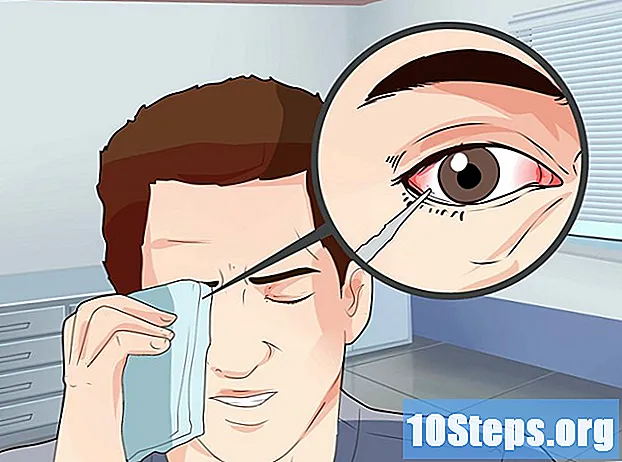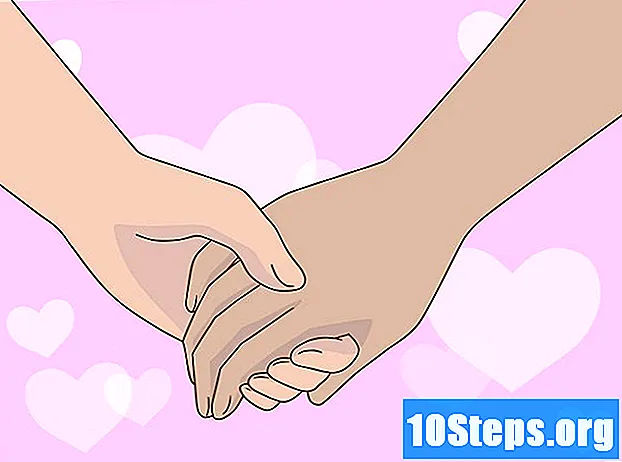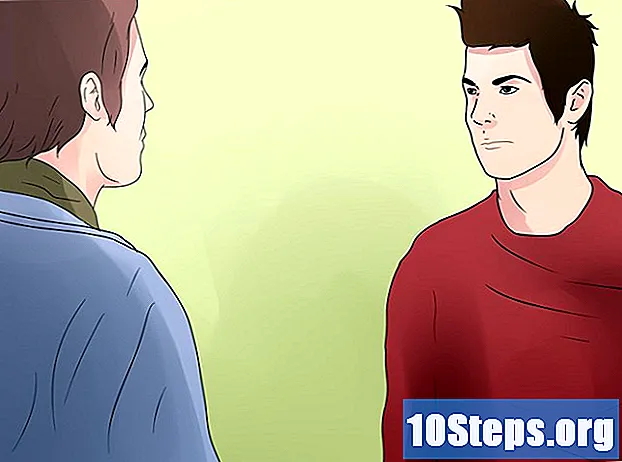مؤلف:
Vivian Patrick
تاريخ الخلق:
9 يونيو 2021
تاريخ التحديث:
12 قد 2024

المحتوى
اقرأ هذه المقالة للتعرف على كيفية تنظيم رسائل Gmail في تصنيفات ، تعمل كمجلدات ، وتفصل رسائل البريد الإلكتروني حسب الفئات. يمكنك إنشاء رسائل بريد إلكتروني ووضع إشارة مرجعية عليها في كل من تطبيق Gmail للجوال وإصدار سطح المكتب.
خطوات
الطريقة الأولى من 2: إنشاء ملصقات في سطح مكتب Gmail
الوصول إلى بريد جوجل في متصفح الإنترنت. إذا قمت بتسجيل الدخول بالفعل ، فسيتم عرض صندوق الوارد.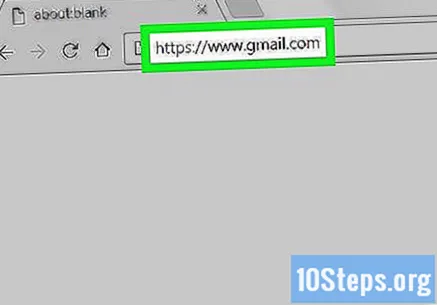
- بخلاف ذلك ، انقر فوق "تسجيل الدخول" في الزاوية اليمنى العليا من الشاشة وأدخل بريدك الإلكتروني وكلمة المرور للمتابعة.
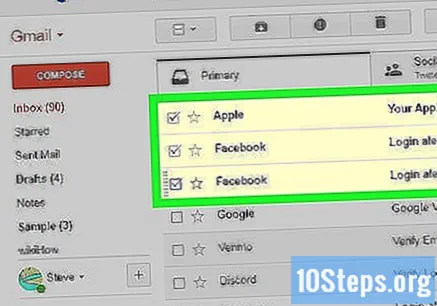
حدد رسائل البريد الإلكتروني التي تريد نقلها. انقر فوق المربع الموجود على الجانب الأيسر من كل رسالة.
انقر فوق رمز "الإشارات المرجعية" ، وهو عبارة عن ملصق موجود أعلى مربع الإدخال ، أسفل حقل البحث. سوف تظهر القائمة المنسدلة.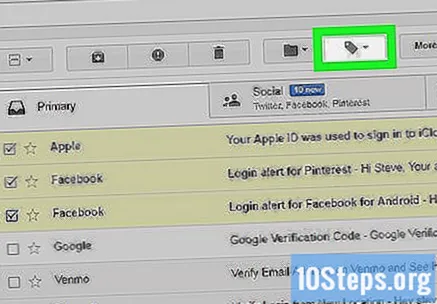
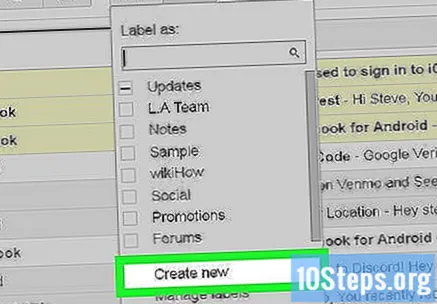
انقر في خلق جديد إبداع جديدفي نهاية القائمة المنسدلة. ستظهر نافذة أخرى.- إذا كنت قد قمت بالفعل بإنشاء إشارات مرجعية ، فستظهر في القائمة المنسدلة. لنقل رسائل البريد الإلكتروني المحددة إلى المجلدات المعنية ، ما عليك سوى النقر فوق الاسم المطلوب.
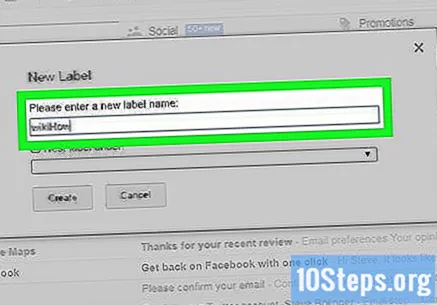
أدخل اسم الإشارة المرجعية المراد إنشاؤها. أدخل اسمًا في مربع النص أعلى النافذة المنبثقة.- يمكنك أيضًا اختيار "Nest marker on" واختيار علامة موجودة. سيصبح ما تقوم بإنشائه "مجلدًا فرعيًا" للعلامة الرئيسية.
انقر في خلقفي الزاوية اليمنى السفلى من النافذة. ستظهر التسمية وستُضاف إليها رسائل البريد الإلكتروني التي اخترتها سابقًا.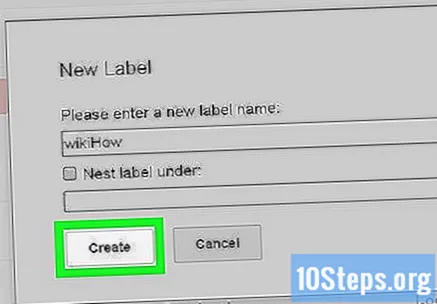
إخفاء رسائل البريد الإلكتروني المحددة من صندوق الوارد الخاص بك. إذا كنت تريد "إخفاء" الرسائل التي قمت بتمييزها بالفعل ، فانقر فوق الزر "ملف" (مربع به سهم يشير لأسفل في الجزء العلوي من الشاشة). ستختفي رسائل البريد الإلكتروني المحددة من البريد الوارد ، ولكن يمكن عرضها بالنقر فوق التصنيف المقابل ، والذي سيكون من بين الخيارات الموجودة على اليسار.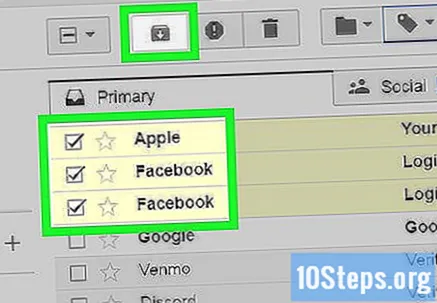
- قد تحتاج إلى النقر فوق "المزيد"أو قم بالتمرير لأسفل للعثور عليه.
أضف رسائل بريد إلكتروني أخرى إلى الملصق. لإدراج الرسائل الأخرى في نفس التصنيف ، حددها بالنقر فوق المربع المجاور. بعد ذلك ، انقر فوق رمز التصنيف واسم التصنيف في القائمة المنسدلة.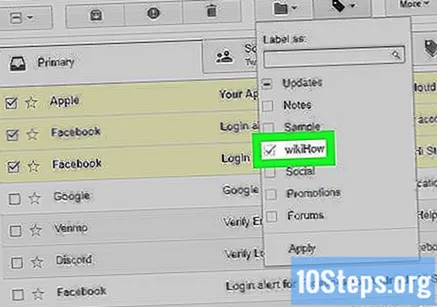
- النقر فوق رسائل البريد الإلكتروني المحددة وسحبها إلى اسم التصنيف الموجود على اليسار ستعمل أيضًا.
الطريقة 2 من 2: إنشاء ملصقات في تطبيق Gmail للجوال
افتح Gmail من خلال النقر على أيقونته (الحرف "M" على خلفية بيضاء). ستتم إعادة توجيهك إلى صندوق الوارد الخاص بك إذا كنت قد قمت بتسجيل الدخول بالفعل.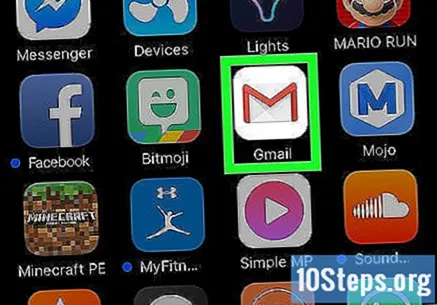
- خلاف ذلك ، أدخل البريد الإلكتروني وكلمة المرور ، وانقر على "تسجيل الدخول".
في الزاوية العلوية اليسرى من الشاشة ، اختر الرمز ☰. ستظهر قائمة.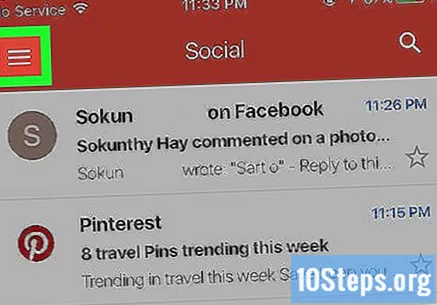
قم بالتمرير لأسفل والمس + إنشاء جديد، تقريبًا في نهاية القائمة. سوف تظهر نافذة منبثقة.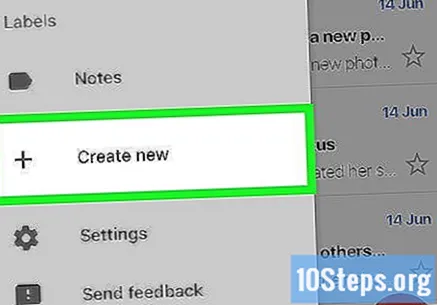
قم بإنشاء الإشارة المرجعية. أدخل اسمه وحدد "تم" في الزاوية اليمنى العليا من الشاشة.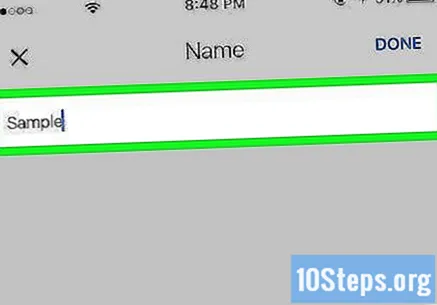
لمس. اتصال. صلة ☰ لتظهر القائمة مرة أخرى.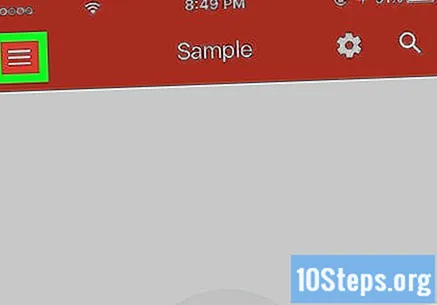
مرر لأعلى واختر خبراتفي الجزء العلوي من القائمة. ستتم إعادتك إلى شاشة البريد الوارد الرئيسية.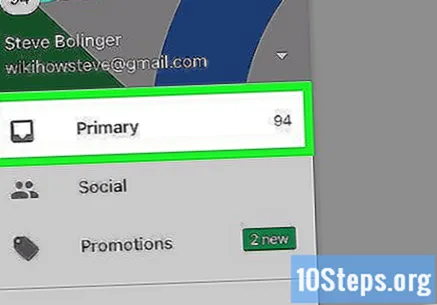
- هناك خيار آخر وهو لمس علامات "اجتماعي" أو "عروض ترويجية" أو "تحديثات" ، إذا كنت ترغب في ذلك.
حدد الرسائل التي يجب نقلها إلى المجلد. المس مع الاستمرار رسالة بريد إلكتروني حتى تظهر علامة على يسارك ؛ بعد ذلك ، ما عليك سوى اختيار رسائل البريد الإلكتروني الأخرى التي تريد نقلها.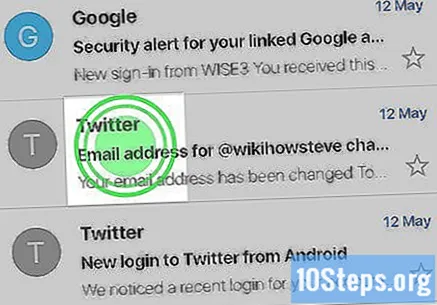
لمس. اتصال. صلة ⋯، في الزاوية اليمنى العليا من الشاشة ؛ ستظهر قائمة منبثقة.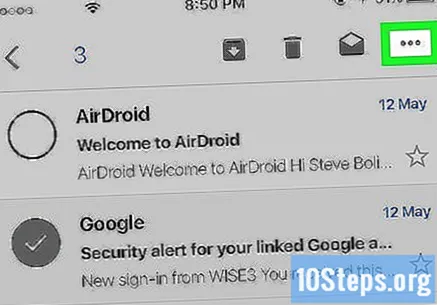
- على Android ، يتم استبدال الرمز بـ "⋮".
خيار تغيير التسمياتفي الجزء العلوي من القائمة.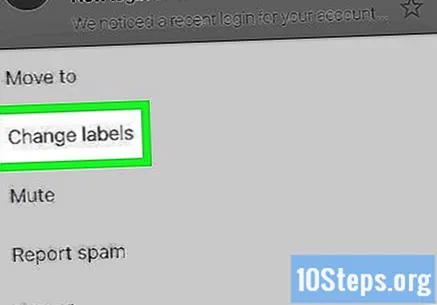
المس العلامة لتحديد خانة الاختيار الخاصة بها (على اليمين).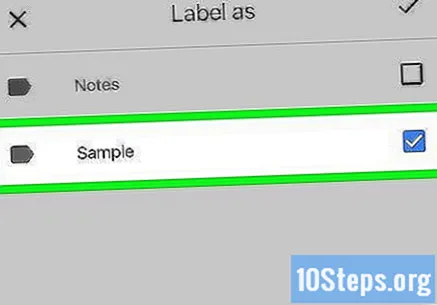
- إذا كان لديك أكثر من تصنيف واحد ، فيمكنك لمس كل شخص تريد ربطه بالرسائل التي حددتها.
المس الرمز ✓في الزاوية العلوية اليمنى من الشاشة. سيتم تطبيق التسمية على رسائل البريد الإلكتروني التي تم تحديدها ، وإضافتها إلى المجلد المقابل.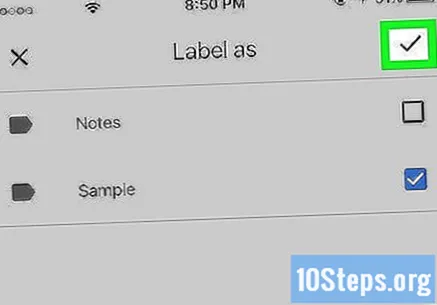
- لإخفاء رسائل البريد الإلكتروني من بريدك الوارد ، حددها واضغط على الزر "ملف" (سهم لأسفل داخل صندوق أسود) أعلى الشاشة.
- اعرض العلامة من خلال النقر على "" ، وانتقل لأسفل واختر اسمك. سيتم عرض جميع الرسائل التي تم وضع علامة عليها لهذا التصنيف.
نصائح
- على الرغم من الاسم المختلف ، تعمل الإشارات المرجعية تمامًا مثل المجلدات.
تحذيرات
- عند استخدام Gmail على جهاز كمبيوتر سطح المكتب ، ستكون قائمة الخيارات الموجودة على الجانب الأيسر من البريد الوارد في Gmail مختلفة ، بناءً على التصنيفات والإعدادات الأخرى.