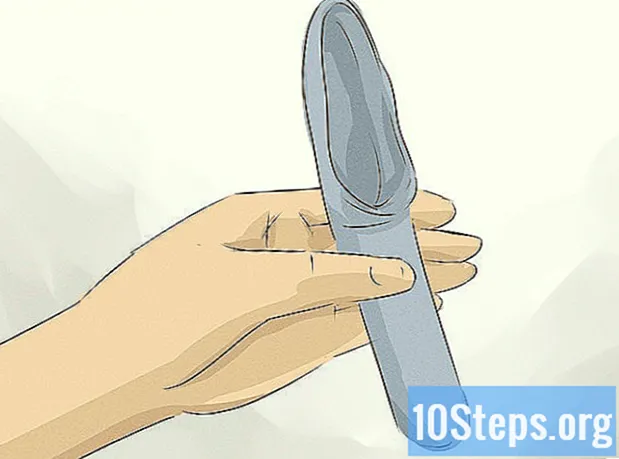المحتوى
ستعلمك هذه المقالة كيفية الوصول إلى إعدادات Windows BIOS وتعديلها. يحتوي BIOS على العديد من الخيارات المضمنة التي تسمح لك بتغيير بعض جوانب النظام ، مثل التاريخ والوقت. نظرًا لأن BIOS متصل باللوحة الأم ، فقد يختلف مظهر BIOS لجهاز كمبيوتر معين قليلاً من مصنع لآخر.
خطوات
جزء 1 من 2: دخول BIOS
، انقر فوق الزر تشغيل / إيقاف

ثم بعد ذلك اعادة البدء.- إذا كان الكمبيوتر مقفلاً ، انقر فوق شاشة القفل ، وانتقل إلى زر الطاقة في الزاوية اليمنى السفلية من الشاشة وانقر فوق اعادة البدء.
- إذا كان مغلقًا ، فقم بتشغيله.
انتظر حتى تظهر شاشة التمهيد الأولى. عندما يظهر ، سيكون لديك القليل من الوقت للضغط على مفتاح الإعداد.
- كضمان ، ابدأ بالضغط على المفتاح بمجرد أن يبدأ الكمبيوتر في إعادة التشغيل.
- إذا رأيت عبارة "اضغط للدخول إلى الإعداد" أو ما يشبه الفلاش أسفل الشاشة واختفى ، فسيتعين عليك إعادة التشغيل والمحاولة مرة أخرى.

شد بشكل متكرر ديل أو F2 للدخول في الإعداد. قد يختلف المفتاح الذي ستحتاج إلى الضغط عليه في الأنظمة الأخرى.- عادةً ما تستخدم مفاتيح "F" لإدخال BIOS. توجد في الجزء العلوي من لوحة المفاتيح ، وفي بعض الأحيان قد تحتاج إلى الضغط على المفتاح الجبهة الوطنية أثناء الضغط على مفتاح "F" المقابل للإعداد.
- يمكنك الرجوع إلى دليل الكمبيوتر أو صفحة دعم طراز اللوحة الأم على الإنترنت وتأكيد المفتاح الدقيق لإدخال BIOS.

انتظر حتى يتم تحميل BIOS. سيتم تحميله بعد الضغط على المفتاح الصحيح ، ولن يستغرق الأمر سوى بضع ثوانٍ. عندما يتم تحميله بالكامل ، سترى شاشة إعداد BIOS.
جزء 2 من 2: ضبط الإعدادات
تعرف على أوامر BIOS. لا يدعم الماوس ، لذلك ستحتاج إلى استخدام مفاتيح الاتجاه ومفاتيح محددة أخرى للتنقل في BIOS. تظهر قائمة الأوامر عادةً في الجزء السفلي من صفحة BIOS.
- كن حذرًا عند تغيير الإعدادات. عند إجراء تعديلات على BIOS ، تأكد مما تفعله. يمكن أن يؤدي إجراء تغييرات غير صحيحة إلى حدوث خلل في النظام أو فشل في الأجهزة.
- إذا كنت لا تعرف ما يجب تغييره داخل BIOS ، فمن الأفضل ترك الإعدادات كما هي.
قم بتغيير ترتيب التمهيد. إذا كنت تريد تغيير الجهاز الذي يقوم بالتمهيد ، فأدخل قائمة التمهيد. هناك يمكنك اختيار الجهاز الذي سيكون أول جهاز يقوم بتشغيل النظام. هذا الخيار مفيد للغاية ويسمح لك ببدء التمهيد من قرص تمهيد أو جهاز USB لتثبيت أو إصلاح نظام التشغيل.
- عادةً ما يتعين عليك استخدام مفاتيح الأسهم للوصول إلى علامة التبويب حذاء طويل وتكون قادرًا على تغيير الجهاز الافتراضي.
ينشئ كلمة مرور لـ BIOS. من الممكن إنشاء كلمة مرور لـ BIOS وإذا لم يتم إدخال كلمة المرور بشكل صحيح ، فسيتم حظر التمهيد ولن يتم تمهيد الكمبيوتر.
تغيير التاريخ والوقت. سيتم التحكم في وقت Windows بواسطة ساعة BIOS. إذا قمت بتغيير البطارية على اللوحة الأم ، فمن المحتمل أن يتم إعادة تعيين ساعة BIOS.
قم بتغيير سرعات المروحة وجهد النظام. هذه الخيارات مخصصة للمستخدمين المتقدمين. في هذه القائمة ، يمكنك رفع تردد التشغيل عن وحدة المعالجة المركزية ربما لزيادة أداء جهاز الكمبيوتر الخاص بك. قم بهذا الإجراء فقط إذا كنت معتادًا على أجهزة الكمبيوتر.
احفظ كل شيء واخرج من BIOS. عند الانتهاء من التكوين ، احفظ الإعدادات واخرج من BIOS باستخدام المفتاح المقابل للخيار حفظ وخروج حتى تدخل التغييرات حيز التنفيذ. بعد الحفظ وإعادة التشغيل ، سيقوم الكمبيوتر بالتمهيد بالإعدادات الجديدة.
- انظر ما هو زر الخيار حفظ وخروج في شرح مفتاح BIOS.
نصائح
- قد يكون لبعض BIOSes قيود معينة مقارنةً بـ BIOS لأجهزة الكمبيوتر الأخرى.
- على اللوحات الأم التي تدعم Windows 8 و 10 ، قد يكون الوصول إلى BIOS صعبًا للغاية. من المحتمل أن تضطر إلى إعادة التشغيل والمحاولة عدة مرات حتى تتمكن من الدخول فيه.
- مهمة مفيدة هي التحقق من ترتيب التمهيد. إذا كان لديك نظام تشغيل على HD ، فتأكد مما إذا كان هذا HD هو خيار التمهيد الأول. يمكن أن يؤدي هذا الفحص إلى تسريع عملية التمهيد في بضع ثوانٍ.
تحذيرات
- لا تقم أبدًا بتغيير أي إعدادات BIOS دون معرفة ماهيتها.
- إذا كنت ترغب في تحديث BIOS بعد تغيير الإعدادات ، فلا تقم بالتحديث! إذا قمت بتغييرها ، فيجب عليك إعادة تعيين BIOS. اقرأ هذه المقالة وسوف تتعلم كيفية إعادة تعيينها.