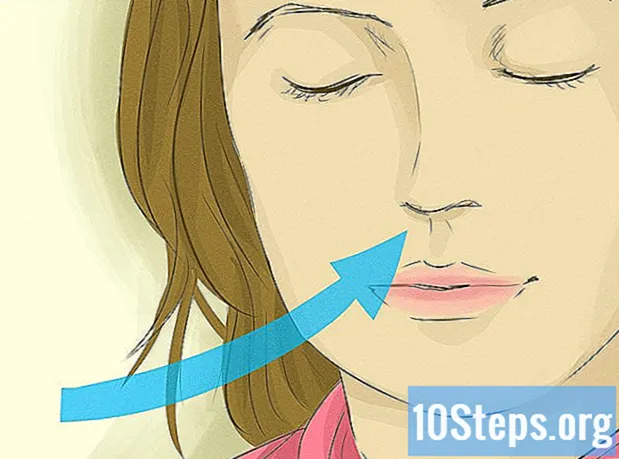مؤلف:
Joan Hall
تاريخ الخلق:
28 Lang L: none (month-010) 2021
تاريخ التحديث:
10 قد 2024

المحتوى
أقسام أخرىتعلمك مقالة ويكي هاو هذه كيفية تحريك العناصر في PowerPoint. من خلال تحريك عدة عناصر أو نص في تسلسل ، يمكنك إنشاء عرض تقديمي يشبه الفيلم.
خطوات
(Windows) أو أضواء كاشفة

(نظام التشغيل Mac) ثم النقر أو النقر المزدوج عرض تقديمي.- إذا كنت تريد فتح ملف PowerPoint موجود ، فانقر نقرًا مزدوجًا فوق الملف المعني وتخط الخطوة التالية.

انقر عرض تقديمي فارغ. ستجده في الزاوية العلوية اليسرى من نافذة PowerPoint. سيتم فتح عرض تقديمي جديد فارغ.
أضف الصور والنصوص. إذا كنت تريد إضافة عنصر إلى شريحة PowerPoint الخاصة بك ، فقم بما يلي:- الصور - انقر إدراج، انقر الصور، حدد صورة وانقر فوق إدراج.
- نص - انقر إدراج، انقر مربع الكتابة، انقر واسحب الماوس عبر المنطقة التي تريد إنشاء مربع النص فيها ، وأدخل النص.
حدد عنصرًا لتحريكه. انقر فوق الصورة أو النص الذي تريد إضافة رسم متحرك إليه.
انقر على الرسوم المتحركة التبويب. ستجد علامة التبويب هذه أعلى نافذة PowerPoint. يؤدي القيام بذلك إلى فتح ملف الرسوم المتحركة شريط الأدوات.
حدد صورة متحركة. في نافذة "الرسوم المتحركة" الموجودة في منتصف شريط الأدوات ، قم بالتمرير لأعلى أو لأسفل عبر الرسوم المتحركة المتاحة ، ثم انقر على الصورة التي تريد استخدامها.
تغيير الخيارات المحددة للرسوم المتحركة. مع تحديد الرسوم المتحركة ، انقر فوق خيارات التأثير على يمين قائمة التأثيرات وحدد تغييرًا معينًا في القائمة الناتجة. تختلف هذه الخيارات حسب الرسم المتحرك المحدد.
- إذا لم يكن للصورة المتحركة المحددة أي خيارات متاحة ، خيارات التأثير سوف يتحول إلى اللون الرمادي.
- على سبيل المثال ، يمكن تحرير العديد من الرسوم المتحركة (مثل الرسوم المتحركة "Fly In") لإدخال العرض التقديمي من جانب مختلف من الإطار.
أضف مسارًا للرسوم المتحركة. إذا كنت تريد نقل صورة أو نص على طول مسار معين ، فقم بما يلي:
- حدد العنصر الذي تريد تحريكه.
- انقر أضف الرسوم المتحركة
- قم بالتمرير لأسفل وانقر فوق أحد خيارات "مسارات الحركة".
- انقر حسنا
- انقر واسحب الخط الذي يظهر لتغيير موضعه ، أو انقر واسحب إحدى النقاط على الخط لتغيير شكله.
إضافة الرسوم المتحركة لبقية العناصر. بمجرد إضافة الرسوم المتحركة التي تريد استخدامها لكل عنصر من العناصر الموجودة على الشريحة ، يمكنك المتابعة.
راجع ترتيب الرسوم المتحركة الخاصة بك. يجب أن ترى رقمًا واحدًا على الأقل على يسار كل عنصر متحرك. فمثلا، 1 يشير إلى العنصر الأول المراد تحريكه ، بينما تشير الأرقام اللاحقة إلى الترتيب الذي سيتم به تحريك العناصر.
- سيؤدي النقر فوق رقم إلى إظهار الرسم المتحرك الذي يتعلق به.
- يمكنك تغيير الرسم المتحرك بالنقر فوق الرقم الموجود بجوار عنصر متحرك ثم تحديد رسم متحرك جديد.
ضبط توقيت الرسوم المتحركة. انقر فوق عنصر متحرك لتحديده ، ثم قم بتغيير الأرقام في مربعي النص "المدة" و / أو "التأخير" في الزاوية العلوية اليمنى من النافذة.
- يحدد مربع النص "Duration" مدة استمرار الرسم المتحرك ، بينما يحدد مربع النص "Delay" مقدار الوقت الذي سيمر بين مشغل الحركة وبداية الحركة.
- يمكنك أيضًا تغيير ما يؤدي إلى تشغيل الرسم المتحرك من خلال النقر على القائمة المنسدلة "ابدأ" في الزاوية العلوية اليسرى ثم تحديد عند النقر, مع سابقةأو بعد السابق.
أعد ترتيب الرسوم المتحركة الخاصة بك إذا لزم الأمر. انقر فوق الرسوم المتحركة التي تريد تحريكها لأعلى أو لأسفل بترتيب الرسوم المتحركة ، ثم انقر فوق تحرك في وقت سابق أو تحرك لاحقا في أقصى الجانب الأيمن من شريط الأدوات.
انسخ رسم متحرك إلى عنصر آخر. حدد الرسوم المتحركة التي تريد نسخها ، ثم انقر فوق رسام الرسوم المتحركة في الجانب الأيمن العلوي من الصفحة وانقر فوق العنصر الذي تريد تطبيق الرسم المتحرك عليه.
- إذا كان رسام الرسوم المتحركة باللون الرمادي أو غير متاح ، تأكد أولاً من أنك حددت عنصرًا متحركًا بالكامل لنسخه.
أضف رسم خروج. لإزالة عنصر من شريحة PowerPoint دون الانتقال إلى شريحة مختلفة ، حدد العنصر ، ثم مرر لأسفل إلى صف الرسوم المتحركة "الخروج" الأحمر في قسم "الرسوم المتحركة" وحدد حركة الخروج المفضلة لديك.
احفظ الرسوم المتحركة كفيديو. يمكنك إنشاء نسخة MP4 من شريحة (شرائح) PowerPoint عن طريق القيام بما يلي:
- شبابيك - انقر ملف، انقر على تصدير علامة التبويب ، انقر فوق إنشاء فيديو في منتصف الصفحة ، أدخل اسم الملف ، وحدد مكان الحفظ ، وانقر حفظ.
- ماك - انقر ملف، انقر حفظ كفيلم ...، أدخل اسم الملف ، وحدد موقع الحفظ ، وانقر حفظ.
أسئلة وأجوبة المجتمع
ماذا لو كنت تريد إضافة رسوماتك أو شخصياتك؟
حاول رسمها مسبقًا باستخدام برنامج مثل الرسام. ثم قم باستيرادها إلى PowerPoint. إذا كنت بحاجة إلى وظائف مختلفة ، فقم باستيرادها أيضًا.
كيف أقوم بإضافة صوت إلى شريحة PowerPoint؟
انقر فوق علامة التبويب "إدراج" ، انقر فوق "صوت" ، ثم "صوت من ملف". بعد ذلك ، أدخل ملف الصوت من جهاز الكمبيوتر الخاص بك.
كيف يمكنني تحويل هذا العرض التقديمي إلى شاشة تلفزيون LED للإعلان؟ إجابة
كيف يمكنني تحريك أجزاء مختلفة من الشخصيات في MS PowerPoint؟ إجابة
أين يمكنني فتح MS PowerPoint؟ إجابة
نصائح
- لإضافة صوت إلى عرض PowerPoint التقديمي ، انقر فوق إدراج علامة التبويب ، انقر فوق الصوت، حدد موقعًا على جهاز الكمبيوتر الخاص بك ، وانقر فوق ملف صوتي لإضافته. يمكنك أيضًا تحديد ملف سجل الخيار بعد النقر الصوت لتسجيل السرد بواسطة ميكروفون جهاز الكمبيوتر الخاص بك.
- يمكنك حفظ عرض PowerPoint التقديمي بالضغط على أي منهما السيطرة+س (Windows) أو ⌘ الأمر+س (نظام التشغيل Mac) ، وإذا بدأت بعرض تقديمي فارغ ، فأدخل تفاصيل الملف عندما يُطلب منك ذلك.
- ضع في اعتبارك اختبار العرض التقديمي في وضع عرض الشرائح قبل الحفظ. يمكنك القيام بذلك عن طريق النقر فوق تي- على شكل رمز "عرض شرائح" في الجانب الأيمن السفلي من النافذة والضغط على مفتاح السهم الأيمن للمطالبة بكل من الرسوم المتحركة الخاصة بك.
تحذيرات
- لا يتوفر Clip Art في Microsoft PowerPoint 2016.