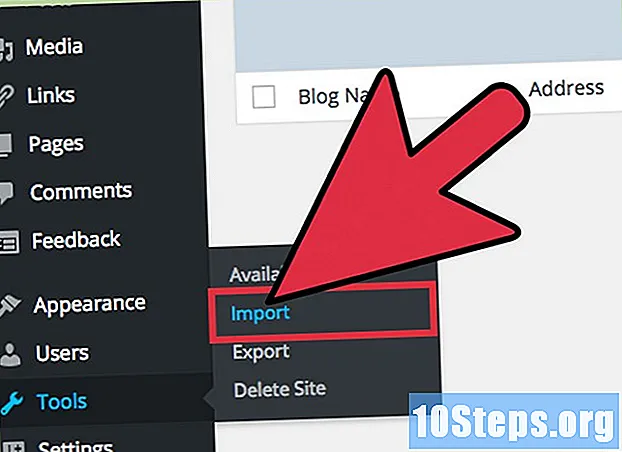مؤلف:
Sharon Miller
تاريخ الخلق:
21 Lang L: none (month-010) 2021
تاريخ التحديث:
9 قد 2024

المحتوى
ستعلمك هذه المقالة كيفية إزالة الملفات غير الضرورية أو غير المستخدمة من Google Drive على جهاز الكمبيوتر.
خطوات
الطريقة الأولى من 4: حذف الملفات غير الضرورية أو غير المستخدمة
الوصول إلى الموقع https://drive.google.com/#quota في متصفح الإنترنت. بعد ذلك ، سترى قائمة بملفات Google Drive الخاصة بك بترتيب الحجم. سيظهر أكبر ملف في أعلى القائمة ، ويظهر الأصغر في نهاية القائمة.
- إذا كنت لا ترى هذه القائمة ، انقر فوق انتقل إلى Google Drive.

حدد الملف الذي تريد حذفه. لتحديد ملفات متعددة ، اضغط مع الاستمرار على ⌘ الأمر (macOS) أو كنترول (Windows) تم الضغط عليه عند النقر فوق كل واحد.- إذا كنت لا ترى أي شيء تريد حذفه ، فجرب طريقة أخرى.

اسحب الملفات المحددة إلى مجلد MacButton} في العمود الأيسر.
انقر فوق المجلد سلة مهملات. بعد ذلك ، سيتم عرض قائمة بالملفات المحذوفة.

حدد الملف المنقول حديثًا. يمكنك أيضًا تحديد أكثر من عنصر واحد إذا كنت تريد ذلك.- لتفريغ سلة المهملات بالكامل ، راجع الطريقة التالية.
انقر فوق رمز سلة المهملات بالقرب من أعلى يمين الشاشة. بعد ذلك ، ستظهر رسالة تأكيد.
انقر في حذف بشكل دائم. تمت الآن إزالة الملفات المحددة من Google Drive. بعد الحذف ، قد يستغرق تحديث المساحة المتوفرة ما يصل إلى 24 ساعة.
الطريقة 2 من 4: إفراغ سلة المحذوفات
الوصول إلى الموقع https://drive.google.com في متصفح الإنترنت. إذا لم يكن حسابك مفتوحًا ، فانقر فوق انتقل إلى Google Drive.
- لا يؤدي حذف الملفات من Google Drive بالضرورة إلى إخلاء مساحة على الحساب حتى تتم إزالتها من مجلد "المهملات". استمر في القراءة وتعلم إخلاء بعض المساحة.
انقر في سلة مهملات في العمود الأيسر. عند حذف ملف من Google Drive ، يتم نقله إلى سلة المهملات في حال قررت استعادته. يتم احتساب المساحة التي تشغلها الملفات في سلة المهملات كمساحة في حسابك.
قم باستعادة الملفات التي تريد الاحتفاظ بها. إذا رأيت ملفًا تريد الاحتفاظ به ، فانقر فوقه مرة واحدة ثم على الزر "استعادة" (رمز الساعة بسهم منحني) في الزاوية اليمنى العليا من الشاشة. خلاف ذلك، انتقل إلى الخطوة التالية.
انقر فوق القائمة سلة مهملات أعلى قائمة الملفات بالقرب من الجانب الأيسر من الشاشة.
انقر في إفراغ سلة المهملات. بعد ذلك ، ستظهر رسالة تأكيد تحذرك من أن هذا الإجراء لا رجوع فيه.
انقر في إفراغ سلة المهملات. ستتم الآن إزالة الملفات الموجودة في سلة المحذوفات من الخادم ، مما يوفر مساحة للعناصر الجديدة.
الطريقة الثالثة من 4: تقليل جودة الصور في صور Google
الوصول إلى الموقع https://photos.google.com/settings في متصفح الإنترنت. إذا لم يكن حسابك مفتوحًا ، فاتبع الإرشادات التي تظهر على الشاشة للوصول إليه.
- إذا تم حفظ صورك في صور Google بصفاتها الأصلية (الأكبر المتوفرة) ، فستشغل أيضًا مساحة في حسابك على Google Drive. تعلمك هذه الطريقة تغيير دقة النسخ الاحتياطي لصورتك من "الدقة القصوى" إلى "الجودة العالية" ، مما يوفر جودة مرئية رائعة مع حجم ملف أقل.
يختار جودة عالية (مساحة تخزين مجانية غير محدودة). هذا هو الخيار الأول المتاح على الشاشة.
- إذا تم تحديد هذا الخيار بالفعل ، فلا داعي لأي شيء.
انقر في استعادة التخزين في نهاية القسم الأول. بعد ذلك ، ستظهر رسالة منبثقة توضح المساحة التي سيتم استعادتها عن طريق ضبط الصور.
- إذا قمت بتحميل أي صور إلى Google Drive دون استخدام صور Google ، فلن يتم تغيير هذه الملفات.
- سيؤدي القيام بذلك إلى ضغط الصور التي تم تحميلها إلى منتجات Google الأخرى ، مثل Blogger وبيكاسا و Google+.
انقر في ضغط. ستعمل صور Google الآن على تقليل حجم صورك. بالنسبة لمعظم المستخدمين ، هذه العملية غير ملحوظة. في نهاية الأمر ، ستكون المساحة الخالية جاهزة للاستخدام.
طريقة 4 من 4: حذف بيانات التطبيق المخفية
الوصول إلى الموقع https://drive.google.com في متصفح الإنترنت. إذا لم يكن حسابك مفتوحًا ، فانقر فوق انتقل إلى Google Drive.
انقر فوق رمز الترس في الزاوية اليمنى العليا من الشاشة.
انقر في إعدادات.
انقر إدارة التطبيقات على الجانب الأيسر من نافذة "الإعدادات".
انقر في والخيارات بجوار أي تطبيق يقول "بيانات التطبيق المخفية". إذا كان البرنامج يحتوي على بيانات تشغل مساحة ، فسيظهر المبلغ أسفل وصفه.
- مقدار البيانات المخفية (مثل 2 ميجابايت) هو إجمالي المساحة التي سيتم تحريرها بعد الحذف.
انقر في حذف بيانات التطبيق المخفية. بعد ذلك ، ستظهر رسالة تأكيد.
انقر في حذف. كرر هذه الطريقة لأي تطبيق يحتوي على بيانات مخفية.
انقر في مستعد.