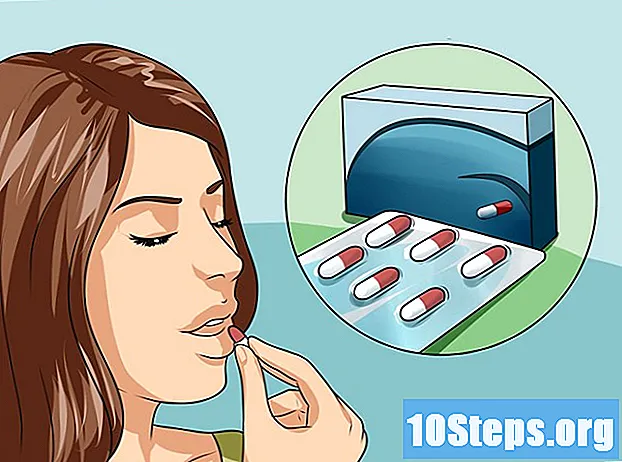المحتوى
أقسام أخرىطابعة الشبكة هي طابعة يمكن استخدامها بواسطة العديد من أجهزة الكمبيوتر المختلفة على شبكة منزلية أو مكتبية. إذا كانت لديك طابعة Wi-Fi أو طابعة شبكة تقليدية (سلكية) ، فيمكنك توصيلها مباشرة بالشبكة حتى يتمكن المستخدمون الآخرون من إضافتها من خلال إعداداتهم.
- تأكد من اتصال جهاز الكمبيوتر الخاص بك بنفس الشبكة اللاسلكية (أو السلكية) مثل الطابعة. إذا كنت متصلاً بشبكات مختلفة ، فلن تتمكن من إضافة الطابعة إلى جهاز الكمبيوتر الخاص بك.
- إذا أراد جهاز Mac على الشبكة استخدام هذه الطابعة ، فراجع إضافة طابعة شبكة على جهاز Mac.


انقر الأجهزة. إنه الرمز الثاني في الصف العلوي.

انقر الطابعات والماسحات الضوئية في اللوحة اليسرى. ستظهر قائمة بالطابعات المتصلة.

حدد الطابعة التي تريد مشاركتها وانقر فوق يدير. ستظهر معلومات حول هذه الطابعة.



- قد تحتاج إلى النقر فوق تغيير خيارات المشاركة زر قبل أن تتمكن من إجراء هذا التغيير.

- إذا كانت هناك أي أجهزة كمبيوتر Mac على الشبكة قد تحتاج إلى الطباعة ، فيجب ألا يتضمن اسم الطابعة أي أحرف بخلاف هذه: A-Z ، a-z ، 0-9 ،! ، $ ، * ، (،) ، _ ، + ، - ، '، و. (فترة).


- انقر بزر الماوس الأيمن فوق قائمة Windows في الزاوية السفلية اليسرى وحدد اتصالات الشبكة.
- انقر مركز الشبكة والمشاركة ضمن "إعدادات الشبكة المتقدمة".
- انقر تغيير إعدادات المشاركة المتقدمة في اللوحة اليسرى.
- قم بتوسيع ملف التعريف الحالي (القائمة الأولى) للعثور على قسمي "اكتشاف الشبكة" و "مشاركة الملفات والطابعات".
- تحديد تشغيل اكتشاف الشبكة لذا فإن هذا الكمبيوتر (وبالتالي الطابعة) مرئي على الشبكة.
- تحديد قم بتشغيل مشاركة الملفات والطابعات إذا لم تكن محددة بالفعل.
- انقر حفظ التغييرات في الأسفل.

- في شريط البحث أسفل الزاوية اليسرى من الشاشة ، اكتب اسم الحاسوب.
- انقر عرض اسم الكمبيوتر الخاص بك.
- اكتب (أو تذكر) الاسم ضمن "اسم الجهاز".
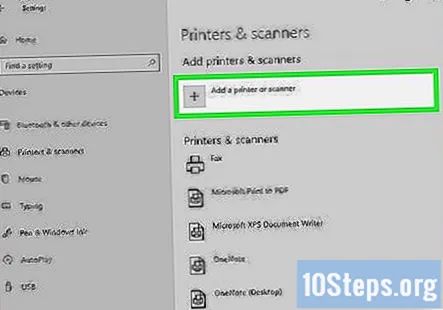
- شبابيك:
- على الكمبيوتر الذي يحتاج إلى الطباعة ، انقر فوق الزر Windows / Start وانتقل إلى إعدادات > الأجهزة > الطابعات والماسحات الضوئية.
- انقر أضف طابعة أو ماسح ضوئي في الجزء العلوي من اللوحة اليمنى.
- حدد الطابعة المتصلة بالشبكة وانقر فوق اضف جهاز. منجز! ولكن إذا لم تكن الطابعة مدرجة ، فتابع القراءة.
- انقر الطابعة التي أريدها غير مدرجة ثم انقر فوق حدد طابعة مشتركة بالاسم.
- أدخل اسم الطابعة المشتركة بالتنسيق اسم الكمبيوتر الاسم الأول واتبع الإرشادات التي تظهر على الشاشة لإضافة الطابعة.
- ماك:
- افتح قائمة Apple وانتقل إلى تفضيلات النظام > الطابعات والماسحات الضوئية.
- انقر + أسفل قائمة الطابعة وحدد شبابيك.
- حدد الطابعة. للعثور على الطابعة ، افتح مجموعة العمل ، ثم اسم الكمبيوتر الذي يشارك الطابعة - ستظهر الطابعة هناك.
- انقر استعمال وحدد برنامج الطابعة من القائمة. إذا لم تكن متأكدًا من الخيار الذي تريد تحديده ، فراجع دليل إرشادات الطابعة.
الطريقة الرابعة من 4: مشاركة طابعة على جهاز Mac
قم بتثبيت الطابعة على جهاز Mac على الشبكة. إذا كانت لديك طابعة لا تدعم Wi-Fi أو اتصالات الشبكة السلكية ، فيمكنك إضافتها كطابعة محلية على جهاز Mac متصل بالشبكة ومشاركتها على الشبكة. بمجرد مشاركة الطابعة ، يمكن لأي جهاز Mac (macOS 10.4 أو أحدث) على الشبكة استخدام الطابعة طالما كان الكمبيوتر المشارك متصلًا بالإنترنت. لسوء الحظ ، لن يتمكن مستخدمو الكمبيوتر الشخصي على الشبكة من استخدام طابعة Mac مشتركة. لإضافة الطابعة:
- أولاً ، إذا كنت ترغب فقط في إضافة طابعة تمت مشاركتها بالفعل على الشبكة ، فانتقل إلى الخطوة 7.
- قم بتوصيل الطابعة بجهاز Mac الخاص بك باستخدام كبل USB وتشغيل الطابعة.
- إذا اكتشف جهاز Mac الطابعة تلقائيًا ، فاتبع الإرشادات التي تظهر على الشاشة لتنزيل برنامج إضافي (إذا لزم الأمر) وأضف الطابعة إلى جهاز Mac.
- إذا لم يتم اكتشاف الطابعة ، فافصل كابل USB وانتقل إلى قائمة Apple > تفضيلات النظام > تحديث النظام لتثبيت آخر التحديثات. حتى إذا لم تظهر أي تحديثات ، فإن هذا يطالب جهاز Mac الخاص بك بالتحقق من أحدث المعلومات حول الطابعة. ثم أعد توصيل الطابعة عبر USB واتبع الإرشادات التي تظهر على الشاشة لإعدادها.
افتح تفضيلات النظام على جهاز Mac الخاص بك. سيكون في قائمة Apple في الزاوية العلوية اليسرى من الشاشة.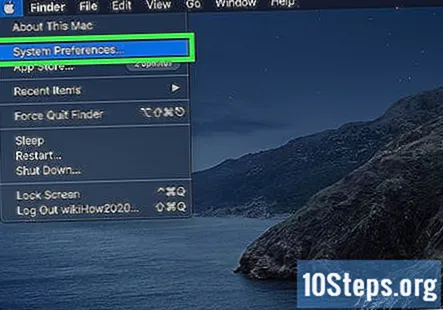
انقر مشاركة. ستظهر بعض خيارات المشاركة.
انقر فوق مربع الاختيار "مشاركة الطابعة". يتيح ذلك "مشاركة الطابعة" على جهاز Mac هذا.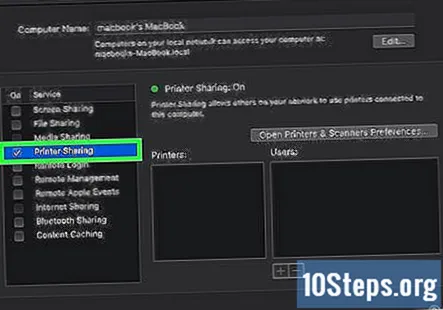
حدد المربع بجوار الطابعة التي تريد مشاركتها. ستفعل ذلك في القسم الموجود أسفل عنوان "الطابعات".
تغيير أذونات المشاركة (اختياري). بعد مشاركة طابعة ، يمكنك تحديد من يمكنه الوصول إليها على الشبكة. بشكل افتراضي ، يمكن لأي شخص متصل بشبكتك الطباعة إلى الطابعة (سترى "يمكن الطباعة" بجوار "الجميع" في عمود المستخدمون. إذا كنت تريد السماح لأشخاص معينين فقط بالطباعة إلى هذه الطابعة:
- انقر على + أسفل قائمة المستخدمين.
- حدد من تريد مشاركة الطابعة معه. بمجرد إضافة شخص واحد على الأقل ، تتغير أذونات "الجميع" إلى "بلا وصول". يمكنك دائمًا تغيير هذا مرة أخرى إلى "يمكن الطباعة" بالنقر فوق ممنوع الدخول.
- لإزالة مستخدم ، انقر على اسمه وانقر على علامة الطرح - زر. لا يمكنك إزالة مجموعة "الجميع".
أضف الطابعة المشتركة على كمبيوتر آخر متصل بالشبكة. إذا أراد شخص ما استخدام الطابعة المشتركة ، فسيحتاج إلى إضافتها على جهاز Mac. إليك الطريقة:
- تأكد من توصيل جهاز Mac الذي يحتاج الطابعة بالشبكة نفسها التي تم توصيلها بالطابعة عبر USB.
- على جهاز Mac الذي يحتاج إلى الوصول إلى الطابعة ، انتقل إلى قائمة Apple > تفضيلات النظام > الطابعات والماسحات الضوئية.
- انقر + أسفل قائمة الطابعة في اللوحة اليسرى.
- حدد الطابعة المشتركة وانقر فوق أضف.
أسئلة وأجوبة المجتمع
كيف يمكنني استكشاف أخطاء طابعة لاسلكية تواجه مشكلة في الاتصال بجهاز الكمبيوتر وإصلاحها؟

متخصص الكمبيوتر والتكنولوجيا لويجي أوبيدو هو مالك ومشغل Pleasure Point Computers في سانتا كروز ، كاليفورنيا. يتمتع Luigi بخبرة تزيد عن 25 عامًا في إصلاح الكمبيوتر العام واستعادة البيانات وإزالة الفيروسات والترقيات.

نصائح
- الطابعات التي تدعم AirPrint ستذكر ذلك دائمًا على العبوة.