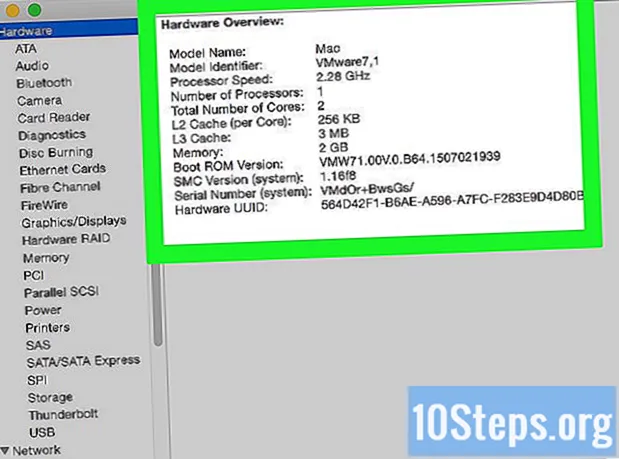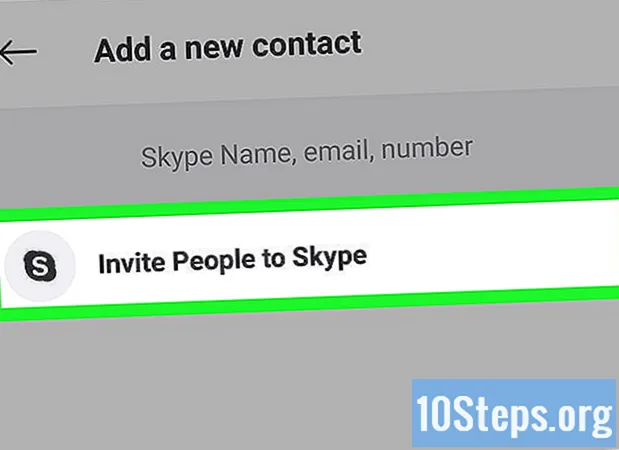مؤلف:
John Pratt
تاريخ الخلق:
11 Lang L: none (month-010) 2021
تاريخ التحديث:
7 قد 2024

المحتوى
ستعلمك هذه المقالة كيفية تثبيت XAMPP على كمبيوتر Linux.
خطوات
جزء 1 من 2: تثبيت XAMPP
افتح صفحة تنزيل XAMPP. للقيام بذلك ، قم بزيارة https://www.apachefriends.org/pt_br/index.html في مستعرض ويب على جهاز الكمبيوتر الخاص بك أو انقر فوق هذا الارتباط. هذا هو موقع تنزيل XAMPP الرسمي.

انقر في XAMPP لنظام التشغيل Linux في منتصف الصفحة. سيؤدي القيام بذلك إلى بدء تنزيل ملف التثبيت على جهاز الكمبيوتر الخاص بك.- قد تحتاج للنقر احفظ الملف أو حدد مجلد "التنزيلات" كموقع الوجهة قبل المتابعة.

انتظر حتى ينتهي التنزيل. بعد تنزيل ملف تثبيت XAMPP ، تابع إلى الخطوة التالية.
افتح Terminal. يحتوي على رمز الصندوق الأسود مع الأحرف "> _" باللون الأبيض بالداخل.
- يمكنك أيضًا فتح "Terminal" بالضغط على المفاتيح بديل+السيطرة+تي.

انتقل إلى دليل "التنزيلات". للقيام بذلك ، اكتب تنزيلات القرص المضغوط واضغط على المفتاح ↵ أدخل.- يجب أن تكتب "تنزيلات" بالحرف الأول الكبير.
- إذا كان موقع التنزيل الخاص بك عبارة عن مجلد مختلف ، فانتقل إليه.
اجعل الملف الذي تم تنزيله قابلاً للتنفيذ. اكتبه chmod + x xampp-linux-x64-7.2.9-0-installer.run واضغط على المفتاح ↵ أدخل.
- إذا قمت بتنزيل إصدار مختلف من XAMPP (مثل 5.9.3) ، فاستبدل "7.2.9" برقم الإصدار.
قم بتشغيل أمر التثبيت. اكتبه sudo./xampp-linux-x64-7.2.9-0-installer.run واضغط على المفتاح ↵ أدخل.
أدخل كلمة المرور الخاصة بك عندما يُطلب منك ذلك. أدخل كلمة المرور المستخدمة للوصول إلى الكمبيوتر واضغط على المفتاح ↵ أدخل. بعد ذلك ، ستفتح نافذة التثبيت.
- في "Terminal" ، لا يتم عرض الأحرف عند كتابتها.
اتبع الإرشادات التي تظهر على الشاشة. عند تحميل نافذة التثبيت ، قم بما يلي:
- انقر في تقدم ثلاث مرات.
- قم بإلغاء تحديد خانة الاختيار "معرفة المزيد حول Bitnami for XAMPP".
- انقر في التالى مرتين لبدء تثبيت XAMPP.
قم بإلغاء تحديد خيار "تشغيل XAMPP". يوجد هذا الخيار في منتصف نافذة التثبيت الأخيرة.
- نظرًا لأن XAMPP يحتاج إلى بضع خطوات إضافية للتشغيل على Linux ، فستحتاج إلى إنهاء التثبيت دون فتحه تلقائيًا في نهايته.
انقر في نستنتج في نهاية النافذة. سيؤدي القيام بذلك إلى فتح وإغلاق نافذة التثبيت. في هذه المرحلة ، يمكنك الآن فتح XAMPP.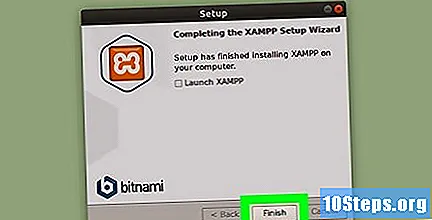
جزء 2 من 2: تشغيل XAMPP
افتح "Terminal" إذا لزم الأمر. إذا قمت بإغلاقه بعد تثبيت XAMPP ، فافتحه مرة أخرى.
- لا يحتوي XAMPP على ملفات "سطح المكتب" ، لذا ستحتاج إلى فتحه من مجلد التثبيت عبر الجهاز متى أردت استخدامه.
قم بالتبديل إلى مجلد تثبيت XAMPP. للقيام بذلك ، اكتب cd / opt / lampp واضغط على المفتاح ↵ أدخل.
قم بتشغيل الأمر "فتح". اكتبه sudo./manager-linux-x64.run واضغط على المفتاح ↵ أدخل.
أدخل كلمة المرور الخاصة بك عندما يُطلب منك ذلك. أدخل كلمة المرور المستخدمة للوصول إلى الكمبيوتر واضغط على المفتاح ↵ أدخل.
انقر فوق علامة التبويب إدارة الخدمات (في الجزء العلوي من النافذة).
انقر في ابدأ كل شيء في نهاية النافذة. سيؤدي القيام بذلك إلى بدء تنفيذ أي مكون XAMPP.
افتح صفحة "المضيف المحلي" للكمبيوتر. للقيام بذلك ، قم بالوصول إلى العنوان 127.0.0.1 في متصفح الإنترنت. يجب أن تشاهد الآن لوحة تحكم XAMPP ؛ في هذه المرحلة ، ستتمكن من استخدامه بالطريقة التي تريدها.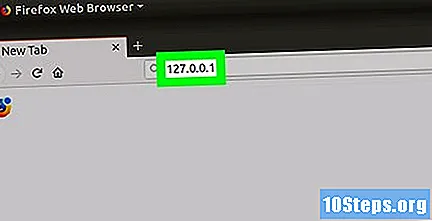
نصائح
- بشكل عام ، يتم استخدام XAMPP لمحاكاة خادم ويب لاختبار التطبيقات ومحتوى موقع الويب وما إلى ذلك.
تحذيرات
- قم بتدوين رقم إصدار ملف تثبيت XAMPP قبل فتح "Terminal". سيؤدي إدخال الرقم غير الصحيح إلى حدوث خطأ.