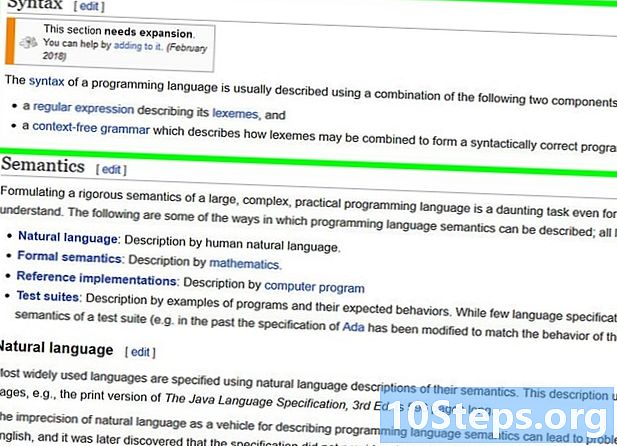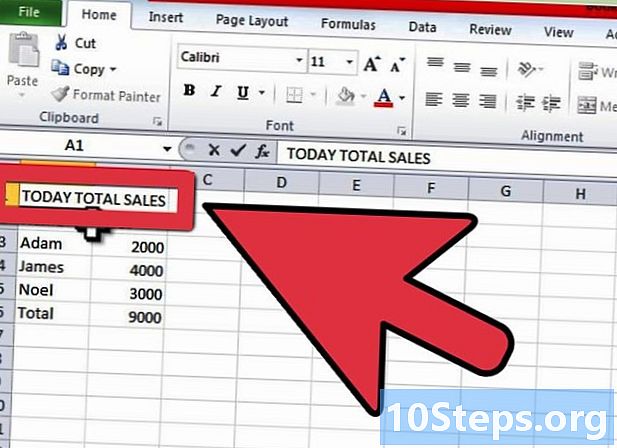المحتوى
Remote Desktop هي ميزة متوفرة في معظم أنظمة التشغيل. يمكن أن يكون مفيدًا إذا كنت ترغب في الوصول إلى جهاز الكمبيوتر الخاص بك من موقع آخر أو إذا كنت بحاجة إلى السماح لشخص آخر بالوصول إلى جهاز الكمبيوتر الخاص بك للحصول على المساعدة الفنية. يمكنك تمكين سطح المكتب البعيد على جهاز الكمبيوتر الخاص بك باستخدام الخطوات التالية.
خطوات
الطريقة الأولى من 3: نظام التشغيل Windows XP
انقر فوق الزر "ابدأ". اختر "لوحة التحكم" وانقر على أيقونة "النظام".
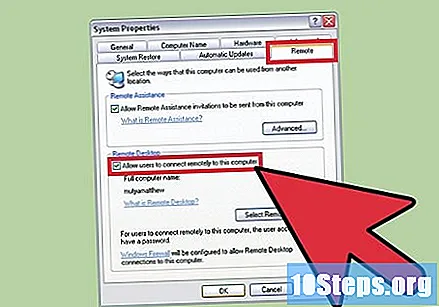
اختر علامة التبويب "بعيد". حدد الخيار "السماح للمستخدمين بالاتصال عن بعد بهذا الكمبيوتر" وانقر فوق "موافق".
ارجع إلى "لوحة التحكم". انتقل إلى "جدار حماية Windows". قم بإلغاء تحديد الخيار "عدم السماح بالاستثناءات".

حدد علامة التبويب "استثناءات" وحدد خيار "المساعدة عن بعد". انقر فوق موافق".
اترك جهاز الكمبيوتر الخاص بك قيد التشغيل ومتصلاً بالإنترنت. جهاز الكمبيوتر الخاص بك جاهز الآن للوصول إليه عن بُعد.
الطريقة 2 من 3: نظام التشغيل Windows Vista و Windows 7

انقر فوق الزر "ابدأ".
انقر بزر الماوس الأيمن على "كمبيوتر" ثم اختر "خصائص".
انتقل إلى القائمة الموجودة على الجانب الأيسر من النافذة. انقر فوق "إعدادات التحكم عن بعد".
حدد الخيار "السماح باتصالات المساعدة عن بعد على هذا الكمبيوتر" ضمن "المساعدة عن بعد"."تحقق من أي من الخيارات التالية التي تسمح بالاتصالات عن بعد. تأكد من عدم تحديد الخيار" عدم السماح بالاتصالات عن بُعد بهذا الكمبيوتر ". انقر فوق" تطبيق "و" موافق ".
اترك جهاز الكمبيوتر الخاص بك قيد التشغيل ومتصلاً بالإنترنت. جهاز الكمبيوتر الخاص بك جاهز الآن للوصول إليه عن بُعد.
الطريقة 3 من 3: نظام التشغيل Mac OS
انقر على قائمة "آبل". اختر "تفضيلات النظام". انقر فوق "الإنترنت والشبكة" ثم "مشاركة".
اختر "Apple Remote Desktop" وتحقق من ظهور رسالة "Remote Desktop Control On". إذا لم يظهر ، فانقر فوق الزر الموجود أسفله لتنشيطه.
قم بإيقاف تشغيل جدار الحماية بالنقر فوق علامة التبويب المقابلة وزر "إيقاف". إذا كان جدار الحماية الخاص بك معطلاً بالفعل ، فلن يظهر الزر "إيقاف". جهاز الكمبيوتر الخاص بك جاهز للوصول إليه عن بُعد.
نصائح
- إذا لم تتمكن من الوصول إلى إعدادات سطح المكتب البعيد في نظام التشغيل Windows Vista أو Windows 7 ، فقم بتسجيل الدخول كمسؤول. انقر فوق الزر "ابدأ" واختر "تسجيل الخروج". ستتم إعادتك بعد ذلك إلى شاشة تسجيل الدخول ، حيث يمكنك اختيار "المسؤول" وإدخال كلمة مرور المسؤول.
- في نظامي التشغيل Windows Vista و Windows 7 ، تتغير إعدادات جدار الحماية تلقائيًا عندما تقوم بتعديل إعدادات الكمبيوتر. لذلك ليس من الضروري تغيير إعدادات جدار الحماية بعد تمكين سطح المكتب البعيد إذا كنت تستخدم أحد هذه الأنظمة.
تحذيرات
- يجب عدم تمكين سطح المكتب البعيد بشكل دائم. قم بإيقاف تشغيل المساعدة عن بعد وقم بتنشيط جدار الحماية الخاص بك عندما لا تستخدم هذه الميزة. هذا سوف يحمي من برامج الإعلانات والتهديدات الأخرى.