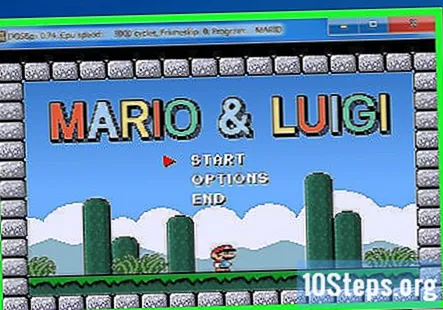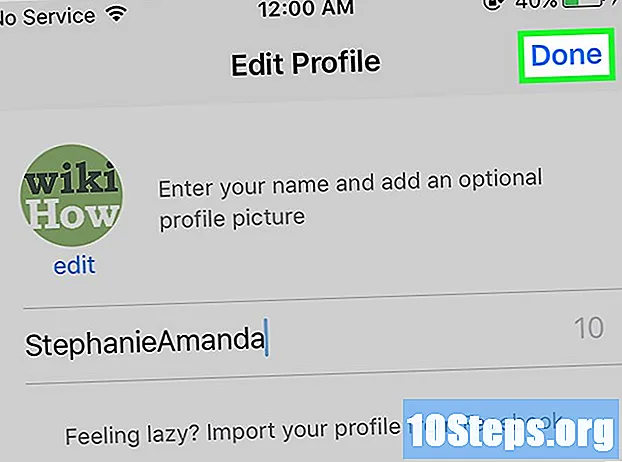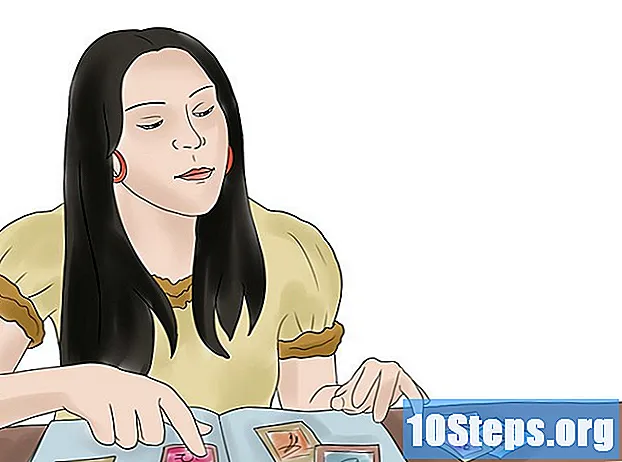المحتوى
أقسام أخرىفي نظام التشغيل Windows XP ، يمكنك تعيين موجه الأوامر بسرعة إلى وضع ملء الشاشة بضغطة مفتاح. مع Windows Vista و 7 و 8 ، تمت إزالة خيار ملء الشاشة. هذا بسبب التغييرات التي أجرتها Microsoft على برامج تشغيل العرض في هذه الإصدارات الأحدث من Windows. إذا كنت بحاجة ماسة إلى موجه الأوامر للتشغيل في وضع ملء الشاشة ، فهناك العديد من الحلول التي يمكنك استخدامها.
خطوات
طريقة 1 من 3: تكبير النافذة
افهم العملية. قدم نظام التشغيل Windows Vista برامج تشغيل رسومات جديدة تتيح تأثيرات مثل سطح مكتب Aero وتسريع أفضل للأجهزة. أحد الجوانب السلبية لبرامج التشغيل الجديدة هو أن ملء الشاشة لم يعد مدعومًا لتطبيقات وحدة التحكم (موجه الأوامر). هذا يعني أنه لم يعد بإمكانك جعل موجه الأوامر بملء الشاشة في نظام التشغيل Windows Vista أو 7 أو 8 أو 8.1. يمكنك استخدام الحل التالي لجعل النافذة تشغل الشاشة بأكملها ، ولكنها لن تكون بملء الشاشة الحقيقي.
- يتيح لك Windows 10 تبديل موجه الأوامر إلى وضع ملء الشاشة بالضغط بديل+↵ أدخل.
- يمكنك تعطيل برامج تشغيل بطاقة الفيديو الخاصة بك ، لكنك ستفقد سمة Aero في Windows وستصل دقة الشاشة إلى 800 × 600. راجع القسم التالي للحصول على التفاصيل.
- إذا كنت تقوم بتشغيل الكثير من برامج DOS وترغب في استخدامها في وضع ملء الشاشة ، فقد ترغب في تجربة محاكي DOSBox. يحاكي هذا البرنامج بيئة DOS ويسمح لك بتشغيل البرامج في وضع ملء الشاشة. انظر القسم الأخير للحصول على التفاصيل.
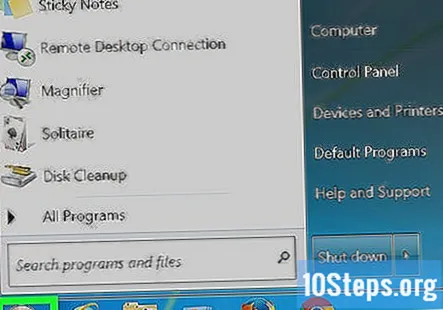
افتح قائمة ابدأ. ستحتاج إلى بدء تشغيل موجه الأوامر كمسؤول ، وهو ما يمكنك القيام به من قائمة ابدأ.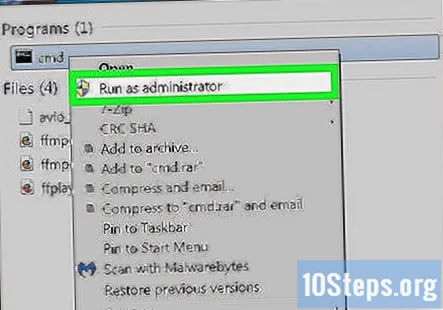
انقر بزر الماوس الأيمن فوق "موجه الأوامر" وحدد "تشغيل كمسؤول". إذا لم تقم بتسجيل الدخول باستخدام حساب مسؤول ، فستحتاج إلى إدخال كلمة مرور المسؤول.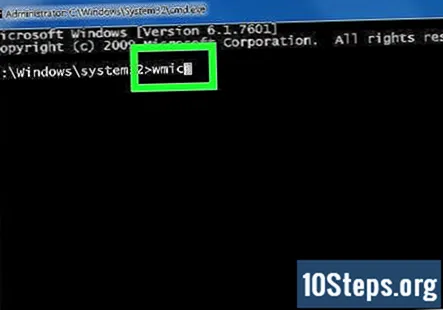
اكتب wmic في موجه الأوامر واضغط على.↵ أدخل. سيؤدي هذا إلى تحميل سطر أوامر Windows Management Instrumentation (WMIC). لا تقلق بشأن استخدام هذه الأداة ، فلن تستخدمها إلا لخداع موجه الأوامر لتكبير النافذة. ستلاحظ أن المطالبة ستتغير.
تكبير النافذة بمجرد فتح WMIC. انقر فوق الزر "تكبير" في زاوية نافذة موجه الأوامر. يجب أن يشغل الآن الشاشة بأكملها ، لكن سيظل به حدود وشريط العنوان.
اخرج من WMIC عن طريق الكتابة خروج ثم الضغط.↵ أدخل. ستتم إعادتك إلى موجه الأوامر العادي. ستبقى النافذة مكبرة. يمكنك الآن البدء في استخدام موجه الأوامر في نافذة تشغل الشاشة بأكملها.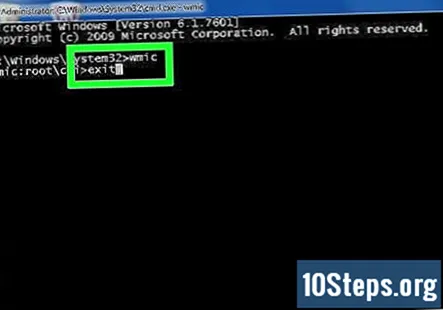
أغلق موجه الأوامر وأعد فتحه. ستظل تغييراتك سارية المفعول حتى بعد إغلاق موجه الأوامر. ستدخل التغييرات حيز التنفيذ في الإصدار العادي من موجه الأوامر.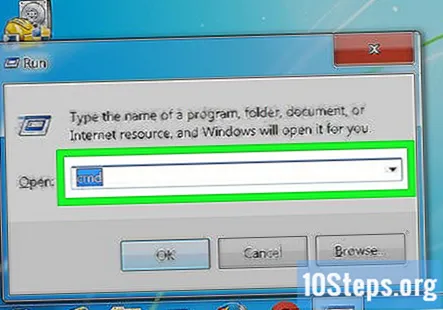
الطريقة 2 من 3: تعطيل برامج التشغيل الخاصة بك
افهم العملية. قدمت Microsoft برنامج تشغيل جديد للعرض في نظام التشغيل Windows Vista ، والذي يتيح تأثيرات Aero. بسبب برنامج التشغيل الجديد هذا ، لا تدعم أنظمة التشغيل Windows Vista و 7 و 8 و 8.1 موجه أوامر ملء الشاشة. إذا كنت في حاجة ماسة إلى ظهور موجه الأوامر في وضع ملء الشاشة ، فيمكنك تعطيل برنامج التشغيل الجديد هذا. سيحد هذا من خيارات الصور ويقصر العرض على 800 × 600 ، ولكنه سيسمح لك باستخدام موجه الأوامر في وضع ملء الشاشة. إذا كنت بحاجة للعودة إلى شاشتك العادية ، فأنت تحتاج فقط إلى إعادة تمكين برامج التشغيل.
افتح لوحة التحكم. يمكنك العثور على لوحة التحكم في قائمة ابدأ. في Windows 8.1 ، انقر بزر الماوس الأيمن فوق الزر "ابدأ" وحدد "لوحة التحكم" من القائمة.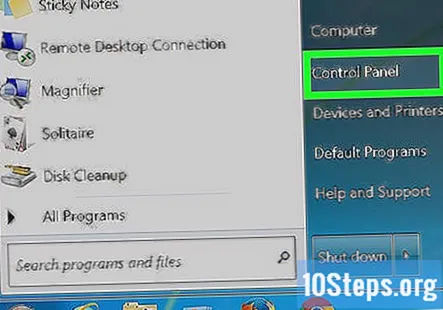
افتح مدير الجهاز. إذا كنت في عرض الفئة ، فحدد "الأجهزة والصوت" ثم حدد "إدارة الأجهزة".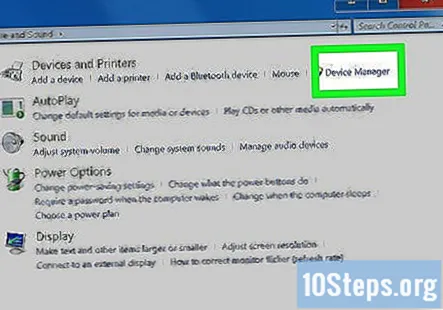
قم بتوسيع قسم "محولات العرض". سيؤدي ذلك إلى سرد كافة محولات العرض (بطاقات الفيديو) التي قمت بتثبيتها. سيكون لدى معظم المستخدمين محول واحد أو اثنين مدرجين هنا.
انقر بزر الماوس الأيمن فوق محول العرض وحدد "تعطيل". سيُطلب منك تأكيد رغبتك في إيقاف تشغيله. من المحتمل أن يتم إغلاق شاشتك للحظة وإعادة تشغيلها بدقة أقل.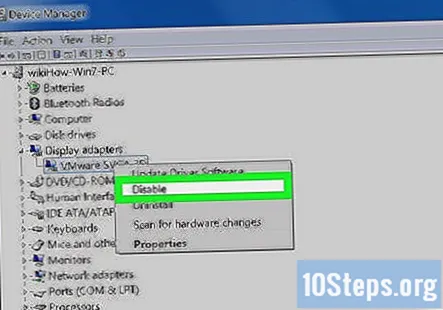
- إذا كان لديك محولات متعددة ، فستحتاج إلى تعطيل المحول الأساسي. إذا كنت لا تعرف أيها ، فقط قم بتعطيلها جميعًا.
قم بتبديل موجه الأوامر إلى وضع ملء الشاشة. افتح موجه الأوامر واضغط على بديل+↵ أدخل لجعلها في وضع ملء الشاشة. اضغط على المفاتيح مرة أخرى لإعادة تشغيله. يمكنك الاستمرار في القيام بذلك طالما تم تعطيل برامج التشغيل.
أعد تمكين السائقين. إذا كنت بحاجة إلى استخدام برامج تشغيل جهاز العرض مرة أخرى ، فيمكنك إعادة تمكينها بسرعة من إدارة الأجهزة. انقر بزر الماوس الأيمن على برنامج التشغيل المعطل وحدد "تمكين" لإعادة تشغيله. قد تضطر إلى إعادة تشغيل جهاز الكمبيوتر الخاص بك.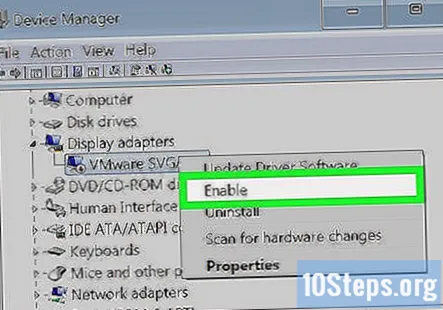
طريقة 3 من 3: استخدام DOSBox
افهم العملية. DOSBox هو محاكي MS-DOS مجاني يمكنه تشغيل برامج DOS القديمة في Windows. إذا قمت بتشغيل برامج DOS قديمة من خلال موجه الأوامر وتريد عرضها بملء الشاشة ، فإن DOSBox هو أسهل طريقة للقيام بذلك. هذا مفيد بشكل خاص للألعاب القديمة.
- نظرًا لأن DOSBox يركز على الألعاب ، فإن لديه دعمًا محدودًا للشبكات والطباعة. ومع ذلك ، فمن الناحية النظرية ، يجب أن تكون قادرة على تشغيل أي برنامج DOS.
قم بتنزيل وتثبيت DOSBox. يمكنك تنزيل مثبت DOSBox مجانًا من. قم بتشغيل برنامج التثبيت بعد التنزيل ، واتبع التعليمات لتثبيت DOSBox.
- أثناء التثبيت ، اختر موقعًا في جذر محرك الأقراص الثابتة. على سبيل المثال ، إذا كان محرك الأقراص الثابتة لديك هو "C: " ، فقم بتثبيت DOSBox على.
قم بإنشاء مجلد لبرامجك. سوف يستخدم DOSBox هذا المجلد ليكون بمثابة محرك الأقراص "C: " الخاص به. ضع هذا المجلد في نفس الموقع الذي يوجد به مجلد DOSBox. قم بتسمية المجلد بشيء يسهل الوصول إليه وتذكره ، مثل أو.
أضف برامجك القديمة إلى هذا المجلد. يجب أن يتم احتواء كل برنامج في مجلد منفصل في مجلد البرامج.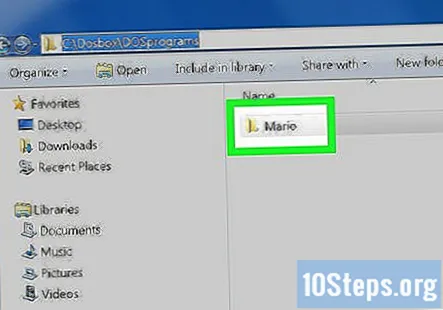
قم بتشغيل DOSBox. سيتم نقلك إلى سطر أوامر DOSBox ، وستحتاج إلى تكوين بعض الأشياء قبل أن تتمكن من البدء في استخدامه.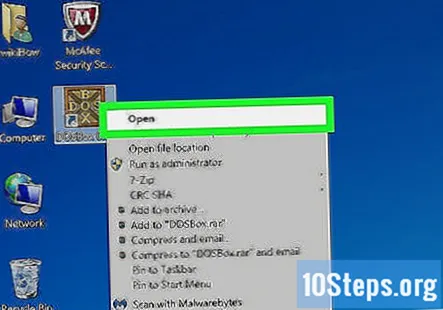
قم بتحميل مجلد البرامج. اكتب MOUNT C C: DOS البرامج و اضغط ↵ أدخل. يحل محل C: DOSPrograms بالمجلد الذي قمت بإنشائه لبرامج DOS الخاصة بك.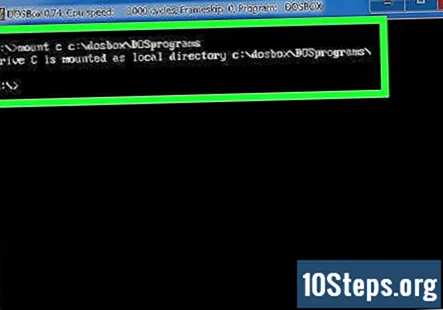
- إذا كنت تقوم بتشغيل برنامج من قرص مضغوط ، فاكتب جبل D D: -t قرص مضغوط لتركيب محرك الأقراص المضغوطة بدلاً من ذلك.
افتح مجلد البرنامج الذي تريد تشغيله. اكتب قرص مضغوط إسم الملف لفتح مجلد البرنامج. يحل محل إسم الملف باسم مجلد البرنامج الذي تريد تشغيله.
ابدأ البرنامج. اكتب دير لرؤية قائمة الملفات في الدليل. ابحث عن ملف EXE واكتبه في سطر الأوامر. سيبدأ هذا برنامج DOS.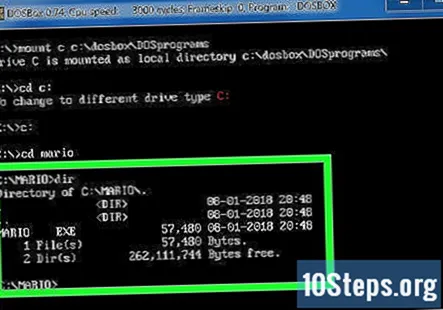
التبديل إلى وضع ملء الشاشة. بمجرد تشغيل البرنامج ، يمكنك التبديل إلى وضع ملء الشاشة بالضغط بديل+↵ أدخل.