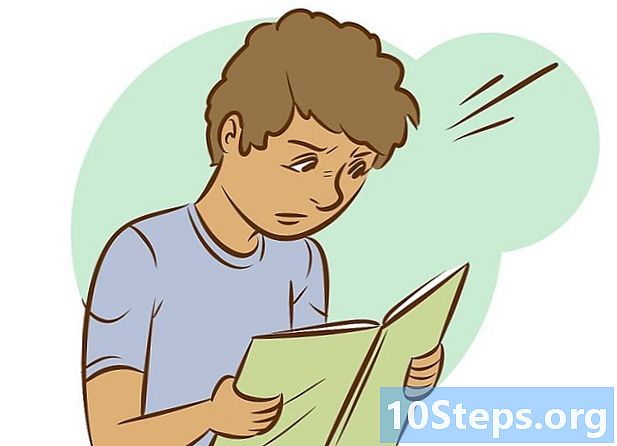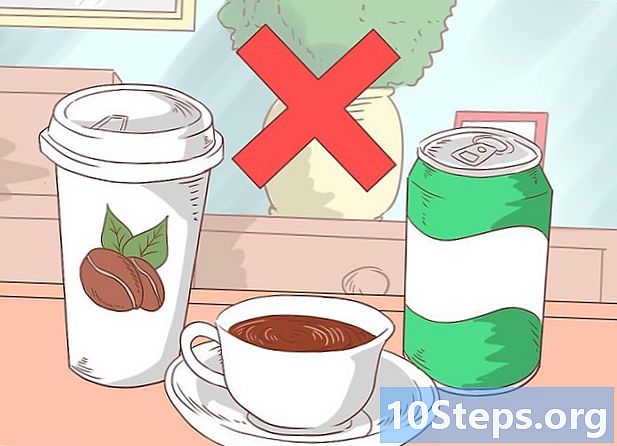مؤلف:
Bobbie Johnson
تاريخ الخلق:
1 أبريل 2021
تاريخ التحديث:
14 قد 2024

المحتوى
في هذه المقالة ، يمكنك التعرف على كيفية إنشاء مظهر مرئي لمتصفح Google Chrome مباشرة على جهاز الكمبيوتر. ما عليك سوى استخدام أداة "Chrome Theme Creator" ، ولكن تذكر أن إنشاء مظهر يختلف عن مجرد تثبيت سمة جديدة.
خطوات
جزء 1 من 4: إضافة صورة خلفية
. تذكر أنه لا يمكن تنفيذ العملية بأكملها إلا على جهاز كمبيوتر ؛ لا توجد طريقة لإنشاء سمات وتثبيتها على منصات الأجهزة المحمولة ، مثل الهواتف الذكية أو الأجهزة اللوحية.
افتح الموقع منشئ موضوع Chrome في متصفح الإنترنت.

انقر في تحميل صورة (تحميل صورة). الزر باللون الأخضر وسيكون في الجزء العلوي على الجانب الأيسر من الصفحة. سيؤدي هذا إلى فتح File Explorer (في نظام التشغيل Windows) أو Finder (في نظام التشغيل Mac).
اختر صورة. انقر على الصورة التي تريد استخدامها كخلفية للموضوع ؛ سيتم عرضه في صفحة "الدليل الجديد" ، لذا اختر ما تريده.

خيار فتحفي الزاوية اليمنى السفلى من النافذة. سيتم تحميل الصورة إلى صفحة Chrome Theme Creator.
تغيير موضع الصورة. في قسم "صورة الخلفية" ، أسفل نافذة المعاينة ، ستكون هناك أربع قوائم منسدلة ، مع الكلمات "الوسط" و "السفلية" و "بدون تكرار" (بدون التكرار) و "الحجم العادي" ، يمكنك ضبط الإعدادات على النحو التالي: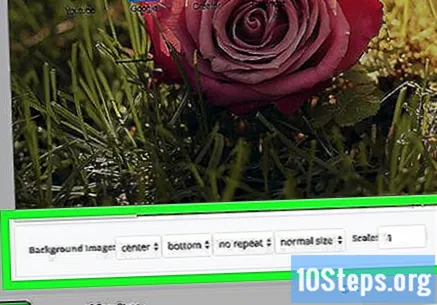
- "توسيط": في القائمة المنسدلة "الوسط" ، انقر على "يسار" أو "يمين".
- "أعلى أو أسفل": انقر على "أسفل" ثم على "أعلى" في القائمة التالية.
- "تكرار": حدد القائمة المنسدلة "لا يوجد تكرار" واختر "كرر XY" (كرر XY) أو "كرر X" (كرر X) أو "كرر Y" (كرر Y).
- "الحجم": انقر فوق "الحجم العادي" ثم "ملء الشاشة" أو "ملاءمة الشاشة".

تحليل نتيجة الصورة. على شاشة المعاينة ، تحقق مما إذا كان اتجاهها جيدًا ثم انتقل إلى الجزء التالي.
جزء 2 من 4: إضافة صور النسق
انقر فوق علامة التبويب الصور (صور) في الزاوية اليسرى العليا من الصفحة. سيتم عرض قائمة بأجزاء مختلفة من نافذة المتصفح.
أضف إطارًا. انقر فوق "اختيار صورة" على الجانب الآخر من قسم "الإطار" واختر الصورة المطلوبة. حدد "موافق" لتطبيقه على الإطار حول نافذة Chrome.
قم بتضمين صورة في شريط الأدوات. انقر فوق "اختيار صورة" ، على الجانب الآخر من قسم "شريط الأدوات" ، حدد الصورة التي تبحث عنها وانقر فوق "موافق". يجب وضعها في الجزء الذي يوجد به شريط الأدوات ؛ أكد من خلال تحليل نافذة المعاينة على اليمين.
أضف خلفية للدليل. انقر فوق "اختيار صورة" ، على الجانب الآخر من قسم "خلفية علامة التبويب" ، اختر الصورة وقم بالتأكيد باستخدام "موافق". سيتم وضعها في خلفية أي علامة تبويب غير مفتوحة حاليًا.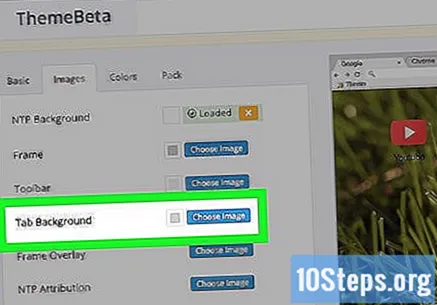
- على سبيل المثال ، لديك علامتا تبويب مفتوحتان: Facebook والأخرى على موقع Chrome Theme Creator. عندما تكون علامة التبويب النشطة هي Facebook ، فإن علامة التبويب CTC ستظهر الصورة في خلفيتها ؛ عند التبديل إلى Chrome Theme Creator ، ستعرض علامة التبويب Facebook الصورة التي تم اختيارها في الخلفية.
انظر كيف كان الموضوع. من خلال نافذة المعاينة ، على الجانب الأيمن من الصفحة ، يمكن للمستخدم التأكد من أن النتيجة كانت جيدة أو ما إذا كان ينبغي إجراء تغييرات. عندما تشعر بالرضا ، انتقل إلى اختيار الألوان لموضوعك.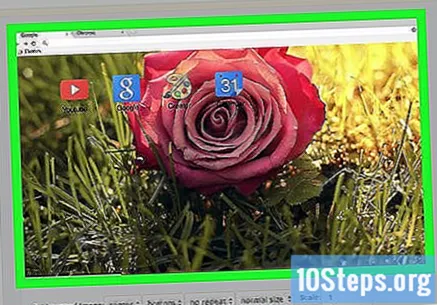
جزء 3 من 4: تحديد ألوان النسق
انقر فوق علامة التبويب الألوان (ألوان) ، في الزاوية اليسرى العلوية من الصفحة (على يمين علامة التبويب "الصور".
غيّر لون شريط الحالة ، وهو المربع الفارغ في الزاوية اليسرى السفلية من نافذة Chrome التي تظهر عند تحميل صفحة جديدة. حدد الحقل الملون على يمين "شريط الحالة" واختر اللون من القائمة المنبثقة. لإغلاقه ، ما عليك سوى النقر فوق أي مكان على الشاشة.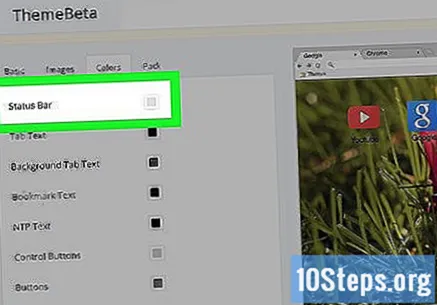
- لتغميق اللون أو تفتيحه ، انقر فوق شريط التمرير واسحبه ، إلى اليمين في النافذة المنبثقة ، لأعلى أو لأسفل.
تغيير لون نص علامات التبويب. ابحث عن الحقل على الجانب الآخر من قسم "Tab Text" وقم بتعيين اللون المفضل ، فقط اسحب شريط التمرير إلى يمين النافذة المنبثقة.
تغيير لون النص لخلفية علامة التبويب. ومع ذلك ، سيتم تغيير لون أي دليل تم تحميله إذا لم يكن مفتوحًا. انقر في الحقل بجوار "نص علامة تبويب الخلفية" وحدد اختيارك.
تغيير لون نص الإشارات المرجعية. في قسم "Bookmark Text" ، ما عليك سوى النقر على المساحة المجاورة لتغيير اللون.
تغيير لون الأزرار. يمنح هذا الخيار أزرار Chrome لونًا جديدًا ، مثل سهمي "الخلف" و "التالي" ؛ انقر فوق المربع بجوار قسم "الأزرار" وقم بتعيين اللون في النافذة المنبثقة.
حلل التغييرات. استخدم نافذة المعاينة لترى بوضوح كيف تم تنفيذ الألوان الجديدة. إذا لم تكن هناك تغييرات ضرورية ، فما عليك سوى تثبيت السمة المخصصة.
جزء 4 من 4: تثبيت السمة
انقر فوق علامة التبويب رزمة (المدمج). سيكون في الزاوية اليسرى العلوية من الصفحة ، على يمين علامة التبويب "الألوان".
أختر حزم وتنزيل ملف مضغوط (ضغط وتنزيل ملف مضغوط) ، الخيار الموجود على يسار الشاشة. سيتم نقل نسخة من السمة إلى الكمبيوتر في مجلد مضغوط.
- تخطي هذه الخطوة إذا كنت لا تريد حفظ السمة.
في الجزء العلوي من الصفحة ، ابحث عن الزر الأخضر الذي يحمل اسم الحزم والتثبيت (ضغط وتثبيت). حدده.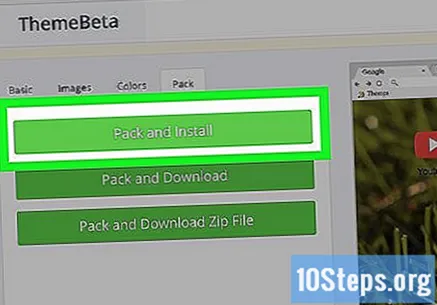
- قد تحتاج إلى النقر فوق "متابعة" في الزاوية اليسرى السفلية من Chrome.
انقر في أضف سمة، والتي ستظهر في الجزء العلوي من Chrome. سيبدأ التثبيت.
افتح علامة تبويب جديدة. انقر فوق الزر "دليل جديد" على يمين الزر الحالي ، أو استخدم الاختصار كنترول+تي (⌘ الأمر+تي على Mac). الآن ، سوف تكون قادرًا على رؤية كل روعة المظهر الجديد!
حلل الموضوع. بعد تحديد "دليل جديد" ، ستتمكن من رؤية جميع جوانب الدليل الذي أنشأته ، بما في ذلك الصور والألوان المختارة.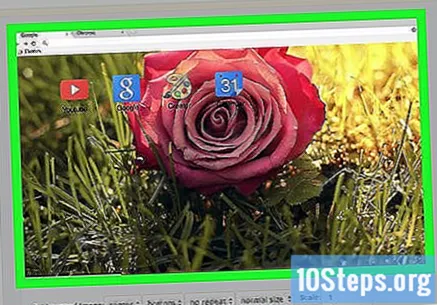
- إذا كنت غير راضٍ عن السمة ، فارجع إلى سمة المتصفح الافتراضية. ما عليك سوى النقر فوق "⋮" (الزاوية اليمنى العليا من Chrome) ، وإدخال "الإعدادات" واختيار "إعادة التعيين إلى القيم الافتراضية" ، في قسم "المظهر" ، في القائمة الموجودة على اليسار.
نصائح
- يعد اختيار صورة كبيرة عالية الدقة لخلفية سطح المكتب وصورة صغيرة ولكنها عالية الدقة للأجزاء الأخرى من السمة هو الخيار الأفضل.
تحذيرات
- قد لا تتوافق بعض جوانب مظهر Chrome مع الإصدارات المستقبلية من المتصفح.