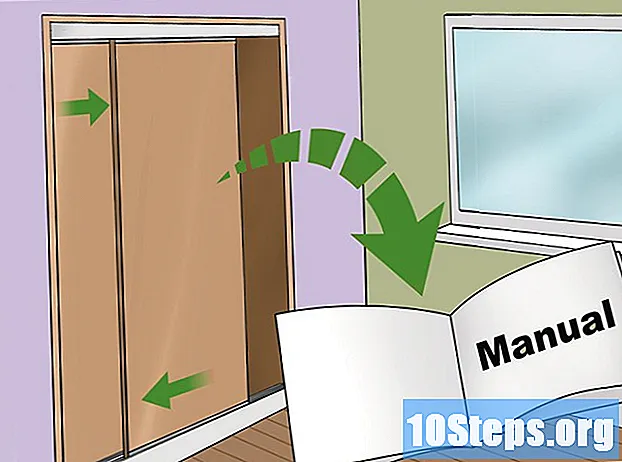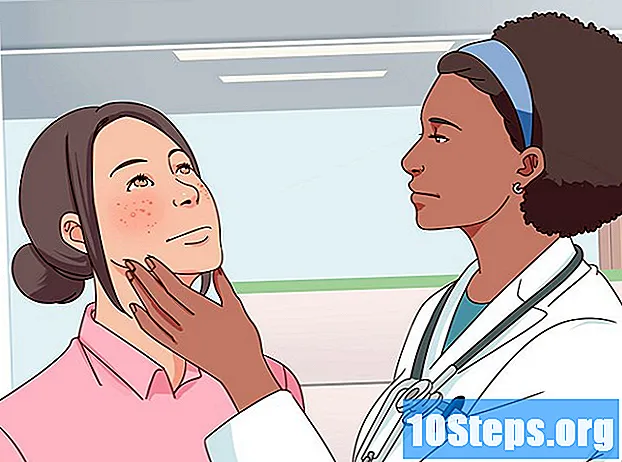المحتوى
التدرج ، المعروف أيضًا باسم التدرج ، هو تأثير يتغير فيه لون تدريجيًا إلى لون آخر على خلفية صلبة أو صورة. يمكن استخدامه في برامج تحرير الصور ، على سبيل المثال ، لمحاكاة تغيير الظل الناتج عن الظل. في Photoshop ، يمكن عمل التدرج اللوني على طبقة واحدة ودمجها مع الطبقة السفلية. لهذا ، فإن الخطوة الأولى هي استخدام أداة التدرج وتطبيق التدرج الخطي أو الشعاعي أو الزاوي أو المنعكس أو الماسي على الطبقة. لوحة التدرج الأساسي بسيطة للغاية ، ولكن يمكنك استخدام "محرر التدرج" لإنشاء أو زيادة أحد التدرجات الأساسية. راقب، مع ذلك ، لا يمكن تطبيق التدرج اللوني على صورة نقطية أو على صورة ذات ألوان مفهرسة.
خطوات
الطريقة 1 من 2: تطبيق تدرج أساسي على طبقة

قم بإنشاء شكل التدرج باستخدام أدوات التحديد. يمكن أن يكون أي من أدوات الاختيار ، سواء كانت علامات أو روابط. الهدف هو أن تكون قادرًا على فصل قطعة من الطبقة لتطبيق التدرج اللوني. خلاف ذلك ، سيغطي التدرج الطبقة بأكملها.- يمكنك عمل تدرجات من أي شكل: فقط تعرف على كيفية إنشاء الشكل الذي تريده.
- إذا كنت تتعلم فقط ، فقم بإنشاء مربع باستخدام أداة Rectangular Marquee Tool والمضي قدمًا.
- أداة التدرج هي من عائلة أداة Paint Can Tool ، لذا فإن مبدأ عملها مشابه: املأ كل شيء للعثور على حافة.

خذ أداة التدرج. توجد في شريط الأدوات (على يسار الشاشة). لتسهيل البحث ، تكون أيقونة الأداة عبارة عن مستطيل مملوء بتدرج لوني أبيض وأسود. إذا لم تتمكن من العثور عليها ، فانقر فوق أداة Paint Can Tool واحتفظ بها - ستظهر داخل قائمة صغيرة. بعد تحديده مباشرة ، سيعرض شريط الخاصية الموجود أعلى الشاشة الخيارات الخاصة به. هذا هو المكان ، من بين خيارات أخرى ، يمكنك تحرير أو إنشاء تدرجات جديدة.
اختر ألوان التدرج أسفل شريط الأدوات. استخدم نفس المربعات المستخدمة لاختيار ألوان الفرشاة والقلم الرصاص. انقر مرة واحدة على كل مربع لاختيار الألوان على حدة.- يمثل المربع الأمامي اللون الأولي للتدرج. اختر اللون الأحمر ، على سبيل المثال.
- يمثل المربع الخلفي اللون الذي يتغير لونه الأولي. اختر الأبيض ، على سبيل المثال.
- في بداية شريط الخصائص ، يمكنك رؤية عينة لكيفية ظهور التدرج اللوني مع الألوان المختارة.
حدد نوع التدرج المطلوب. انظر إلى صف الرموز على يمين عينة التدرج في شريط الخصائص. يمثل كل منهم نوعًا من التدرج اللوني. للتعلم ، اختبرهم في الممارسة. ومع ذلك ، لاحظ أنه ليست كل إصدارات Photoshop تقدم كل الخيارات.
- خطي: هو النوع الكلاسيكي من التدرج ، نمط غروب الشمس. ينتقل من لون إلى آخر رأسيًا أو أفقيًا.
- شعاعي: يوجد لون واحد في وسط دائرة ويتمدد إلى الحواف لتصبح لونًا آخر. إنه يشبه إلى حد ما مشاهدة الشمس في منتصف السماء. ستكون الشمس هي اللون الأول والسماء ستكون اللون الثاني.
- الزاوي: في هذا النوع الأكثر تحديدًا من التدرج اللوني ، يتم خلط الألوان من خط أولي يعمل عكس اتجاه عقارب الساعة. تكون النتيجة عادةً لونين متوازيين متوازيين مع تدرج في النصف.
- ينعكس: ينشئ صورة منعكسة من تدرج خطي عادي. على سبيل المثال ، إذا قمت برسم التدرج إلى اليمين ، فسوف يتكرر خطيًا إلى اليسار ، مما يؤدي إلى إنشاء تدرج منعكس. في حالة اللونين الأحمر والأبيض في المثال ، سيحتوي التدرج اللوني على ثلاثة أشرطة: واحدة بيضاء ، وواحدة حمراء وأخرى بيضاء مرة أخرى.
- الماس: إنه مشابه للشعاعي. الفرق هو أن الشكل النهائي ليس شكل دائرة ، بل شكل ماسة يشبه المربع.
انقر مع الاستمرار لبدء التدرج. فكر في هذا على أنه الجزء الذي يكون فيه اللون الأول أقوى. هذا هو حيث لن يكون هناك سوى اللون الأحمر. تذكر أن التدرج اللوني سيملأ المنطقة المحددة بالكامل.ليست هناك حاجة للبدء من الحافة لتلائم.
- ليس من الضروري أن تبدأ ضمن المنطقة المحددة. إذا كنت تفضل أن يبدأ التدرج اللوني خارج منطقة التحديد ، فانقر قبل الحد. بهذه الطريقة ، سيكون الانتقال بين الألوان أكثر دقة.
- لا تترك زر الماوس حتى تصل إلى النقطة التي تريد أن ينتهي التدرج عندها.
حرك الماوس في الاتجاه المطلوب ثم حرر الزر. لاحظ أنه سيكون هناك خط يتبع مؤشر الماوس ويشير إلى الاتجاه الذي سيحدث فيه انتقال اللون. حرر الزر لإنشاء التدرج اللوني.
- كلما كان الخط أطول ، كلما كان انتقال اللون أكثر سرية.
- كلما كان الخط أقصر ، كلما كان الانتقال بين الألوان أكثر حدة.
استخدم أداة التدرج أينما تريد. إنها أداة فوتوشوب مفيدة للغاية. التدرج ليس مجرد تأثير لطيف بسيط ، بل يمكن استخدامه لإنشاء أي نوع من الانتقال والمزج. على سبيل المثال ، يمكن استخدامه في طبقتين متداخلتين لإنشاء تدرج شفاف ، لتراكب النص ، لإضافة مرشح لون إلى صورة وحتى للانتقال من اللون إلى اللون الأحادي. تذكر ، ما عليك سوى تحديد أي منطقة لتطبيق التدرج اللوني.
الطريقة 2 من 2: تخصيص التدرج اللوني
اختر أداة التدرج من صندوق الأدوات. يتيح لك Photoshop إنشاء تدرجات لونية جديدة وحفظها. ولكن ، إذا كنت تفضل ذلك ، يمكنك فقط تعديل التدرجات الموجودة بالفعل. لفتح "محرر التدرج" ، ابدأ باختيار أداة التدرج. ثم انقر فوق نموذج التدرج اللوني الذي يظهر في شريط الخصائص. ستفتح نافذة تحتوي على:
- مجموعة متنوعة من التدرجات.
- عينة متدرجة بمقابض ضبط ؛
- معلومات الطبقات والتعتيم ؛
- خيارات لإنشاء تدرج جديد أو تحميله أو حفظه.
انقر فوق التدرج اللوني الذي تريد تحريره. بالإضافة إلى التحرير ، يمكنك تنظيم الإعدادات المسبقة للتدرج الموجودة بالفعل. استخدم جميع الخيارات المتاحة لإنشاء التدرج اللوني أقرب ما يمكن إلى المطلوب. إذا كان هناك أكثر من طبقة واحدة في المستند ، فاختر الطبقة ذات التدرج اللوني.
قم بتغيير الألوان من خلال النقر على التوقفات اللونية. تبدو مثل أزرار الأسهم التي تشير إلى الأعلى. وفوقهم يوجد شريط عينة التدرج ، وكل ذلك داخل نافذة "محرر التدرج". انقر فوق الخط الموجود أسفل الشريط إذا كنت تريد إضافة المزيد من الألوان. تشير الأسهم التي تشير للأسفل إلى عتامة اللون المختار.
- أضف العديد من الألوان إلى التدرج اللوني ، ما عليك سوى النقر فوق الخط الموجود أسفل الشريط مباشرةً.
- لحذف لون ، انقر فوق المقاطعة المعنية واسحبها لأسفل. إذا كنت تفضل ذلك ، فانقر واضغط على مفتاح الحذف.
تغيير العتامة من خلال توقف العتامة. هذه هي الأسهم الصغيرة التي تشير إلى الأسفل. يتم استخدامها لتحديد مستوى عتامة كل لون. الافتراضي هو 100٪.
- أضف العديد من المقاطعات العتامة كما تريد. ما عليك سوى النقر فوق الجزء العلوي من شريط عينة التدرج.
اضبط الماسات لتحديد نقاط المركز. هم دائمًا بين لونين ويحددون الموقع الدقيق حيث يلتقون. الافتراضي هو 50٪.
تحكم في نعومة التدرج اللوني للحصول على تأثير قوس قزح. التدرج اللوني الخام هو الذي يختار فيه Photoshop ألوانًا عشوائية لملء الفراغ بين اللونين المختارين أو أكثر. ستبدو النتيجة مثل خزانة الكتب أكثر من كونها تدرجًا سلسًا يمكن التنبؤ به.
- إذا كنت تريد إجراء المزيد من التعديلات ، فاختر "الضوضاء" من قائمة "نوع التدرج".
احفظ تدرجاتك المفضلة أو قم بتنزيل المزيد عبر الإنترنت. يمكن أن تكون الإعدادات المسبقة للتدرج مفيدة للغاية ولا يوجد سبب للقيام بنفس الوظيفة مرتين! لذا ، إذا أعجبتك النتيجة ، احفظها. ابحث عن بعضها على الإنترنت أيضًا ، ما عليك سوى كتابة "Gradient Presets" أو "Gradient Preset Packs" إذا كنت تريد تضمين النتائج باللغة الإنجليزية. هناك آلاف الخيارات والخطوة الأولى هي تنزيل بعضها من الإنترنت إلى "سطح المكتب". ثم ، ما عليك سوى استخدام الزر "تحميل" في نافذة "محرر التدرج".
نصائح
- الممارسة هي أفضل طريقة لمعرفة تفاصيل Photoshop. لذلك ، افتح صفحة فارغة جديدة وابدأ في اللعب باستخدام أداة التدرج.