مؤلف:
Frank Hunt
تاريخ الخلق:
15 مارس 2021
تاريخ التحديث:
15 قد 2024

المحتوى
ستعلمك هذه المقالة كيفية إنشاء مخطط شريطي في Word. هذه الميزة مفيدة في العديد من المواقف: العمل في المدرسة أو الكلية ، عروض العمل أو حتى بالنسبة لأولئك العاطلين عن العمل والذين يرغبون في اللعب قليلاً.
خطوات
الطريقة الأولى من 2: في Word 2013 والإصدارات الأحدث
افتح برنامج Microsoft Word. يمكنك أيضًا النقر نقرًا مزدوجًا فوق مستند Word موجود.

انقر فوق "مستند فارغ". تخطي هذه الخطوة إذا كنت تريد فتح مستند موجود.
انقر في إدراج. توجد علامة التبويب في الزاوية العلوية اليسرى من Word.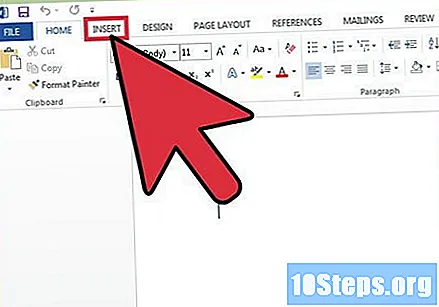
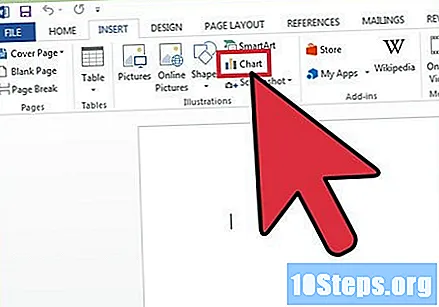
انقر في الرسم.
اختر تخطيط الرسم البياني. يتم سرد الخيارات على الجانب الأيسر من قائمة الرسم البياني.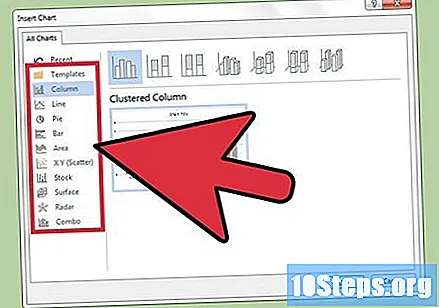
- سيعتمد التنسيق على المعلومات التي تريد وضعها على الرسم البياني.

انقر فوق نمط مخطط. تكون خيارات النمط أعلى اسم كل تخطيط.
انقر فوق موافق. ستفتح نافذة Microsoft Excel أسفل صورة الرسم البياني.
أضف البيانات إلى الرسم البياني. لهذا:
- انقر داخل خلية Excel.
- أدخل البيانات.
- ثم اضغط ↵ أدخل.
اضغط على X في نافذة Excel. لذلك ، ستغلق النافذة وتحفظ البيانات في الرسم البياني.
الطريقة الثانية من 2: في إصداري Word 2007 و 2010
افتح برنامج Microsoft Word 2007. يمكنك أيضًا النقر نقرًا مزدوجًا فوق مستند Word موجود.
انقر في إدراج. توجد علامة التبويب في الزاوية العلوية اليسرى من Word.
انقر في الرسم.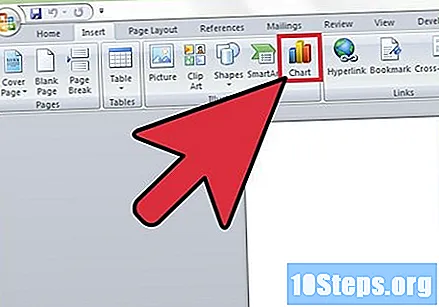
اختر تخطيط الرسم البياني. يتم سرد الخيارات على الجانب الأيسر من نافذة الرسم البياني.
- بعض أنواع البيانات أفضل مع تخطيطات معينة.
انقر فوق نمط مخطط. توجد خيارات النمط على الجانب الأيمن من اسم كل تخطيط.
انقر فوق موافق. ستفتح نافذة Microsoft Excel 2007 جديدة.
أضف البيانات إلى الرسم البياني. لهذا:
- انقر داخل خلية Excel.
- أدخل البيانات.
- ثم اضغط ↵ أدخل.
أغلق Excel عند الانتهاء. سيقوم Word بتطبيق التغييرات على الفور.
نصائح
- ستُطلق على أقسام الرسم البياني الشريطي اسم "الفئة X" تلقائيًا ، حيث يقابل "X" رقم كل قسم. يمكنك النقر فوق كل خلية وكتابة اسم جديد لتغيير هذا الإعداد.
- يمكنك أيضًا النقر فوق نسق و عنوان التخطيط لإضافة عنوان إلى المستند في Word 2007 و 2010 (أو في "عنوان المخطط" ، بجوار المخطط ، في الإصدارات اللاحقة من البرنامج).
- تعمل بعض التخطيطات بشكل أفضل مع أنواع معينة من البيانات. جربها كما تريد.
- إذا أغلقت Word دون حفظ المستند ، فافتح البرنامج مرة أخرى لمشاهدة أحدث إصدار تم حفظه تلقائيًا.
تحذيرات
- صحافة السيطرة و ب (في Windows) أو ⌘ الأمر و س (في أنظمة تشغيل Mac) لحفظ المشروع قبل إغلاق Word.


