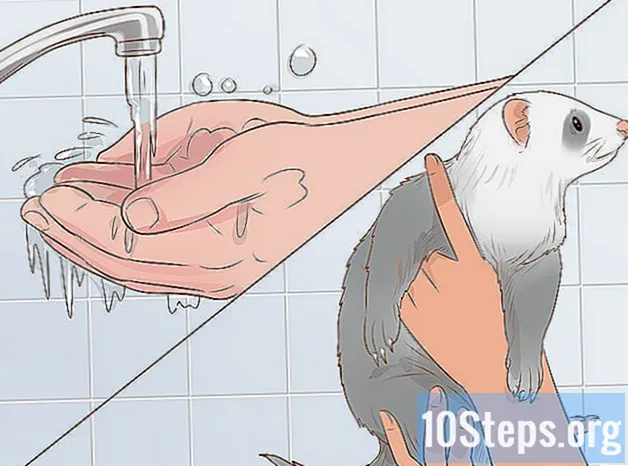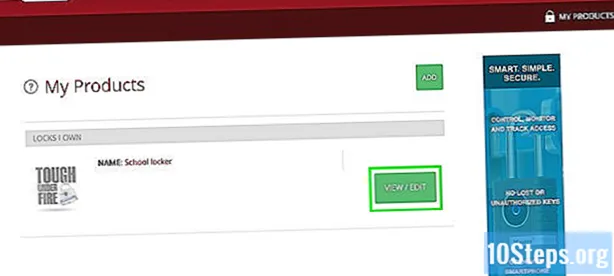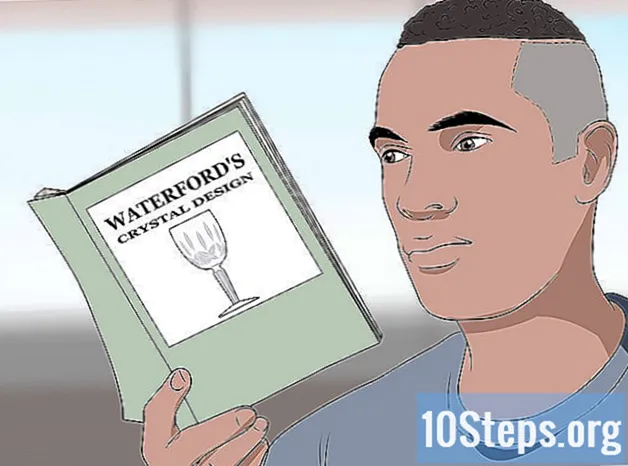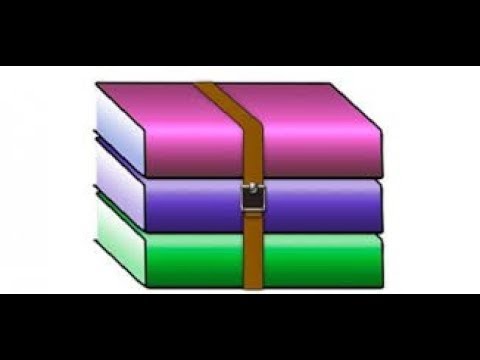
المحتوى
هل تحتاج إلى إرسال مجموعة من المستندات إلى شخص ما عبر البريد الإلكتروني؟ هل تريد توفير بعض المساحة على جهاز الكمبيوتر الخاص بك عن طريق تجميع كل صورك القديمة معًا أو إبعاد أعين المتطفلين عن المستندات المهمة؟ من خلال إنشاء ملفات مضغوطة ، ستوفر مساحة وتنظيم العناصر الزائدة وتشفير المواد الحساسة. اتبع هذا الدليل لإنشاء ملفات مضغوطة على كل من Windows و Mac OS X.
خطوات
الطريقة 1 من 4: Windows
قم بإنشاء مجلد. أسرع طريقة لإنشاء ملف مضغوط هي وضعه جميعًا في مجلد واحد. من الممكن وضع ملفات ومجلدات متعددة داخل المجلد حيث سيتم إنشاء الرمز المضغوط.
- أعد تسمية المجلد بالاسم الذي تريد أن يستقبله الرمز المضغوط.

انقر بزر الماوس الأيمن على المجلد. ضع مؤشر الماوس فوق الخيار "إرسال إلى". سيتم فتح قائمة فرعية جديدة - حدد "مجلد مضغوط (مضغوط)".- بديل آخر هو تحديد عدة ملفات في "مستكشف الملفات" ، انقر بزر الماوس الأيمن على أحدها واتبع الخطوات المذكورة أعلاه. سيحتوي الملف المضغوط الناتج على جميع العناصر المحددة ، ويتم تسميتها وفقًا للملف الذي قمت بالنقر فوقه وتحديده.

انتظر حتى يتم إنشاء المجلد. إذا قمت بإضافة مجموعة من الملفات إلى ملف zip الجديد ، فقد تستغرق العملية بضع دقائق. سيظهر شريط التقدم عند إضافة العناصر. عند انتهاء العملية ، سيظهر الرمز المضغوط في نفس مكان المجلد الأصلي.
الطريقة 2 من 4: نظام التشغيل Mac OS X
قم بإنشاء مجلد. أسرع طريقة لإنشاء ملف مضغوط هي وضع جميع العناصر التي تريدها في مجلد واحد ؛ في ذلك ، يمكنك إدراج العديد من المستندات والصور والمزيد كما تريد لإنشاء ملف مضغوط.
- أعد تسمية المجلد إلى الاسم الذي تريد أن يحمله الرمز البريدي.

انقر بزر الماوس الأيمن فوق المجلد. حدد الخيار "ضغط" وسيتم ضغطه في ملف مضغوط ، والذي سيكون في نفس المكان حيث كان المجلد "مضغوط" موجودًا.- يمكنك أيضًا تحديد عناصر متعددة في "مستكشف الملفات" ، والنقر بزر الماوس الأيمن فوق أحدها واتباع الخطوات المذكورة أعلاه. سيحتوي ملف zip الناتج على جميع الملفات المحددة وسيطلق عليه "File.zip".
الطريقة 3 من 4: Linux
افتح المحطة. يبدو الرمز على شكل مستطيل أسود به بعض الأحرف اللامعة. في بعض الأنظمة الأساسية ، يُطلق على الجهاز اسم Konsole أو xTerm أو شيء من هذا القبيل.
قم بإنشاء دليل. يمكنك القيام بذلك باستخدام الأمر مكدير، والذي يأخذ اسم الدليل كوسيطة. على سبيل المثال ، إذا كنت تريد إنشاء دليل "zipArchive" ، فاكتب mkdir zipArchive.
انقل أو انسخ جميع الملفات التي يجب أن تكون في ملف ZIP في هذا الدليل.
- سيتم نقل الملفات باستخدام الأمر م. عند نقل الملف ، سيترك الموقع الأصلي ويصبح جزءًا من الدليل الذي تم توجيهه إليه.
- لنسخ مقال ، استخدم الأمر cp. يقوم بإنشاء نسخة من الملف في الموقع المحدد ، مع الاحتفاظ بالأصل في مكانه. سوف تحتاج إلى استخدام الأمر cp -r لنسخ دليل.
- يأخذ كلا الأمرين الموضع الأصلي للملف كوسيطة أولى. المكان الذي سيتم فيه نسخ الملف أو نقله هو الوسيط الثاني. على سبيل المثال ، لنقل ملف يسمى "textToArchive.txt" إلى دليل "zipArchive" ، اكتب:mv textToArchive.txt zipArchive
قم بإنشاء ملف مضغوط مع الدليل. ستكمل العملية بالأمر الرمز البريدي -r. يأخذ اسم الملف المضغوط باعتباره الوسيطة الأولى واسم المجلد المراد ضغطه باعتباره الوسيط الثاني. إذا كنت تريد ضغط دليل "zipArchive" ، وتحويله إلى "zipArchive.zip" ، فاكتب: zip -r zipArchive.zip zipArchive. ستحصل على قائمة بأسماء جميع الملفات المضغوطة ، لتكون قادرًا على التحقق مما إذا كان كل ما تريد تضمينه في ملف zip.
الطريقة الرابعة من 4: ملف مضغوط محمي بكلمة مرور
تنزيل برنامج ضغط. لا تستطيع معظم الإصدارات الحالية من Windows إنشاء ملفات مضغوطة محمية بكلمة مرور دون تثبيت برامج إضافية. تتوفر برامج الضغط في خيارات مجانية ومقابل رسوم ، ولكن لا يلزم وجود برامج متقدمة لإنشاء ملف مضغوط محمي. التطبيقات الأكثر شيوعًا هي:
- 7-الرمز البريدي.
- IZArc.
- PeaZip.
قم بإنشاء ملف جديد. استخدم برنامج الضغط لإنشاء ملف مضغوط جديد. أضف العناصر التي تريد حزمها. عند إنشاء ملف مضغوط ، سيتم سؤالك عما إذا كنت تريد إدخال كلمة مرور جديدة (سيتم استخدامها للوصول إلى الملف المضغوط في المستقبل).
قم بإنشاء ملف مضغوط محمي بكلمة مرور على OS X. في نظام التشغيل Apple ، من الممكن استخدام "Terminal" بحيث يمكنك الحصول على ملف مضغوط ومحمي برمز ، ولكن دون الحاجة إلى تنزيل أي تطبيق آخر. للبدء ، ضع جميع العناصر التي يجب ضغطها في مجلد واحد ، وأعد تسميتها إلى الاسم الذي تريده في الرمز المضغوط.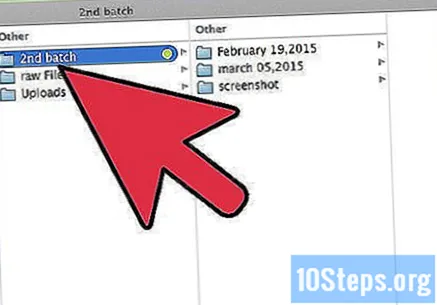
- افتح "Terminal". يمكن العثور عليها في "المرافق" ، داخل مجلد "التطبيقات".

- انتقل إلى موقع المجلد الذي يجب أن يكون "مضغوطًا".

- أدخل الأمر:
zip –er.أزيز /* 
- أنشئ كلمة المرور. سيُطلب منك إدخال كلمة المرور الخاصة بك مرتين للتحقق منها. بعد كتابته ، سيتم إنشاء ملف مضغوط.

- افتح "Terminal". يمكن العثور عليها في "المرافق" ، داخل مجلد "التطبيقات".
نصائح
- اضغط على مفتاح "Ctrl" (Control) لتحديد أكثر من ملف مرة واحدة في "Windows Explorer" أو في نافذة تصفح المجلد في WinZip.