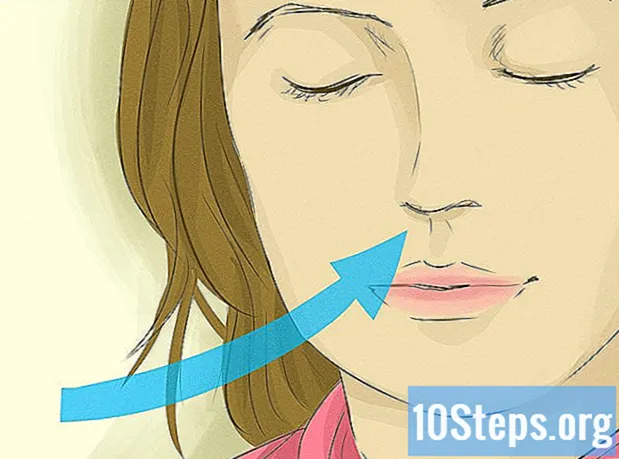المحتوى
في هذه المقالة ، ستتعرف على كيفية إعادة توجيه رسائل البريد الإلكتروني باستخدام Gmail. يمكنك القيام بذلك إما من خلال موقع Gmail أو من خلال تطبيق الهاتف المحمول. لكي يرسل Gmail الرسائل الواردة تلقائيًا إلى بريد إلكتروني آخر خاص بك ، قم بتعيينه على الموقع الافتراضي للإرسال عبر التفضيلات على موقع سطح المكتب (على أجهزة الكمبيوتر).
خطوات
طريقة 1 من 3: إعادة توجيه بريد إلكتروني واحد على موقع سطح المكتب (أجهزة الكمبيوتر)
) في الجزء العلوي من الشاشة. ستتم إعادة توجيه البريد الإلكتروني إلى المستلمين الذين اخترتهم في قسم "إلى".
الطريقة الثالثة من 3: إعادة توجيه جميع رسائل البريد الإلكتروني

في الزاوية العلوية اليمنى من البريد الوارد. سوف تظهر القائمة المنسدلة.
.
- من القائمة المنسدلة ، اختر "الإعدادات".
- قم بالوصول إلى علامة التبويب "إعادة التوجيه والوصول عبر POP / IMAP".
حدد الخيار "إعادة توجيه نسخة من رسائل البريد الإلكتروني المستلمة إلى" في قسم "إعادة التوجيه".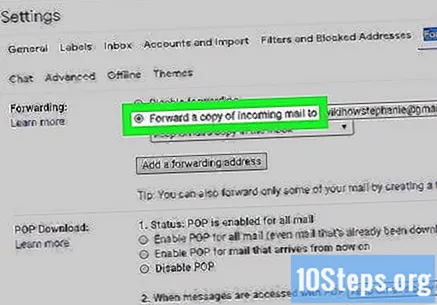
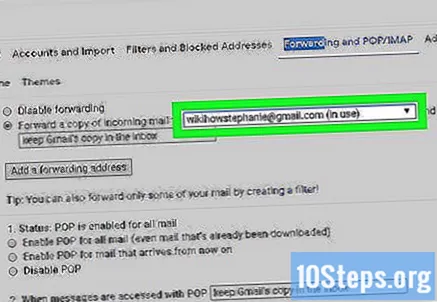
في بعض الحالات ، سيتعين عليك اختيار عنوان بريدك الإلكتروني (عند تعيين أكثر من عنوان لإعادة التوجيه عبر Gmail). انقر فوق القائمة المنسدلة الموجودة على يمين "إعادة توجيه نسخة من رسائل البريد الإلكتروني الواردة إلى" ثم حدد البريد الإلكتروني.
حدد سلوك Gmail. يمكنك اختيار ما سيفعله Gmail برسائل البريد الوارد بعد إعادة توجيهها بالنقر فوق القائمة المنسدلة على يمين "e" ؛ ثم انقر فوق أحد الخيارات أدناه: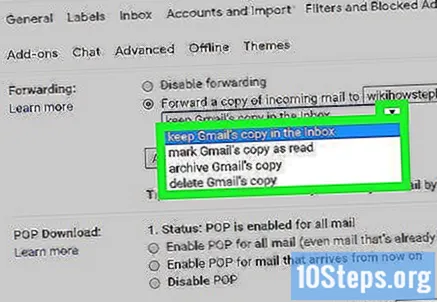
- احتفظ بنسخة من Gmail في بريدك الوارد: انقر فوق هذا الخيار لجعل Gmail يترك نسخة من البريد الإلكتروني المعاد توجيهه إلى صندوق الوارد الخاص بك (بدون وضع علامة عليه كـ "مقروءة").
- وضع علامة على نسخة من Gmail كمقروءة: عند تحديده ، سيحفظ Gmail نسخة من البريد الإلكتروني المُعاد توجيهه في البريد الوارد (تم تمييزه بالفعل على أنه "مقروءة").
- نسخة أرشفة من Gmail: حدد هذا الخيار لجعل Gmail يضع علامة على الرسالة كـ "مقروءة" ونقلها إلى مجلد "كل البريد".
- حذف نسخة من Gmail: سيتم وضع البريد الإلكتروني المعاد توجيهه في مهملات Gmail.
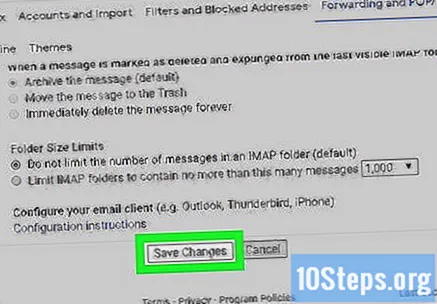
قم بالتمرير لأسفل وانقر فوق طبعات حفظفي الجزء السفلي من الشاشة. ستتم إعادة توجيه رسائل Gmail تلقائيًا إلى عنوان البريد الإلكتروني الذي اخترته.
نصائح
- عند اختيار إزالة عنوان بريد إلكتروني من قائمة إعادة التوجيه ، انقر على القائمة المنسدلة بجوار "إعادة التوجيه و POP / IMAP" ثم على "حذف".
تحذيرات
- يمكنك إعادة توجيه رسائل البريد الإلكتروني من حسابك إلى عنوان واحد فقط في كل مرة.