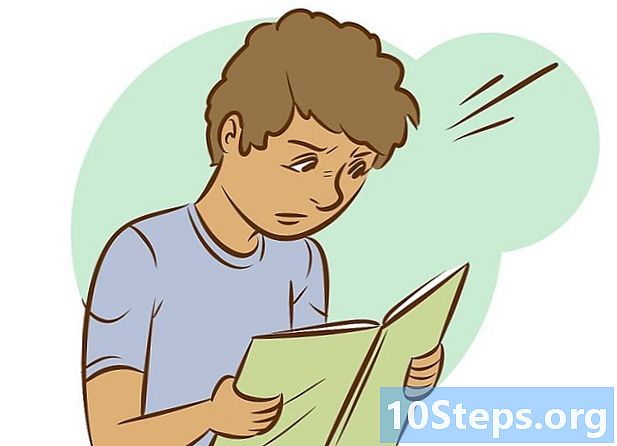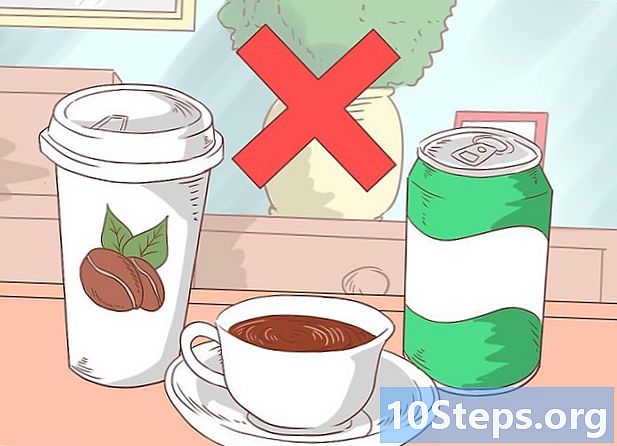مؤلف:
Morris Wright
تاريخ الخلق:
24 أبريل 2021
تاريخ التحديث:
14 قد 2024

المحتوى
في بعض الأحيان ، قد تحتاج صورك إلى تعديل بسيط. يمكنك إجراء هذه التعديلات بسهولة في Windows 8 باستخدام تطبيق Windows Photo.
خطوات
جزء 1 من 2: افتح تطبيق الصور
بدوره على جهاز الكمبيوتر الخاص بك.

افتح قائمة "ابدأ". قم بذلك عن طريق الضغط على زر Windows الموجود على لوحة المفاتيح أو وضع الماوس في الزاوية اليمنى العليا من الشاشة والنقر فوق "ابدأ".
افتح تطبيق "الصور". من قائمة "ابدأ" ، انقر على "صور" لفتحها.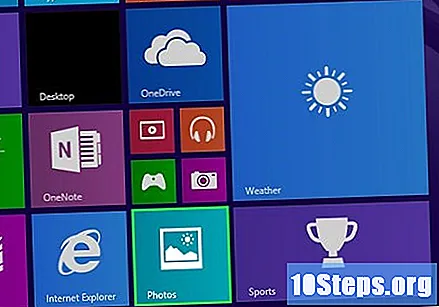

اختر الصورة التي تريد تحريرها. انقر فوق "مكتبة الصور" لمشاهدة الصور المحفوظة على جهاز الكمبيوتر الخاص بك وحدد الصورة التي تريد تحريرها لفتحها.
انقر فوق "تحرير". بعد اختيار الصورة ، انقر بزر الفأرة الأيمن وسيظهر شريط الخيارات أدناه ؛ انقر فوق "تحرير" للبدء.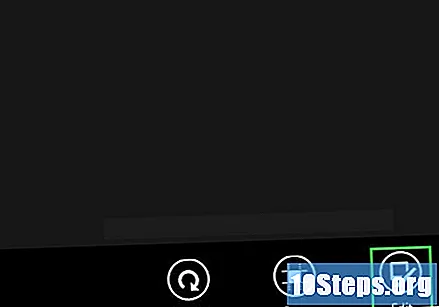
جزء 2 من 2: تحرير صورتك

استخدم "التصحيح التلقائي". يعمل هذا الخيار على تحسين صورتك تلقائيًا. بالنقر فوقه ، يمكنك اختيار صورة مصغرة على الجانب الأيمن من الشاشة مع التغييرات الممكنة.
استخدم "الإصلاحات الأساسية". تتيح لك هذه الخيارات التدوير والاقتصاص والتسوية والتنقيح وحتى إزالة العين الحمراء في الصورة. ما عليك سوى النقر فوق "الإصلاحات الأساسية" واختيار الخيار الذي تريده. أخيرًا ، انقر فوق جزء الصورة الذي تريد تحريره.
استخدم "الوضوح". يتيح لك هذا الخيار تغيير السطوع والتباين والإبرازات والظلال للصورة. من خلال النقر عليه والخيار الذي تريد تغييره ، يمكنك تعديل الصورة.
- "السطوع" يجعل الصورة أفتح أو أغمق.
- "التباين" يضبط الاختلاف بين الأجزاء الفاتحة والداكنة من الصورة.
- تعمل ميزة "Highlights" على ضبط أجزاء الإضاءة في الصورة.
- "الظلال" يضبط الأجزاء المظلمة.
قم بتحرير ألوان صورتك. انقر فوق "اللون" واضبط الإعدادات.
- ضمن "درجة الحرارة" و "تدرج اللون" و "التشبع" ، اضبط الخيارات لتغيير الإعدادات.
- ضمن "تحسين اللون" ، اسحب الدبوس لاختيار اللون الذي تريد تمييزه وحركه لضبط الإعدادات. اسحبه مرة أخرى لتمييز الألوان الأخرى.
- تسمح لك "درجة الحرارة" بجعل صورتك أكثر سخونة أو برودة.
- يضيف "Tint" لونًا أرجوانيًا أو أخضر خفيفًا إلى صورتك.
- يتيح لك "التشبع" ضبط شدة الألوان.
أضف تأثيرات على صورتك. من خلال النقر على "تأثيرات" ، يمكنك إضافة تأثيرات إضافية إلى الصورة ، مثل المقالة القصيرة والتركيز الانتقائي. انقر وحدد الخيار الذي تريده.
- انقر فوق "نقوش الصورة النصفية" واضبط المحدد وفقًا لتفضيلاتك.
- للتركيز على كائن في الصورة ، انقر فوق "التركيز الانتقائي" واضبط الدائرة التي تظهر في صورتك ، وقم بتغيير الشكل والحجم والموقع ، ثم اضبط قوة التركيز.
- انقر فوق "تطبيق" عند الانتهاء.
احفظ التغييرات. عند الانتهاء من التحرير ، انقر بزر الماوس الأيمن واحفظ التغييرات.
نصائح
- لمشاهدة النسخة الأصلية من الصورة ، اسحب الجزء السفلي من الشاشة لأعلى ، أو انقر بزر الماوس الأيمن ، وانقر فوق الخيار الذي تريده.
- إذا كنت لا تريد رؤية خيار "تعديل" في تطبيق الصور لديك ، فقم بتحديث نظام التشغيل لديك إلى الإصدار 8.1