
المحتوى
أداة القلم هي الخيار الأكثر وضوحًا عندما يتعلق الأمر برسم الخطوط المنحنية في Photoshop. ومع ذلك ، بالنسبة لأولئك الذين يريدون مزيدًا من الدقة في الرسم ، من الممكن أيضًا استخدام أداة Curl Pen Tool. باستخدامه ، يمكنك الرسم ببساطة عن طريق النقر على النقاط المطلوبة على لوحة الرسم القماشية. لذا سواء كنت من مستخدمي Windows أو Mac OS ، فاستعد لبدء تعلم كلتا الطريقتين الآن.
خطوات
الطريقة 1 من 2: استخدام أداة القلم
افتح ملف Photoshop الذي تريد رسم خط منحني فيه. لفتحه ، ما عليك سوى العثور عليه والنقر عليه مرتين. إذا كنت تفضل ، قم بإنشاء مشروع جديد من البداية (قائمة ملف -> جديد ...).

خذ أداة القلم. تم العثور على الرمز في Toolbox ، على يسار الشاشة. ابحث عن أيقونة أداة القلم التي تمثل قلم حبر.- هذه الأداة غير موجودة في Photoshop Elements.

ضع المؤشر. اتركه بالضبط حيث سيبدأ الرسم.
انقر مع الاستمرار. سيؤدي هذا إلى إنشاء أول نقطة ربط على الخط.

اسحب الماوس في الاتجاه الذي تريد أن ينحني فيه الخط. ستتوافق قمة المنحنى مع النقطة التي تم تحرير الماوس منها. سيقوم Photoshop بتسجيل بيانات الزوايا على الفور.
انقر مع الاستمرار في النقطة التي تريد أن ينتهي فيها الخط المنحني. سيتم الاتصال بين النقطتين تلقائيًا. لاحظ أنه سيتم أيضًا تطبيق الزاوية المختارة.
اسحب الماوس في الاتجاه المعاكس للمنحنى. استخدم هذه التقنية لضبط الزاوية حتى يصبح المنحنى كما هو متوقع.
أضف المزيد من نقاط الربط إلى نفس الخط. للقيام بذلك ، اختر نقطة أخرى على الخط ، وانقر عليها ، واحتفظ بها واسحبها لتحديد زاوية المنحنى الجديد.
- حاول إنهاء السطر من حيث بدأ بالنقر فوق نقطة البداية وإغلاق القسم. ستكون النتيجة شكل هندسي.
حدد نقطة الربط الأولية. لمنع أداة القلم من الاستمرار في إنشاء نقاط كلما نقرت على الشاشة ، مرر مؤشر الماوس فوق نقطة البداية وانتظر ظهور دائرة مجوفة. ثم اضغط.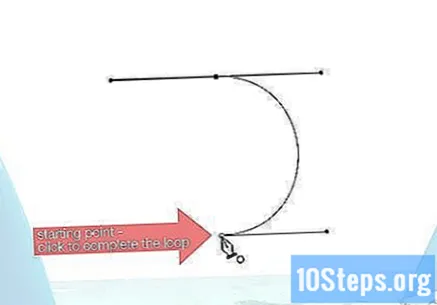
اضبط النقاط والمنحنيات باستخدام أداة التحديد المباشر. ابحث عن رمز السهم الأبيض داخل Toolbox. خذ الأداة واستخدمها لضبط الخط ، فالعملية بسيطة.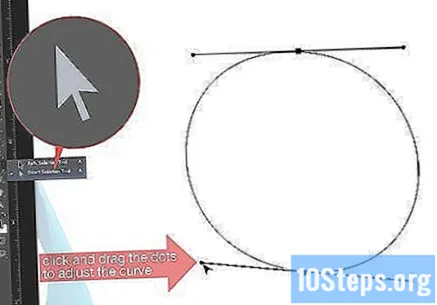
- من خلال النقر على الخط ، سيتم إبراز جميع النقاط. اختر نقطة وانقر عليها واسحبها.
- لاحظ أنه عند تحديد نقطة ، يظهر خطان منقطان يمتدان في اتجاهين متعاكسين. يطلق عليهم Bezier Levers. استخدم النقاط الكبيرة على كل ذراع لضبط زاوية المنحنى.
إضافة أو إزالة نقاط الربط. لمزيد من التفاصيل عن الرسم ، قم بإضافة أو إزالة نقاط الربط من الخطوط المنحنية. عملية إضافة أو إزالة النقاط بسيطة.
- انقر على أيقونة أداة القلم في Toolbox واستمر في الضغط حتى تظهر القائمة.
- اختر خيار Add Anchor Point Tool أو خيار Delete Anchor Point Tool.
- لإزالة نقطة ، انقر عليها باستخدام أداة Delete Anchor Point Tool.
- لإضافة نقطة ، انقر فوق منطقة خالية باستخدام أداة Add Anchor Point Tool.
الطريقة 2 من 2: استخدام أداة Curl Pen
افتح ملف Photoshop الذي تريد رسم خط منحني فيه. لفتحه ، ما عليك سوى العثور عليه والنقر عليه مرتين. إذا كنت تفضل ، قم بإنشاء مشروع جديد من البداية (قائمة ملف -> جديد ...).
انقر فوق رمز أداة القلم في مربع الأدوات على الجانب الأيسر من الشاشة. انتظر حتى تظهر القائمة بجوار الرمز مباشرةً.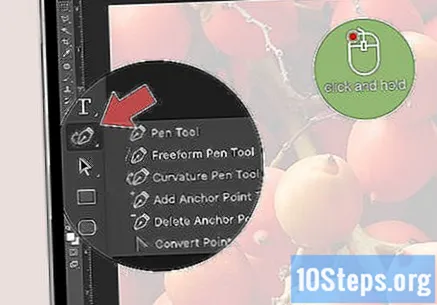
اختر خيار Curl Pen Tool. هذا هو الخيار الثالث في القائمة.
- لسوء الحظ ، هذه الأداة غير موجودة في Photoshop Elements أو في الإصدارات القديمة من Photoshop نفسه.
أنشئ النقطة الأولى على الخط. فقط انقر في أي مكان على اللوحة.
انقر لإنشاء النقطة الثانية. لاحظ أن الخط المستقيم سيظهر تلقائيًا يصل بين النقطتين.
اجعل نقطة ثالثة. سيؤدي ذلك إلى إنشاء خط منحني يمر عبر النقاط الثلاث.
- الغرض من أداة Curl Pen Tool هو إنشاء منحنيات عن طريق تحديد نقاط مختلفة على الشاشة.
أضف المزيد من النقاط. انقر في أي مكان على اللوحة القماشية حيث تريد أن يذهب الخط. سوف ينحني تلقائيًا أثناء اتباع الطريق.
حدد نقطة الربط الأولية. سيؤدي ذلك إلى إغلاق الخط وإنشاء شكل هندسي.
- انقر بنقرة واحدة لإنشاء نقطة ربط أخرى.
- انقر مع الاستمرار فوق أي نقطة ربط لضبط انحناء الخط.
- حدد نقطة واضغط حذف لإزالته.
نصائح
- يمكنك أيضًا استخدام الأداة قلم حر، والذي يسمح لك برسم خطوط منحنية يدويًا ، كما لو كنت ترسم في دفتر الملاحظات. ومع ذلك ، لا تتوقع تحقيق نفس مستوى الدقة مثل النوعين الآخرين من القلم.
تحذيرات
- من الممكن إرجاع نقطة إلى الحالة الأصلية ، إذا كانت منحنية أكثر من اللازم أو إلى الجانب الخطأ. فقط اضغط كنترول+ض (في Windows) أو ⌘ الأمر+ض (في نظام التشغيل Mac OS) في وقت واحد. إذا كنت تفضل العودة إلى الماضي ، فافتح القائمة نافذة او شباك واختر الخيار تاريخي.

