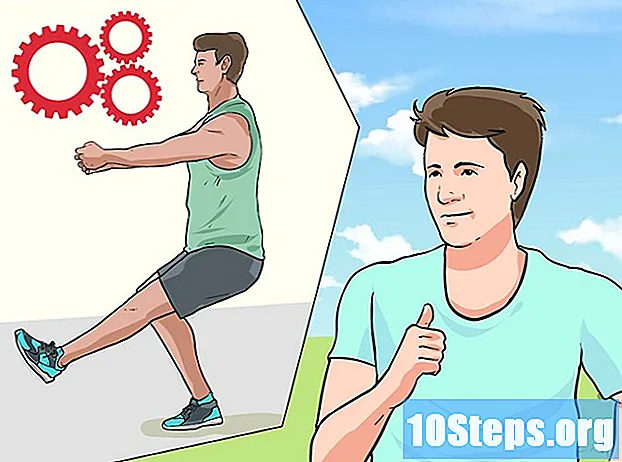المحتوى
تعد المخططات الانسيابية طريقة رائعة للمساعدة في شرح المفاهيم الصعبة لمجموعة كبيرة من الأشخاص. في حين أن هناك العديد من البرامج المدفوعة المتاحة للقيام بها ، يمكنك بسرعة وسهولة إنشاء مخطط انسيابي عالي الجودة في Word 2003. اتبع هذا الدليل لمعرفة كيفية القيام بذلك.
خطوات
طريقة 1 من 3: رسم الأشكال
قم بتمكين شريط أدوات الرسم. إذا لم تتمكن من رؤيته في أسفل النافذة ، فانقر فوق القائمة المسماة "عرض" وانتقل إلى خيارات الشريط. حدد التصميم من القائمة الفرعية لشريط الأدوات ، وسيظهر في أسفل الشاشة.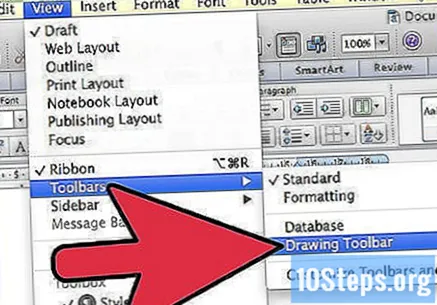

أنشئ نقطة البداية الخاصة بك. على شريط أدوات الرسم ، انقر فوق أشكال تلقائية ، وأشر إلى مخطط انسيابي ، وانقر فوق الشكل الذي تريده. سيؤدي هذا إلى إنشاء شاشة في المستند ، بداخلها عبارة "أنشئ تصميمك هنا".
انقر واسحب مؤشر الماوس لإنشاء الشكل الأول. عندما يكون بالحجم الذي تريده ، حرر زر الماوس. عادة ما تكون الأشكال الأولية مستديرة أو مستطيلة أو بيضاوية.
- إذا كنت تريد أشكالًا موحدة للمخطط الانسيابي ، فقم بتمكين الشبكة بالنقر فوق الزر "تصميم" الموجود على الشريط ، وتحديد الشبكة والأدلة ثم تحديد المربع المسمى "إظهار الشبكة على الشاشة". سوف يساعدك على إنشاء أشكال دقيقة.
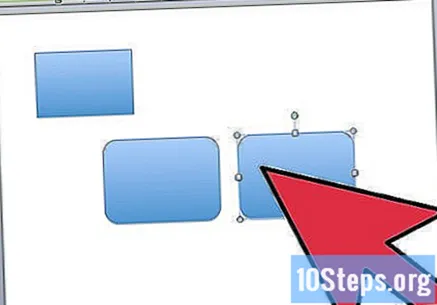
قم بإنشاء أشكال أخرى. استخدم أشكالًا مختلفة لمفاهيم مختلفة. عندما يظهر نفس المفهوم ، استخدم النموذج القياسي له. سيساعد هذا في جعل مخطط التدفق الخاص بك أكثر قابلية للفهم.- عادة ما تكون العمليات أو المهام عبارة عن مستطيلات.
- عادة ما تكون كتل القرار على شكل معين.
- تكون كتل الإدخال والإخراج بشكل عام متوازية الأضلاع.

أضف نصًا إلى الأشكال الخاصة بك. انقر بزر الماوس الأيمن على الشكل الذي تريد كتابته. حدد "إضافة نص" من القائمة التي تفتح. سيتم تمييز الشكل وسيظهر مؤشر النص بداخله.- يمكنك تنسيق النص الخاص بك بنفس الطريقة كما تفعل مع Word آخر.
اضبط حجم وموضع الأشكال. بعد إضافة النص ، قد لا يتناسب مع الأشكال تمامًا. يمكنك بعد ذلك تعديلها عن طريق النقر والسحب حول حوافها. لتحريك شكل حول الشاشة ، انقر مع الاستمرار في منتصفه واسحبه إلى المكان الذي تريده.
الطريقة 2 من 3: توصيل الرسم التخطيطي
على شريط أدوات الرسم ، انقر فوق أشكال تلقائية ، ثم أشر إلى موصلات ، وانقر فوق نمط خط الاتصال الذي تريد إدراجه. هناك ثلاثة خيارات للخطوط ، المستقيمة أو المعقوفة أو المنحنية.
- يمكن أن يحتوي كل موصل على أسهم تشير إلى أي من طرفيه.
ارسم الموصل. ضع مؤشر الماوس على حافة الشكل الأول. انقر واسحب الموصل باتجاه التالي في التسلسل. سيحاول Word توصيل الخط تلقائيًا بالنقطة المطلوبة في النموذج الثاني.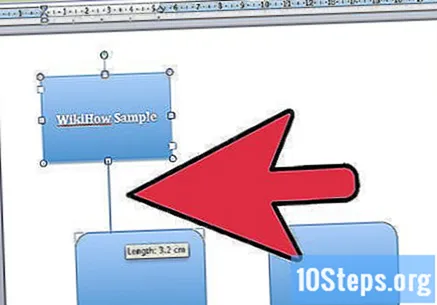
- بمجرد توصيل الأشكال ، يمكنك تحريكها حول الشاشة ، ولن تنفصل.
قم بتغيير موضع مسار الموصل. إذا اخترت الموصلات المنحنية أو الخطافية ، فيمكنك تحريك المسار الذي يسلكه للوصول إلى الشكل الآخر. اضغط عليها لتحديدها. ستظهر نقطة في منتصفها ، ويمكنك النقر عليها وسحبها. سيؤدي القيام بذلك إلى تحريك الخط.
- يمكنك تحريك أطراف الموصل بطريقة مماثلة عن طريق تحديد الخط والنقر على النهاية المرغوبة والسحب إلى المكان الذي تريد وضعه فيه.
قم بإنشاء ملصقات للموصلات الخاصة بك. في شريط التصميم ، انقر فوق الزر "مربع نص". انقر فوق المؤشر واسحبه لإنشاء مربع نص في أي مكان على الشاشة. ضع المربع بجوار السهم الذي تريد تسميته.
- اكتب ما تريد كتابته في مربع النص ، وقم بتنسيقه بنفس الطريقة التي تريد كتابتها مع النص العادي.
- لإزالة الحد من مربع النص ، انقر بزر الماوس الأيمن فوقه وحدد "تنسيق مربع نص". عند كتابة "Line" ، انقر على القائمة المنسدلة "Color" وحدد "No Line".
راجع التدفق. بعد توصيل كل شيء ، اتبع المخطط الانسيابي من البداية إلى النهاية للتأكد من أنه سهل القراءة ومن المنطقي. قم بإجراء أي تعديلات ضرورية سواء في الأشكال والمواقف والوصلات بحيث يسهل فهمها.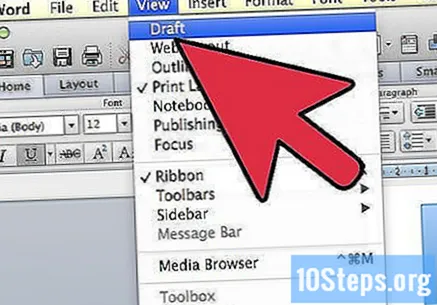
الطريقة الثالثة من 3: تخصيص مخطط التدفق الخاص بك
أضف اللون إلى الأشكال. يمكنك إضافة ألوان الخلفية إلى الأشكال عن طريق النقر بزر الماوس الأيمن عليها واختيار "تنسيق الأشكال التلقائية". حدد علامة التبويب الألوان والخطوط أعلى النافذة التي تفتح.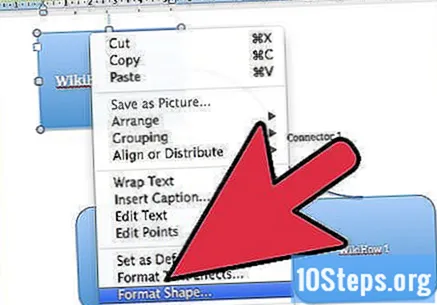
- انقر فوق القائمة المنسدلة "اللون" في جزء التعبئة. سيصبح اللون الذي تختاره خلفية الشكل الخاص بك.
- يمكنك اختيار أحد الألوان المحددة مسبقًا أو أي ألوان أخرى تريدها بالنقر فوق "ألوان إضافية".
قم بتغيير نمط حواف الأشكال الخاصة بك. انقر بزر الماوس الأيمن فوق الشكل وانقر فوق "تنسيق الأشكال التلقائية". أدخل علامة التبويب الألوان والخطوط.
- لتغيير لون الحدود ، انقر على قائمة الألوان المنسدلة واختر اللون الذي تريده.
- لتغيير نمط الحدود ، انقر على قائمة النمط المنسدلة. اختر النمط والعرض من هذه القائمة.
- يمكنك تحويل حدود الشكل إلى خط متقطع باستخدام القائمة المنسدلة المقابلة.
أضف بعض التفاصيل. امنح المخطط الانسيابي عنوانًا وصفيًا جيدًا باستخدام مربع نص. تأكد من أن الألوان تتباين جيدًا وأن النص كذلك
نصائح
- على الرغم من أنه يمكنك توصيل الأشكال بخطوط الشكل التلقائي ، فإن حوافها ستنضم تلقائيًا عند النقر فوق "موصل".
- في Word 2002 و 2003 ، يمكنك أيضًا تحديد "إعادة ضبط الشكل التلقائي مع النص". عند تحديد هذا الخيار ، سيزداد حجم الشكل وفقًا لحجم خط النص.