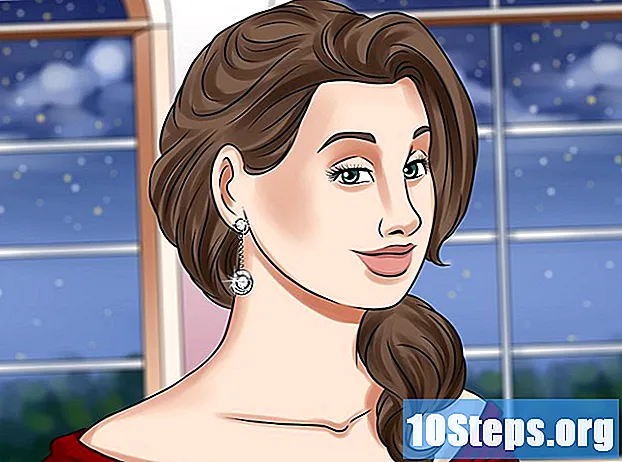المحتوى
أقسام أخرىإذا وجدت نفسك تكافح من أجل إبقاء قائمة المهام الخاصة بك تحت السيطرة وتفقد وقتًا مثمرًا في محاولة الحفاظ على كل شيء منظمًا ، يمكن أن يساعدك ملف "tickler" في ترتيب كل شيء. يقسم ملف Tickler مهامك وأعمالك الورقية إلى أجزاء يومية وأسبوعية و / أو شهرية يمكن إدارتها. ملفات Tickler هي أدوات مفيدة لتنظيم الفواتير الشخصية والأوراق ، واجتماعات العملاء ، والمكالمات الهاتفية الشخصية أو التجارية ورسائل البريد الإلكتروني. راجع الخطوة 1 أدناه لمعرفة كيفية إنشاء ملف دغدغة مادي تقليدي ، أو استخدام الخدمات الرقمية لإنشاء ملف إلكتروني.
خطوات
طريقة 1 من 3: إنشاء ملف Paper Tickler
اجمع موادك. ستحتاج إلى خزانة ملفات أو شماعات ، بالإضافة إلى 43 ملفًا. سيسمح لك هذا بإنشاء ملف لكل شهر ، إلى جانب 31 ملفًا لكل يوم في الشهر.
- هناك مجموعة متنوعة من الطرق التي يمكنك من خلالها إنشاء ملفات دغدغة ، ولكنها عمومًا هي الطريقة الأكثر قبولًا والأسهل لتتبعها.

قم بتسمية مجلداتك. ستحتاج إلى تسمية 12 مجلدًا لكل شهر. ثم قم بتسمية المجلدات المتبقية عدديًا ، من 1 إلى 31.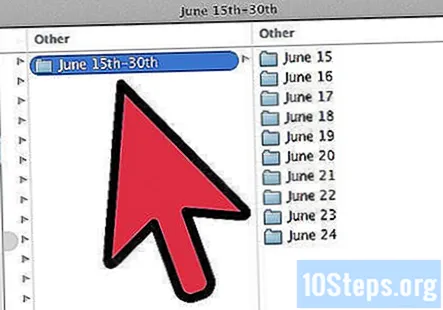
تنظيم المجلدات. ضع المجلدات في الشهر الحالي لهذا العام ، بدءًا من تاريخ اليوم. على سبيل المثال ، إذا كان التاريخ هو 15 يونيو ، فضع المجلدات 15-31 في مجلد يونيو ، و1-14 في مجلد يوليو.- ملاحظة: يحتوي شهر يونيو على 30 يومًا فقط ، ولكن احتفظ بالمجلد "31" في نهاية الشهر حتى يمكنك نقله بسهولة إلى اليوم التالي دون إخراج الأشياء من النظام.

املأ مجلداتك. الآن وقد تم تنظيم المجلدات ، حان الوقت لبدء ملئها. ضع أي شيء تريد تذكره في المجلد المناسب. يمكنك وضع ملاحظات لاصقة مع التذكيرات أو الفواتير أو الرسائل أو أي شيء آخر يحتاج إلى اهتمامك في ذلك اليوم.- ضع جميع معلوماتك المستقبلية في المجلدات الشهرية المناسبة. عندما تصل إلى تلك العثة ، يمكنك حينئذٍ فرز العناصر في المجلدات اليومية المناسبة.
- إذا كان عنصر المهام الخاص بك سيستغرق عدة أيام ، فتأكد من حفظه في اليوم الذي يبدأ فيه وليس في يوم استحقاقه!
ضع مجلدك في مكان قريب. لن يكون ملف Tickler مفيدًا إلا إذا كان يسهل الوصول إليه. يجب أن يكون في متناول اليد من منطقة عملك الأساسية. سيسمح لك ذلك بالوصول إلى الملف دون الحاجة إلى النهوض ، الأمر الذي قد يضر باستمرار استخدامه.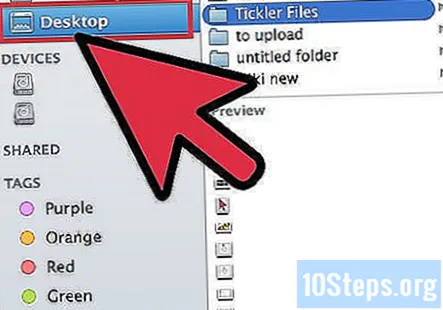
استخدم مجلدك. في بداية كل يوم ، قم بإزالة العناصر من مجلد اليوم وضعها على مكتبك لرعاية ذلك اليوم. عند الانتهاء من كل عنصر ، احفظه بعيدًا في التخزين الدائم أو تخلص منه. انقل المجلد اليومي إلى نهاية القائمة في الشهر التالي لملف tickler.
الطريقة 2 من 3: استخدام Google Calendar
افتح تطبيق الويب Google Calendars. يمكنك استخدام Google Calendars جنبًا إلى جنب مع Gmail لإنشاء ملف دغدغة رقمي يذكرك يوميًا بفحصه. للقيام بذلك ، ستحتاج إلى حساب Google مجاني.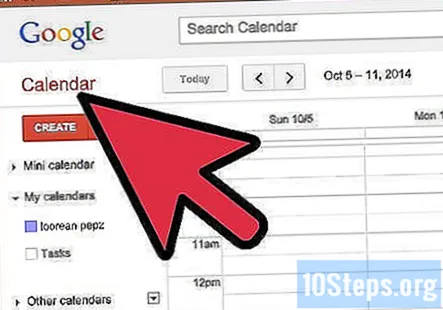
قم بإنشاء تقويم جديد. إذا كنت ترغب في تسهيل الاحتفاظ بعناصر الدغدغة الخاصة بك وتقويمك العادي بشكل منفصل ، فإن إنشاء تقويم جديد سيسمح لك بإضافة عناصر يمكنك التبديل بين تشغيلها وإيقافها بسهولة. كما يسمح لك بتعيين إعدادات تذكير مختلفة.
- انقر على رمز السهم المربّع بجوار "تقاويمي" في القائمة اليمنى.
- حدد "إنشاء تقويم جديد"
- ضع عنوانًا للتقويم مثل "Tickler". يمكنك إعطائها وصفًا سريعًا إذا كنت ترغب في ذلك.
- انقر فوق الزر "إنشاء تقويم" عند الانتهاء.
- تعطيل التقويم الرئيسي الخاص بك عند إنشاء ملء الأحداث الخاصة بك دغدغة. هذا سيجعل من السهل التأكد من أن الحدث ينتهي في التقويم الصحيح. يمكنك تبديل التقويمات من خلال النقر على المربع الملون بجوار اسم التقويم في القائمة اليمنى.
أنشئ أحداثًا طوال اليوم. قم بإنشاء حدث جديد على مدار اليوم في ذلك اليوم لكل عنصر في جهاز الدغدغة الخاص بك. للقيام بذلك ، قم بالتبديل إلى العرض الأسبوعي وابحث عن الشريط الرفيع في أعلى التقويم أسفل التواريخ.
- انقر فوق الشريط الفارغ لفتح النافذة المنبثقة حدث جديد. انقر على رابط "تعديل الحدث" لفتح محرر الحدث التفصيلي.
- أدخل في جميع تفاصيل عنصر دغدغة. أدخل عنوانًا ، وأي مواقع ذات صلة ، ووصفًا تفصيليًا بما في ذلك أي عناوين بريد إلكتروني أو مواقع ويب قد تحتاجها. يمكنك حتى نسخ ولصق مقتطفات من المستندات التي تحتاجها.
- أضف رمز لون إذا كنت تريد إضافة طبقة إضافية من التنظيم المرئي.
- قم بإزالة التذكير إذا كان هناك واحد ، فسوف تقوم بإعداد نظام تذكير مختلف.
- كما هو الحال مع ملف دغدغة مادي ، تأكد من وضع العنصر في اليوم الذي تريد أن تبدأ فيه.
تلقي أجندة يومية. بمجرد إدخال جميع مهامك في التقويم الخاص بك ، يمكنك تعيين تقاويم Google لإرسال بريد إلكتروني للتذكير يوميًا يلخص كل شيء لذلك اليوم. للقيام بذلك ، انقر فوق رمز الترس في الزاوية العلوية اليمنى وحدد الإعدادات.
- انقر فوق علامة التبويب "التقاويم" ، ثم انقر فوق الارتباط "التذكيرات والإشعارات" لتقويمك.
- حدد مربع "الأجندة اليومية". سيؤدي هذا إلى إرسال قائمة بجميع عناصر دغدغة اليوم إلى حساب Gmail الخاص بك في الساعة 5 صباحًا كل صباح. يمكنك بعد ذلك مراجعة هذه القائمة عندما تبدأ يومك.
استمر في ملء أيامك. أثناء قيامك بجمع المزيد من العناصر ، تأكد من تقديمها في الأيام المناسبة. حاول أن تخصص يومًا أو يومين في الشهر لضمان إدخال كل شيء بشكل صحيح.
- إذا وجدت نفسك تكرر بعض العناصر كثيرًا ، يمكنك جدولتها لتكرارها تلقائيًا حتى لا تحتاج إلى الاستمرار في إضافتها.
الطريقة 3 من 3: استخدام Evernote
قم بإنشاء اثني عشر مفكرة. Evernote هي خدمة تنظيم مجانية تتيح لك إنشاء ملاحظات وفرزها في دفاتر ملاحظات. يمكنك استخدام نظام الملفات الافتراضي من Evernote لإنشاء ملف Tickler بشكل مشابه جدًا للملف الورقي. للبدء ، قم بإنشاء اثني عشر دفتر ملاحظات وقم بتسمية كل شهر ، مسبوقًا برقم الشهر. ضع "0" قبل كل شهر مكون من رقم واحد حتى يتم الترتيب بشكل صحيح.
- على سبيل المثال ، "01 يناير ، 02 فبراير ، 03 مارس ... 09 سبتمبر ، 10 أكتوبر ، إلخ."
- لإنشاء دفاتر ملاحظات جديدة ، انقر فوق رمز السهم المربّع بجوار رأس Notebooks في القائمة اليسرى وانقر فوق "New Notebook ...".
كدس دفاتر الملاحظات الخاصة بك. بعد إنشاء دفاتر الملاحظات ، ابدأ في تكديسها. اسحب دفتر ملاحظات "02 فبراير" فوق دفتر ملاحظات "01 يناير". سيُطلب منك تسمية المكدس ، لذلك سمها ".Tickler". ال "." يضمن بقاء مجموعة Tickler من دفاتر الملاحظات في أعلى قائمة Notebooks.
أنشئ ملاحظات لكل يوم من أيام الشهر. انقر فوق دفتر الملاحظات للشهر الحالي ، ثم انقر فوق الزر "+ ملاحظة جديدة". قم بتسمية الملاحظة الأولى "01" لليوم الأول من الشهر. كرر هذا لكل يوم في الشهر حتى يكون لديك ملاحظة لكل يوم.
- عند الانتهاء من إنشاء كل ملاحظة ، انقر فوق قائمة "خيارات العرض" في أسفل النافذة وحدد "العنوان (تصاعدي)". سيؤدي هذا إلى فرز قائمة الملاحظات بحيث تظل بالترتيب الصحيح.
املأ ملاحظاتك. الآن بعد أن تم وضع الهيكل ، يمكنك البدء في ملء ملاحظاتك بالمعلومات التي تحتاجها. مثل ملف دغدغة مادي ، تأكد من وضع العناصر في اليوم الذي تحتاج فيه لبدء مهمة ، وليس تاريخ استحقاقها.
- أضف علامات لمساعدتك في البحث عن معلومات ملف Tickler وفرزها.
أضف تذكيرات. استخدم رمز المنبه أعلى الملاحظة لتعيين تذكير بالبريد الإلكتروني. بمجرد تشغيل ملف الدغدغة الخاص بك في روتينك الصباحي ، لن تحتاج إلى تذكيرات بعد الآن.
أسئلة وأجوبة المجتمع
نصائح
- إذا وجدت نفسك لا تزال تكافح من أجل الحجم اليومي في ملف دغدغة الخاص بك ، فأنشئ ملفًا منفصلًا مقسمًا إلى أيام أو أسابيع أو أشهر لكل مجموعة من المهام التي يجب عليك تنفيذها. قم بتسمية كل ملف Tickler بوضوح بالغرض المقصود منه. على سبيل المثال ، يمكنك إنشاء ملف دغدغة واحد لدفع الفواتير ، وآخر ليتم الاتصال بالأشخاص.