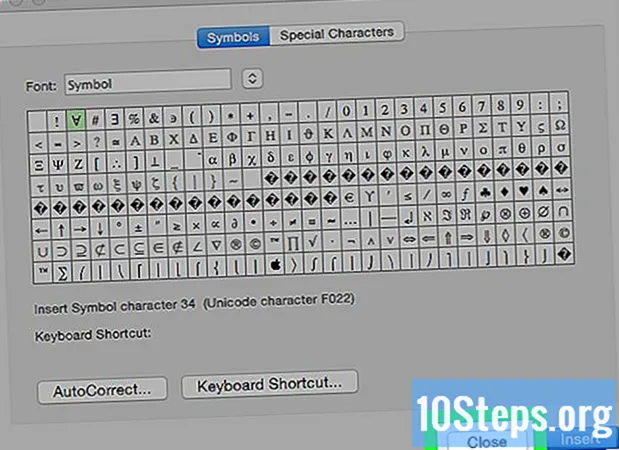المحتوى
إذا كنت تواجه أي مشاكل في الاستماع إلى الموسيقى أو اختيار مشغل صوت على جهاز Mac ، فالرجاء الانتباه إلى أن هناك بعض الطرق السريعة لإصلاح ذلك قبل البحث عن Genius Bar (خدمة Apple). يمكن أن يكون الإجراء البسيط المتمثل في توصيل وفصل سماعة رأس بالكمبيوتر كافياً ليعمل الصوت مرة أخرى. من الممكن أيضًا إعادة تعيين PRAM ، والتي يمكنها تصحيح مجموعة متنوعة من المشكلات المتعلقة بالصوت. قد يكون الخيار الآخر هو تحديث نظام التشغيل Mac OS الخاص بك إلى أحدث إصدار ، حيث يمكن أن يؤدي ذلك إلى تصحيح أعطال النظام البسيطة التي قد تسبب المشكلة.
خطوات
جزء 1 من 4: إصلاحات أساسية
إعادة تشغيل الكمبيوتر. في بعض الأحيان ، يمكن لإعادة تشغيل بسيطة للنظام تصحيح مشاكل الصوت المقدمة. يجب أن تكون هذه هي الخطوة الأولى التي يجب اتخاذها عندما يحدث خطأ ما في نظام التشغيل.

قم بتوصيل وفصل سماعة الرأس. إذا كانت عناصر التحكم في مستوى الصوت غير نشطة أو كانت بها نقطة حمراء فوق أيقونة سماعة الرأس ، فقم بإدراج سماعة رأس Apple وإزالتها عدة مرات. عادةً ما يكون هذا الإجراء قادرًا على تصحيح المشكلة واستعادة الصوت.- ملاحظة: هذه علامة على فشل الأجهزة ، وربما تحتاج إلى القيام بالإجراء مرات أكثر حتى فشل الجهاز تمامًا. عندما يحدث ذلك ، ستحتاج إلى اصطحاب جهاز Mac الخاص بك إلى خدمة لإصلاح المشكلة نهائيًا.
- أبلغ بعض المستخدمين عن فرصة أكبر للنجاح في هذا الإجراء عند استخدام سماعات Apple.

قم بتنزيل أي تحديثات متوفرة. قد يكون هناك تحديث متاح للنظام أو الجهاز قادر على حل هذه المشكلة. انقر فوق قائمة "Apple" وحدد "تحديث البرنامج" للبحث عن التحديثات المتاحة وتثبيتها
افتح "مراقب النشاط" وأوقف عملية "coreaudiod". سيؤدي القيام بذلك إلى إعادة تشغيل جهاز التحكم الصوتي لنظام التشغيل Mac:- افتح "مراقب النشاط" الموجود في مجلد "الأدوات المساعدة".
- ابحث عن عملية "coreaudiod" في القائمة. انقر فوق عنوان "اسم العملية" لتنظيمها حسب الترتيب الأبجدي.
- انقر فوق الزر "إنهاء العملية". بعد التأكيد ، سيتم إغلاق خدمة "coreaudiod" وإعادة تشغيلها تلقائيًا.
جزء 2 من 4: فحص الأجهزة
قم بإزالة أي سماعات رأس متصلة. إذا تم توصيله بالكمبيوتر ، فلن تتمكن من سماع الصوت من خلال مكبر الصوت. في بعض الأحيان ، يؤدي إدخال سماعة رأس على الكمبيوتر وإزالتها إلى إعادة تنشيط مكبر الصوت.
انقر فوق قائمة "Apple" وحدد "تفضيلات النظام". إذا كان لديك عدة أجهزة صوتية متصلة بجهاز Mac الخاص بك ، فقد لا يتم تغييرها بشكل صحيح.
انقر فوق خيار "الأصوات" وحدد علامة التبويب "الإخراج". سيعرض هذا قائمة بأجهزة إخراج الصوت.
حدد الجهاز الصحيح. حدد الجهاز الذي تريد سماع الصوت عليه.
- إذا كنت تريد تشغيل الصوت من خلال مكبر صوت Mac ، فحدد "مكبر الصوت الداخلي" أو "إخراج الصوت الرقمي".
- إذا كنت تحاول تشغيل الصوت على تلفازك المتصل بجهاز Mac ، فحدد خيار "HDMI".
تحقق من مستوى صوت السماعة الخارجية. العديد منهم لديهم وحدة التحكم في مستوى الصوت الخاصة بهم. إذا تم إيقاف تشغيل مكبر الصوت أو انخفاض مستوى الصوت ، فلن تتمكن من سماع الصوت حتى إذا تم تحديده.
جزء 3 من 4: إعادة ضبط PRAM
قم بإيقاف تشغيل جهاز Mac الخاص بك. يمكن أن تؤدي إعادة تعيين معلمة RAM (PRAM) إلى تصحيح مجموعة متنوعة من المشكلات المتعلقة بالتحكم في مستوى الصوت وإخراج الصوت. سيؤدي هذا إلى إعادة تعيين بعض الإعدادات ، لكنه لن يحذف أي ملفات.
قم بإغلاق جهاز Mac الخاص بك على الفور بالضغط على المفاتيح ⌘ الأمر+⌥ خيار+ص+ر. استمر في الضغط على هذه المفاتيح حتى تتم إعادة تشغيلها.
حرر المفاتيح عندما تسمع صوت الإعداد مرة أخرى. سيستمر الكمبيوتر في العمل بشكل طبيعي. قد تلاحظ أن التهيئة ستستغرق وقتًا أطول قليلاً ، لكن هذا أمر طبيعي.
تحقق من الصوت والإعدادات الأخرى. اختبر الصوت مرة أخرى ومعرفة ما إذا كان يمكنك ضبط مستوى الصوت. يمكن إعادة ضبط الساعة خلال هذه العملية ، لذا ستحتاج إلى تعديلها.
الجزء 4 من 4: ترقية جهاز Mac الخاص بك إلى أحدث إصدار من OS X
تأكد من تثبيت أحدث إصدار من نظام التشغيل لديك. يحتوي OS X Mavericks (10.9) على العديد من المشكلات المتعلقة بالصوت ، تم إصلاح العديد منها في إصدار Yosemite (10.10). يحتوي إصدار El Capitan (10.11) على عدد أكبر من المشكلات التي تم إصلاحها.
افتح تطبيق "Mac App Store". تحديثات Mac مجانية ومتاحة على "Mac App Store".
انقر فوق علامة التبويب "التحديثات". إذا كان هناك أي تحديث متوفر للنظام ، فسيتم إدراجه في علامة التبويب تلك.
قم بتنزيل أحدث إصدار من OS X. قم بتنزيل El Capitan إذا كان مدرجًا في قسم "التحديثات". قد تستغرق عملية التنزيل عدة دقائق.
تثبيت تحديثات النظام. اتبع التعليمات التي تظهر على الشاشة لتثبيت التحديثات. هذه عملية بسيطة للغاية ومباشرة ، ولن تفقد أيًا من ملفاتك أو إعداداتك.
اختبر الصوت مرة أخرى. في نهاية تثبيت التحديثات ، ستتم إعادة توجيهك إلى سطح المكتب ". اختبر الصوت مرة أخرى للتحقق من أنه يعمل.
نصائح
- تعد حالات فشل جهاز الصوت شائعة جدًا في العديد من طرازات MacBook. الطريقة الوحيدة الموثوقة لإصلاحها هي أن تقوم Apple بصيانة MacBook الخاص بك. تحدث هذه المشكلة عادةً بسبب وجود بطاقة معيبة.