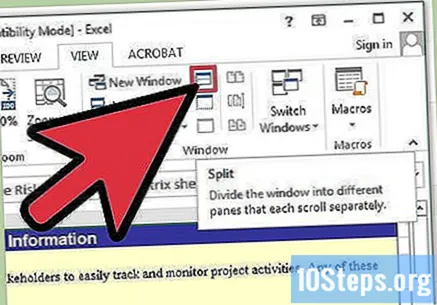المحتوى
عند استخدام جدول بيانات Excel ، قد تحتاج إلى التعامل مع آلاف الخلايا. للإبقاء على بعض الصفوف والأعمدة مرئية عند تمرير جدول البيانات بأكمله لأسفل ، يمكنك تجميدها في مكانها. إذا كنت تريد تحرير جزأين من جدول البيانات في نفس الوقت ، فإن تقسيم اللوحات سيجعل المهمة أسهل بكثير.
خطوات
جزء 1 من 2: تجميد الخلايا
حدد ما تريد تجميده. ستبقى الخلايا المجمدة على الشاشة بينما تقوم بالتمرير خلال بقية ورقة العمل. يعد هذا مفيدًا جدًا إذا كنت تريد أن تكون عناوين الأعمدة أو تسميات الصفوف مرئية في أي مكان في جدول البيانات. يمكنك فقط تجميد الصفوف أو الأعمدة بأكملها.

انقر فوق علامة التبويب "عرض" وابحث عن مجموعة "النافذة". يحتوي على زر "تجميد اللوحات".
تجميد الخط العلوي. إذا كان السطر العلوي يحتوي على رؤوس وتريد أن تكون مرئية دائمًا ، يمكنك تجميد السطر العلوي. انقر فوق الزر "تجميد اللوحات" وحدد "تجميد الصف العلوي". سيظهر خط أسفل السطر العلوي ، وسيظل على الشاشة إذا قمت بالتمرير لأسفل.

تجميد العمود الموجود في أقصى اليسار. إذا كان هناك الكثير من الأعمدة التي تحتاج إلى تعبئتها وتريد أن تكون قادرًا على رؤية المعرف لكل صف ، فيمكنك تجميد العمود الموجود في أقصى اليسار. انقر فوق الزر "تجميد اللوحات" وحدد "تجميد العمود الأول". سيظهر خط على يمين العمود الأول وسيظل على الشاشة إذا قمت بالتمرير إلى اليمين.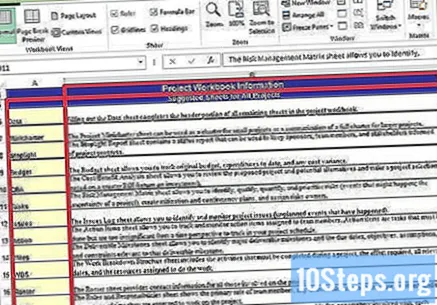
تجميد الأعمدة والصفوف. يمكنك تجميد الأعمدة والصفوف في نفس الوقت إذا كنت تريد أن تظل على الشاشة. تحتاج الأعمدة والصفوف المجمدة إلى الاتصال بحافة جدول البيانات ، ولكن يمكنك تجميد عدة أعمدة وصفوف في وقت واحد.- على سبيل المثال ، يمكنك تجميد الأعمدة A و B ، ولكن ليس العمود B.
- لاختيار ما تريد تجميده ، حدد العمود الذي تريد أن يكون الزاوية العلوية الجديدة ، انقر فوق الزر "تجميد اللوحات" ثم حدد "تجميد اللوحات". سيتم تجميد كل شيء أعلى وإلى يسار الخلية. على سبيل المثال ، إذا حددت الخلية C5 ، فسيتم تجميد الصفوف 1-4 جنبًا إلى جنب مع العمودين A و B.
أذاب الخلايا. إذا كنت ترغب في إعادة جدول البيانات إلى الوضع الطبيعي ، فانقر على زر "تجميد اللوحات" وحدد "إلغاء تجميد اللوحات". سيتم إلغاء قفل الخلايا المجمدة.
جزء 2 من 2: تقسيم الألواح
قرر ما تريد مشاركته. يسمح لك تقسيم الألواح بالتمرير لأقسام منفصلة بشكل فردي. هذا مفيد جدًا لجداول البيانات الكبيرة حيث تحتاج إلى معالجة عدة مناطق في وقت واحد.
- عند تقسيم الأجزاء ، سيعمل Excel من الأعلى وإلى اليمين.
اسحب القضبان المنقسمة. هذه هي الأشرطة الصغيرة الموجودة في الجزء العلوي من شريط التمرير العمودي وعلى يمين شريط التمرير الأفقي. انقر واسحب هذه الأشرطة لتحديد حدود التقسيم الجديدة. يمكنك تمرير ورقة العمل على كل لوحة فردية تقوم بإنشائها.
- لم يعد من الممكن سحب الأشرطة المنقسمة في Office 2013. بدلاً من ذلك ، يمكنك النقر فوق الزر "تقسيم" في علامة التبويب "عرض" لإنشاء تقسيم قياسي يمكن تعديله بعد ذلك.
إزالة التقسيم: إذا كنت تريد إزالة الانقسام ، فانقر نقرًا مزدوجًا فوق شريط الانقسام لجعله يختفي.