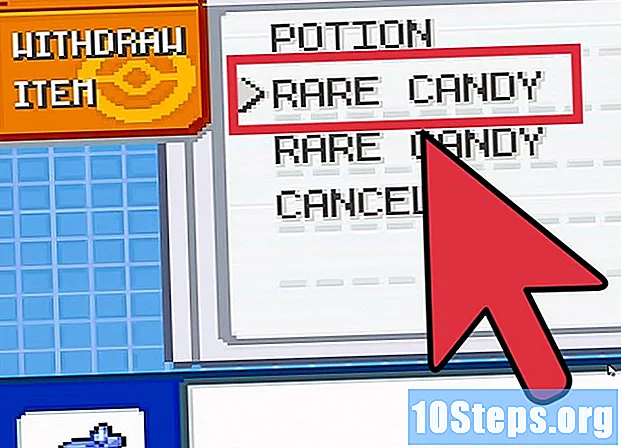المحتوى
ستعلمك هذه المقالة كيفية تكوين خادم FTP والاتصال به على كمبيوتر Ubuntu Linux. تعد خوادم FTP مفيدة لتخزين الملفات على جهاز الكمبيوتر الخاص بك والسماح للآخرين بالوصول إليها. أولاً ، ستحتاج إلى إنشاء خادم FTP حتى تتمكن من الاتصال به. يوصى أيضًا بتحديث Ubuntu إلى أحدث إصدار متاح.
خطوات
جزء 1 من 4: تثبيت FTP Framework
تأكد من تحديث Ubuntu. تحتوي Ubuntu 17.10 والإصدارات الأحدث على مسارات ملفات مختلفة قليلاً عن الإصدارات السابقة ، لذا قم بتحديث نظامك إذا لم تكن قد قمت بذلك بالفعل:
- افتح تطبيق "Terminal".
- اكتبه sudo apt-get update واضغط على المفتاح ↵ أدخل.
- أدخل كلمة المرور الخاصة بك واضغط على المفتاح ↵ أدخل.
- اكتبه ذ عند المطالبة ، اضغط على المفتاح ↵ أدخل.
- انتظر حتى يكتمل التثبيت وأعد تشغيل الكمبيوتر إذا طُلب منك ذلك.

افتح Terminal. انقر فوق القائمة التطبيقات⋮⋮⋮، قم بالتمرير لأسفل وانقر على أيقونة الأسود والأبيض طرفية.- يمكنك أيضًا فتح "Terminal" بالضغط على المفاتيح بديل+السيطرة+تي.

قم بتشغيل أمر تثبيت VSFTPD. اكتبه sudo apt-get install vsftpd في "المحطة الطرفية" واضغط على المفتاح ↵ أدخل.
اكتب كلمة المرور الخاصة بك. أدخل كلمة المرور المستخدمة للوصول إلى الكمبيوتر واضغط على المفتاح ↵ أدخل.
انتظر حتى يتم تثبيت VSFTPD. قد تستغرق هذه الخطوة من 5 إلى 20 دقيقة اعتمادًا على إعدادات FTP الحالية واتصالك بالإنترنت ، لذا كن صبورًا.
قم بتثبيت FileZilla. سيتم استخدام هذا البرنامج للوصول إلى الملفات وتحميلها على الخادم. لتثبيته:
- اكتبه sudo apt-get install Filezilla.
- أعد كتابة كلمة المرور الخاصة بك إذا طُلب منك ذلك.
- انتظر التثبيت لإكمال.
جزء 2 من 4: إعداد خادم FTP
افتح ملف تثبيت VSFTPD. للقيام بذلك ، اكتب sudo nano /etc/vsftpd.conf واضغط على المفتاح ↵ أدخل. تحتاج إلى تحرير الملف لتمكين (أو تعطيل) بعض ميزات VSFTPD.
اسمح للمستخدمين المحليين بالوصول إلى خادم FTP. استخدم أسهم الاتجاه للتمرير لأسفل إلى الرأس
# قم بإلغاء تعليق هذا للسماح للمستخدمين المحليين بتسجيل الدخول.، ثم أزل "#" من السطرlocal_enable = نعم تحتها.- لإزالة "#" ، استخدم أسهم الاتجاه لتحديد الحرف الذي أمامه (في هذه الحالة ، الحرف "l") واضغط على المفتاح ← مسافة للخلف.
- تخطي هذه الخطوة إذا كان الخط
local_enable = نعم أبيض بالفعل.
تخويل أوامر تسجيل FTP. انتقل لأسفل إلى الرأس
# قم بإلغاء تعليق هذا لتمكين أي شكل من أشكال أوامر الكتابة عبر FTP.، ثم أزل "#" من السطرwrite_enable = نعم تحتها.- تخطي هذه الخطوة إذا كان الخط
write_enable = نعم أبيض بالفعل.
- تخطي هذه الخطوة إذا كان الخط
قم بتعطيل ASCII mangling. انتقل لأسفل إلى الرأس
# تشويه ASCII هي ميزة مروعة للبروتوكول. ثم أزل "#" من السطرين التاليين:ascii_upload_enable = نعمascii_download_enable = نعم
قم بتغيير إعدادات chroot. انتقل لأسفل إلى الرأس
# كروت) وأضف الأسطر التالية:user_sub_token = $ USERchroot_local_user = نعمchroot_list_enable = نعم- في حالة وجود أي من هذه الأسطر ، قم بإزالة "#" قبل كل سطر.
قم بتغيير إعدادات chroot الافتراضية. انتقل لأسفل إلى الرأس
(يتبع الافتراضي) وأضف الأسطر التالية:chroot_list_file = / etc / vsftpd.chroot_listlocal_root = / home / $ USER / Public_htmlallow_writeable_chroot = نعم- في حالة وجود أي من هذه الأسطر ، قم بإزالة "#" قبل كل سطر.
قم بتمكين خيار "ls recurse". انتقل إلى الرأس
# يمكنك تفعيل خيار "-R" ... وإزالة "#" من السطرls_recurse_enable = نعم تحتها.
حفظ الملف وإنهاء المحرر. للقيام بذلك:
- اضغط على المفاتيح السيطرة+X.
- اكتبه ذ.
- اضغط على المفتاح ↵ أدخل.
جزء 3 من 4: إضافة أسماء مستخدمين إلى قائمة "CHROOT"
افتح الملف النصي "chroot". للقيام بذلك ، اكتب sudo nano /etc/vsftpd.chroot_list واضغط على المفتاح ⏎ العودة.
- انتقل إلى الخطوة الأخيرة إذا كنت لا تريد منح مستخدمين محددين حق الوصول إلى خادم FTP.
اكتب كلمة المرور الخاصة بك. أدخل كلمة المرور المستخدمة للوصول إلى Ubuntu واضغط على المفتاح ↵ أدخل. سيؤدي القيام بذلك إلى فتح الملف النصي "chroot".
- تخطي هذه الخطوة إذا لم يتم طلب كلمة المرور.
أضف أسماء المستخدمين إلى القائمة. أدخل اسم المستخدم الخاص بك واضغط على المفتاح ↵ أدخل، ثم كرر الأمر مع المستخدمين الآخرين الذين تريد منحهم حق الوصول إلى أدلة الخادم.
احفظ القائمة. اضغط على المفاتيح السيطرة+X، اكتبه ذ ومن واحد ↵ أدخل. سيتم بعد ذلك حفظ القائمة.
أعد تشغيل VSFTPD. للقيام بذلك ، اكتب إعادة تشغيل sudo systemctl vsftpd واضغط على المفتاح ↵ أدخل. ثم سيتم إعادة تشغيل VSFTPD ، مما يضمن حفظ التغييرات. يمكنك الآن الوصول إلى خادم FTP الخاص بك.
جزء 4 من 4: الوصول إلى الخادم
حدد عنوان الخادم. إذا كنت تدفع مقابل خدمة استضافة خادم FTP ، فستحتاج إلى الحصول على عنوان IP أو FQDN للاتصال به.
- إذا كنت تستضيف الخادم الخاص بك ، فاستخدم عنوان IP الخاص بجهاز الكمبيوتر ، والذي يمكن الحصول عليه عن طريق تشغيل الأمر ifconfig في "Terminal" ، بجانب "inet addr".
- إذا لم يتم تثبيت "ifconfig" ، قم بتثبيته باستخدام الأمر sudo apt-get install net-tools في المحطة ".
- إذا كنت تستضيف الخادم الخاص بك ، فاستخدم عنوان IP الخاص بجهاز الكمبيوتر ، والذي يمكن الحصول عليه عن طريق تشغيل الأمر ifconfig في "Terminal" ، بجانب "inet addr".
تكوين منفذ إعادة توجيه على جهاز التوجيه الخاص بك. بعد الحصول على IP ، ستحتاج إلى إعادة توجيه حركة المرور من منفذ جهاز التوجيه 21 الخاص بك إليه ؛ استخدم بروتوكول TCP ، وليس UDP (أو خليط من الاثنين).
- يختلف إعادة توجيه المنفذ من جهاز لآخر ، لذا يرجى الرجوع إلى موقع الشركة المصنعة أو دليل التعليمات.
افتح FileZilla. اكتبه فايلزيلا في "المحطة الطرفية" واضغط على المفتاح ↵ أدخل. ثم سيتم فتحه.
- للاتصال عبر "Terminal" ، أدخل بروتوكول نقل الملفات . طالما أن الخادم يعمل ومتصل بالإنترنت ، يمكنك الاتصال به ، ولكن دون أن تكون قادرًا على نقل الملفات.
انقر في أرشيف في الزاوية العلوية اليسرى من نافذة FileZilla. بعد ذلك ، سيتم فتح قائمة منسدلة.
انقر في مدير الموقع ... في القائمة المنسدلة. بعد ذلك ، سيتم فتح نافذة "مدير الموقع".
انقر في موقع جديد. يوجد هذا الزر الأبيض في الركن الأيسر السفلي من النافذة. سيؤدي القيام بذلك إلى فتح قسم "موقع جديد" في "مدير الموقع".
أدخل عنوان الخادم. في مربع النص "المضيف:" ، أدخل العنوان (أو عنوان IP) للخادم الذي تريد الاتصال به.
أضف رقم منشور التوجيه. اكتبه 21 في حقل النص "المنفذ:".
انقر في للاتصال. يقع هذا الزر الأحمر أسفل الصفحة. بعد ذلك ، سيقوم FileZilla بتوصيل الكمبيوتر بخادم FTP.
نقل الملفات إلى الخادم. يمكنك النقر فوق المجلدات وسحبها من الجانب الأيسر من النافذة إلى الجانب الأيمن لتحميلها على صفحة خادم FTP.
نصائح
- يمكن أن تؤدي إعادة توجيه المنشور 20 إلى حل مشكلات الشبكة في حالة استضافة الخادم الخاص بك.
- يختلف إجراء الاتصال بخادم FTP على Ubuntu 17 والإصدارات الأحدث قليلاً عن الإصدارات السابقة ، لذا قم بترقية نظامك إلى الإصدار 17.10 (أو أعلى) إذا لم تكن قد قمت بذلك بالفعل.
تحذيرات
- خوادم FTP ليست آمنة دائمًا ، لا سيما عند استضافتها محليًا. لذلك ، تجنب إرسال ملفات سرية أو شخصية إلى خادم FTP.