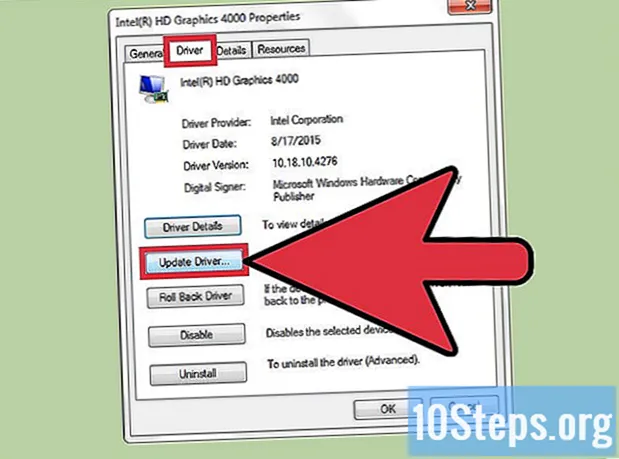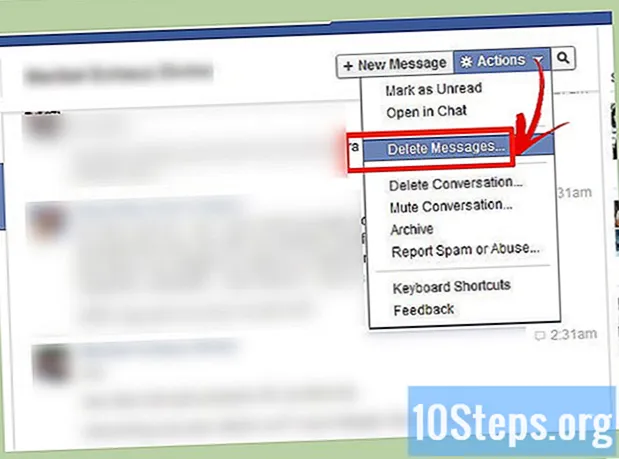المحتوى
يدعم Windows 8 مجموعة متنوعة من عناصر التحكم في الألعاب. يمكنك أيضًا استخدام جهاز التحكم Xbox 360 الخاص بك للعب مجموعة متنوعة من الألعاب الحديثة. إذا كان لديك جهاز تحكم PlayStation 3 أو 4 ، فيمكنك أيضًا استخدامها على Windows 8 بمساعدة بعض أدوات الجهات الخارجية.
خطوات
طريقة 1 من 4: جهاز تحكم Xbox 360
- قم بتنزيل برنامج تحكم Xbox 360 لنظام التشغيل Windows 7. انتقل إلى صفحة التنزيل وانقر على قائمة "ما نظام التشغيل الذي تستخدمه؟". قم بتنزيل برنامج Windows 7 لإصدار Windows 8 لديك (32 بت أو 64 بت). إذا لم تكن متأكدًا من الإصدار الخاص بك ، فاضغط على المفاتيح ⊞ فوز+يوقف وتحقق من إدخال "نوع النظام". لا تقلق بشأن البرامج التي يتم تطويرها لنظام التشغيل Windows 7.
- انقر فوق "تنزيل" و "حفظ" بعد تحديد الإصدار واللغة.
- انقر بزر الماوس الأيمن فوق البرنامج الذي تم تنزيله وانقر فوق "ملكيات". هذا وسوف تفتح نافذة جديدة.
- انقر فوق علامة التبويب "التوافق" وقم بتغيير التوافق إلى Windows 7. سيسمح لك ذلك بتثبيت البرنامج.
- حدد مربع الاختيار "تشغيل هذا البرنامج في وضع التوافق".
- حدد "Windows 7" من القائمة المنسدلة.
- انقر فوق "تطبيق" و "موافق".
- افتح المثبت. بعد تغيير إعدادات التوافق ، قم بتشغيل برنامج التثبيت واتبع التعليمات التي تظهر على الشاشة لتثبيت برنامج وحدة التحكم Xbox 360. سوف تحتاج إلى إعادة تشغيل الكمبيوتر بعد التثبيت.
- قم بتوصيل جهاز التحكم Xbox 360 الخاص بك. قم بتوصيل وحدة التحكم بأي منفذ USB على جهاز الكمبيوتر الخاص بك. حاول تجنب محاور USB ، لأنها قد لا توفر طاقة كافية لتشغيل وحدة التحكم.سيقوم Windows تلقائيًا باكتشاف وتثبيت وحدة التحكم وبرنامج التشغيل الخاص بها.
- اختبر عنصر التحكم. بعد توصيل جهاز التحكم ، يجب أن يعمل بشكل طبيعي. يمكنك اختباره قبل تحميل أي لعبة:
- افتح قائمة ابدأ واكتب "joy.cpl". حدد "joy.cpl" من قائمة النتائج.
- حدد جهاز التحكم Xbox 360 الخاص بك وانقر فوق "خصائص".
- اضغط على الأزرار وحرك عصا التحكم للتحقق من ظهور المؤشرات المقابلة على الشاشة.
- تكوين اللعبة لاستخدام وحدة التحكم الخاصة بك. تختلف عملية إعداد اللعبة لاستخدام وحدة التحكم من لعبة إلى أخرى. ستتعرف بعض الألعاب تلقائيًا على وحدة التحكم ولن تحتاج إلى فعل أي شيء محدد لاستخدامها. من ناحية أخرى ، تتطلب الألعاب الأخرى تحديد عنصر التحكم في قائمة "الخيارات" أو "الإعدادات". هناك أيضًا ألعاب لا تدعم عناصر التحكم.
- إذا كنت تستخدم Steam ، فيمكنك معرفة الألعاب التي تدعم استخدام التحكم في صفحة المطور الخاصة.
الطريقة 2 من 4: التحكم في PlayStation 3
- تعطيل "التحقق من توقيع السائق". يتطلب توصيل جهاز التحكم في PlayStation 3 بنظام التشغيل Windows برنامج تشغيل خارجيًا مدعومًا بإصدار 64 بت من Windows. ستحتاج إلى تعطيل عملية التحقق حتى يعمل عنصر التحكم. هذا لن يعرض نظام التشغيل الخاص بك للخطر.
- افتح شريط "السحر" وانقر على زر خيارات الطاقة.
- اضغط مع الاستمرار على المفتاح ⇧ التحول وانقر على "إعادة التشغيل".
- انقر فوق خيار "استكشاف الأخطاء وإصلاحها" في قائمة التمهيد التي تظهر.
- حدد "خيارات متقدمة" ثم "إعدادات بدء التشغيل".
- انقر فوق "إعادة التشغيل" واضغط على المفتاح F7 في قائمة "إعدادات بدء التشغيل".
- قم بإيقاف تشغيل PS3 الخاص بك (إذا كان لديك واحد). إذا كان لديك جهاز PS3 متصل به تتم مزامنة وحدة التحكم ، فقم بإيقاف تشغيله وتوصيل جهاز التحكم بجهاز الكمبيوتر الخاص بك لأول مرة. إذا لم تقم بذلك ، فستستمر وحدة التحكم في التحكم في PS3 حتى بعد توصيله بالكمبيوتر.
- قم بتوصيل وحدة تحكم PS3 بالكمبيوتر. استخدم كبل miniUSB قياسيًا وقم بتوصيل وحدة التحكم بجهاز الكمبيوتر الخاص بك. يجب أن يظهر كـ "PS3 Control" في علبة النظام ، لكنه ليس جاهزًا للاستخدام بعد.
- قم بتنزيل البرنامج وتثبيته MotionJoy 0.7.1. يمكنك تنزيله دون أي مخاطرة من خلال الرابط. ربما قرأت أن استخدام هذا البرنامج أمر خطير. هذا صحيح ، لكنك تستخدمه فقط لتثبيت برامج التشغيل الضرورية - وهو إجراء آمن - ثم استخدم برنامجًا مختلفًا لتكوين عنصر التحكم.
- افتح MotionJoy. بعد التثبيت ، افتح البرنامج.
- انقر فوق علامة التبويب "Driver Manager". يمكن العثور على هذا الخيار في الجزء العلوي من الشاشة.
- حدد المربع بجوار "المنفذ_ # 000...’. إذا لم يكن متاحًا ، فتحقق من توصيل وحدة تحكم PS3 بشكل صحيح.
- انقر فوق الزر "تثبيت الكل". عند المطالبة ، انقر فوق "تثبيت بدون برامج تشغيل موقعة". يمكنك الآن إغلاق MotionJoy ولن تحتاج إلى فتحه مرة أخرى.
- قم بتنزيل برنامج Better DS3. تتيح لك هذه الأداة تكوين وحدة تحكم PS3 الخاصة بك دون استخدام MotionJoy. يمكنك تنزيل Better DS3 مجانًا على الرابط التالي. ستحتاج إلى استخراج البرنامج من ملف ZIP. احفظ البرنامج في مكان يسهل الوصول إليه.
- افتح Better DS3. يجب أن ترى وحدة تحكم PS3 في الإطار الأيسر. حدده لتكوينه.
- انقر فوق الزر "جديد" وحدد "إكسينبوت". سيحاكي هذا وحدة تحكم Xbox 360 ، وهي وحدة التحكم التي تتعرف عليها معظم الألعاب.
- انقر فوق زر Xbox الرمادي لملء وظائف التحكم تلقائيًا. سيؤدي هذا تلقائيًا إلى تعيين جميع الأزرار الموجودة على وحدة تحكم PS3 لتتطابق مع وحدة تحكم Xbox 360. يمكنك إجراء تعديلات لاحقًا في قائمة "الملف الشخصي".
- اختبر عنصر التحكم. انقر فوق الزر "اختبار" أسفل نافذة "الملف الشخصي" للتحقق من أن عنصر التحكم الخاص بك يعمل. إذا اهتزت ، فهذا يعني أنها تعمل بشكل طبيعي. يمكنك الآن تحديد جهاز التحكم في أي لعبة تدعم جهاز التحكم Xbox 360.
الطريقة 3 من 4: التحكم في PlayStation 4
- قم بتنزيل برنامج DS4Windows. يتيح لك هذا البرنامج المجاني توصيل جهاز التحكم في PS4 بنظام Windows 8. ويمكنك أيضًا استخدام لوحة اللمس كماوس. يمكنك تنزيل DS4Windows من الموقع التالي.
- استخرج البرنامج من ملف ZIP. يجب أن تشاهد ملفات "DS4Windows" و "DS4Updater" في ملف ZIP. قم باستخراجها في مكان يسهل الوصول إليه.
- قم بتشغيل الملف "DS4Windows". سيبدأ هذا عملية التثبيت. حدد الموقع حيث سيتم حفظ الملفات الشخصية.
- انقر فوق الزر "تثبيت برنامج تشغيل DS4". سيؤدي هذا إلى تثبيت برنامج تشغيل DS4 الضروري ، والذي لن يستغرق وقتًا طويلاً. تخطي الخطوة 2 في نافذة DS4Windows ، نظرًا لأنك تستخدم Windows 8. ومع ذلك ، إذا حدثت مشكلة لاحقًا ، فارجع واتبع هذه الخطوة.
- إذا كنت لا ترى هذه النافذة ، فانقر فوق "إعداد وحدة التحكم / برنامج التشغيل".
- قم بتوصيل جهاز التحكم PS4 بالكمبيوتر. قم بتوصيله مباشرة بمنفذ USB بجهاز الكمبيوتر الخاص بك. قد لا يوفر موزع USB الخارجي طاقة كافية لتشغيل وحدة التحكم.
- تكوين ملف التعريف الخاص بك. بشكل افتراضي ، سيتم تعيين وحدة التحكم إلى وحدة تحكم Xbox 360. يمكنك استخدام علامة التبويب "ملفات التعريف" لتعديل أزرار وحدة التحكم في PS4 حسب تفضيلاتك.
- اختبر سيطرتك في لعبة. قم بتحميل لعبة تدعم وحدة تحكم Xbox 360. يجب أن تعمل وحدة التحكم الخاصة بك في PS4 تمامًا مثل وحدة التحكم Xbox 360.
- تدعم بعض الألعاب التحكم في PS4 دون الحاجة إلى تثبيت DS4Windows. إذا كان الأمر كذلك ، فقد تواجه مشكلات في استخدام هذا البرنامج. إذا حدث هذا ، فانقر بزر الماوس الأيمن على أيقونة DS4Windows في علبة النظام وحدد "Hide DS4Windows".
طريقة 4 من 4: تحكم USB عام
- قم بتثبيت أي برامج تشغيل مضمنة (إن وجدت). إذا كانت وحدة التحكم تأتي مع قرص مضغوط للتثبيت ، فقم بإدخاله قبل توصيله بالكمبيوتر. يمكن أن يساعد تثبيت برامج التشغيل مسبقًا في منع الأخطاء التي قد يواجهها Windows عند إعداد عنصر التحكم. لا تأتي جميع عناصر التحكم مع قرص مضغوط للتثبيت ، ولكن يجب أن يتمكن Windows من تثبيت برامج التشغيل تلقائيًا.
- قم بتوصيل وحدة التحكم الخاصة بك بالكمبيوتر. إذا لم تقم بتثبيت أي برامج تشغيل في الخطوة السابقة ، فسيقوم Windows 8 بتثبيت برنامج تشغيل عام. يجب أن يحدث هذا تلقائيًا.
- افتح قائمة "Game Controllers". افتح قائمة ابدأ واكتب "joy.cpl". حدد "joy.cpl" من قائمة النتائج.
- حدد عنصر التحكم وانقر فوق الزر "خصائص". سيسمح لك ذلك باختبار وحدة التحكم وتكوين وظيفة الأزرار. انقر فوق الزر "معايرة" لاختبار جميع الوظائف. يمكنك الآن استخدام وحدة تحكم USB العامة في جميع الألعاب التي تدعمها.