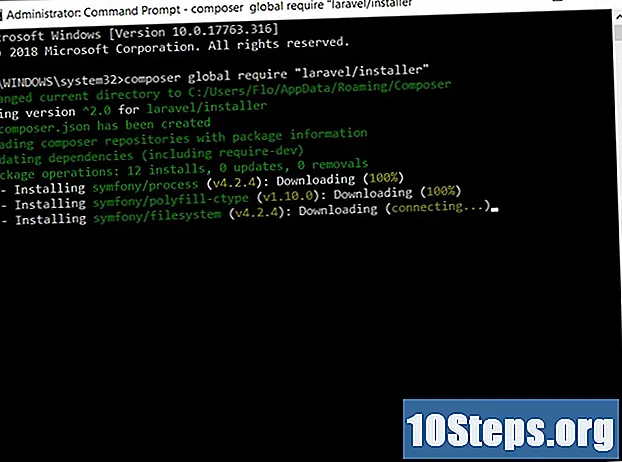المحتوى
Adobe Illustrator هو برنامج رسومات متجه شائع جدًا بين مصممي الرسوم وغيرهم من المحترفين. يمكنك إنشاء رسومات وشعارات ثلاثية الأبعاد للإنترنت والمواد المطبوعة وتطبيقات الأجهزة المحمولة والمزيد. على الرغم من أن Adobe Systems تصدر إصدارًا جديدًا من حزمة Creative Suite (CS) الخاصة بها كل عام أو عامين ، إلا أن بعض الميزات الأساسية تظل دائمًا كما هي ، مثل التحديد والأشكال والتلوين. على مر السنين ، أضافت Adobe بعض ميزات التلوين الإضافية ، مما يسهل تلوين مشاريعك. تعرف على كيفية التلوين في Adobe Illustrator هنا.
خطوات
افتح المستند في Adobe Illustrator. احفظه باسم ملف وامتداد من اختيارك.
- عند فتح مستند جديد في Adobe Illustrator بالنقر فوق قائمة "ملف" و "جديد" ، حدد علامة التبويب "إعدادات متقدمة". اختر ما إذا كنت تفضل أن تكون الرسومات المتجهة بتنسيق ألوان RGB أو CMYK.

أنشئ بعض الأشكال باستخدام أداة "الأشكال" في اللوحة اليمنى. سيسمح لك وجود بعض الكائنات في منطقة عمل البرنامج بتجربة عملية التلوين.
انقر فوق المربعات الموجودة أسفل اللوحة اليسرى. يشير المربع الموجود على اليسار إلى لون تعبئة الشكل. يشير المربع الموجود على اليمين إلى لون الحد.
- انقر فوق هذه المربعات لتغيير اللون. يمكنك تغييرها باستخدام لوحة ألوان Illustrator على اليمين أو شريط التحرير في أعلى الشاشة.
- يشير المربع المُحاط بخط أحمر إلى عدم وجود لون تعبئة أو أنه لا يوجد حد.
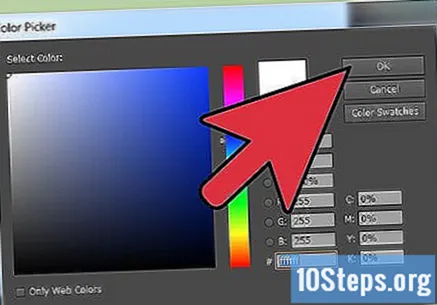
انقر نقرًا مزدوجًا فوق مربع التعبئة لتتمكن من الوصول إلى مربع الحوار "Color Picker" في Illustrator. سيمنحك هذا الوصول إلى طيف الألوان بظلال مشابهة للون الذي اخترته. انقر في أي مكان في المربع لتغيير لونه إلى ما تفضله.
ابحث عن لوحة "الألوان" على اللوحة اليمنى. انقر فوق مربع اللوحة واسحبه خارج مساحة عمل Illustrator. سيسمح لك هذا بتوسيع المربع والعثور على المزيد من الخيارات.- تبدو أيقونة لوحة الألوان مثل لوحة الرسام. يمكنك أيضًا إظهارها من خلال زيارة قائمة "النافذة" واختيار "اللون".
ابحث عن "دليل ألوان" Illustrator في اللوحة على اليمين. انقر فوق الرمز واسحبه إلى مساحة العمل الفنية الخاصة بك.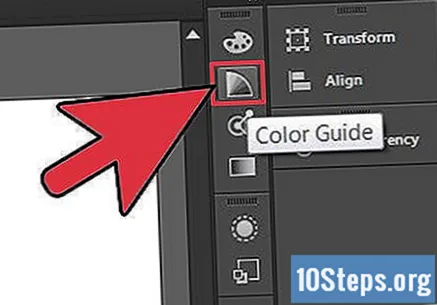
- تبدو أيقونة Color Guide على شكل مثلث صغير. عند تحريك الماوس فوق الماوس ، سيتغير اللون من الرمادي إلى ألوان قوس قزح. يمكنك أيضًا إظهارها من خلال زيارة قائمة "النافذة" واختيار "دليل الألوان".
استخدم لوحة الألوان لاختيار الألوان الأساسية. استخدم دليل الألوان لتحقيق درجات وتدرجات أكثر تحديدًا للألوان الأساسية.
انقر فوق السهم الذي يشير لأسفل في الزاوية اليمنى العليا من دليل الألوان. سيعرض هذا الخيارات المتاحة لتغيير الألوان التي تظهر في الدليل. تتيح لك خيارات Color Guide تحديد عدد درجات أو ظلال الألوان المتاحة لك في لوحة Color Guide.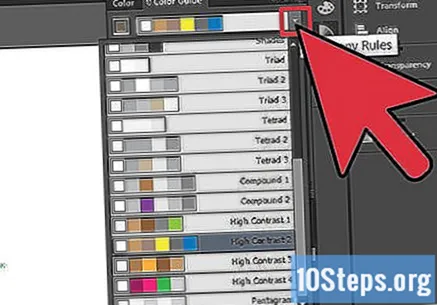
- هذه النغمات والأشكال مفيدة لأنها تحتوي على اللون الذي حددته وألوانًا متشابهة مع إضافة الأسود أو الأبيض إليها ، والتي تظهر في تدرج. يحتوي التكوين القياسي على 4 درجات مختلفة من الألوان بالأبيض والأسود ؛ ومع ذلك ، يمكنك زيادة هذا الرقم لتحقيق درجات ألوان محددة ودقيقة للغاية.
- بدلاً من تغيير دليل الألوان بالسهم المتجه لأسفل ، من الممكن أيضًا تغيير درجة اللون. اختر "ساخن / بارد" لإظهار دليل الألوان مع وجود المزيد من اللون الأحمر في الظلال على اليسار والمزيد من الأزرق في الظلال على اليمين. يمكنك اختيار خيار مشابه لـ "Vivido / Brando" الذي يعرض تشبعًا لونيًا أكثر أو أقل.
جرب عينات الألوان الخاصة بك. يخزن الجدول الموجود في الركن الأيسر السفلي من دليل الألوان عينات الألوان الخاصة بك. انقر فوقه وحدد "نماذج المستند" لتحميل العينات التي تم إنشاؤها بالفعل أو استخدامها في الرسوم التوضيحية السابقة.
- انظر القائمة المنسدلة على زر العينات. من المفترض أن ترى عدة أنواع مختلفة من العينات ، بما في ذلك "تاريخ الفن" و "الأطعمة" و "المعادن" و "درجات ألوان البشرة". تم إنشاء هذه الألوان المحددة مسبقًا خصيصًا لتطبيقها على المستندات التي تستخدم هذه الأنماط.على سبيل المثال ، إذا كنت تعمل مع صور لأشخاص ، فقد تجد أنه من المثير للاهتمام استخدام عينة "Skin Tones" لتلوين بشرتهم.
حدد الكائن الذي تريد تلوينه. يمكنك تحديد كائنات مماثلة في اللوحة العلوية عن طريق النقر فوق الرمز الذي يحتوي على المربعين والسهم. هذا يسمى مربع "تحديد كائنات مماثلة" ، ويمكنك التمرير لأسفل إلى مربع "لون التعبئة" لتحديد جميع الكائنات بنفس لون التعبئة.
انقر فوق الظل الذي تختاره في دليل الألوان. ستتلقى الكائنات المحددة لونًا جديدًا.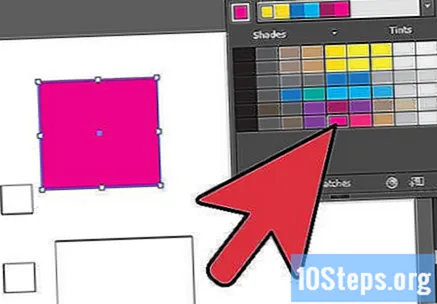
ادمج ألوانك مع الألوان الموجودة باستخدام أداة "القطارة". يوجد رمز القطارة على اللوحة اليسرى. انقر فوقه ثم انقر فوق الكائن الذي يحتوي على اللون الذي تريد مطابقته.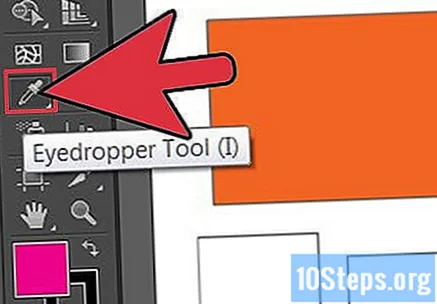
- سيظهر نفس اللون على العينات في دليل الألوان الخاص بك. هذا مفيد للغاية إذا كنت تقوم بتحرير مستند مصمم مسبقًا.
نصائح
- إذا كنت تعمل على مستند سيتم نشره عبر الإنترنت ، فانقر نقرًا مزدوجًا فوق مربعات التعبئة في اللوحة اليمنى. عندما يظهر مربع "اختيار الألوان" ، انقر فوق الزر "ويب فقط" في الزاوية اليسرى السفلية. سيسمح هذا للأداة بعرض الألوان التي ستظهر عبر الإنترنت فقط.
المواد اللازمة
- الفأر؛
- أدوبي كريتيف سويت ؛
- مستند / ملف Illustrator.